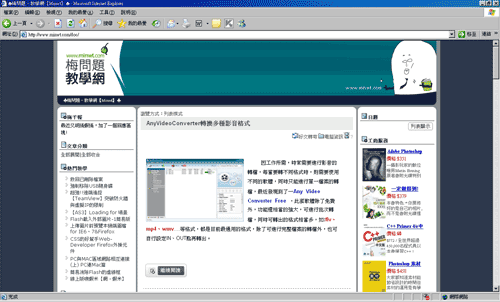隨著3.5G打的火熱,讓梅干桑心頭癢了一陣子,終於忍不住啦!在狂風暴雨的夜裡也跑去辦3.5G,在申辦3.5G時特地的詢問了服務人員,是否可將3.5G分享給其它台電腦使用,服務員也很丫莎力的說不行,但為了能止心頭的癢,就不管他三七二一先辦先贏,用了好幾個月,早也忘了分享這件事了。
到最近出遊時,當二部電腦要一起上上網,泡個茶享受著山中的寧靜,卻才發現只能一部電腦上網,另一部電腦只能 打打彈珠台、接龍….乾瞪眼金西夠了,於是就開始胡搞蝦搞啦!呼!終於成功了!接下來就跟大家來分享,梅干桑的胡搞過程!
▪ 胡搞的主機與平台:
☞ TOSHIBA A100 Windows XP PRO (3.5G)
☞ MacBook Windows XP PRO&OSX
☞ 3.5G 中華電信 華為 E220
☞ MacBook Windows XP PRO&OSX
☞ 3.5G 中華電信 華為 E220
☞ TOSHIBA(3.5G)設定:
Step1
選擇開始 / 設定 / 網路連線的選項。
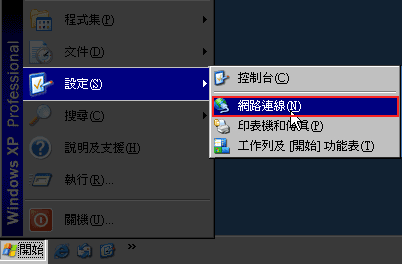
Step2
進路網路連線選項,一般來說3.5G都會存放在撥號的項目中,圖中為中華電信,對著中華電信按下滑鼠右鍵選擇內容,再切到進階底下,將允許其它網路使用…的選項勾選起來,此時則會出現一個警告框,並按下確定,完成分享的動作。
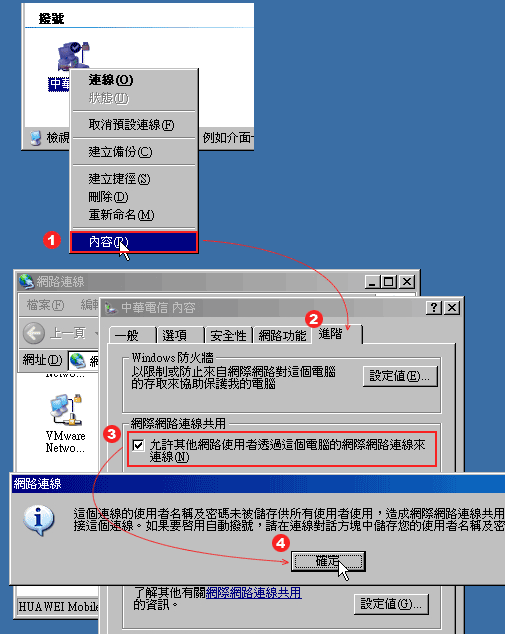
Step3
完成分享的動作後,接下來請選擇要用什麼樣的方式來分享,正好二台NB都有無線網路,因此就選用無線網路連線的方式來進行分享。
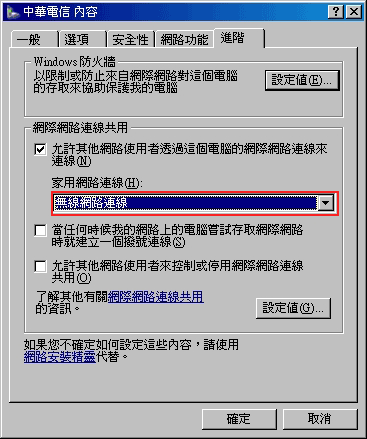
Step4
按下確定完成上步驟的分享,接上來再回到網路連線下,對著無線網路按下滑鼠右鍵選擇內容,並將TCP/IP中的IP設為192.168.0.1、子網域遮罩設為255.255.255.0。
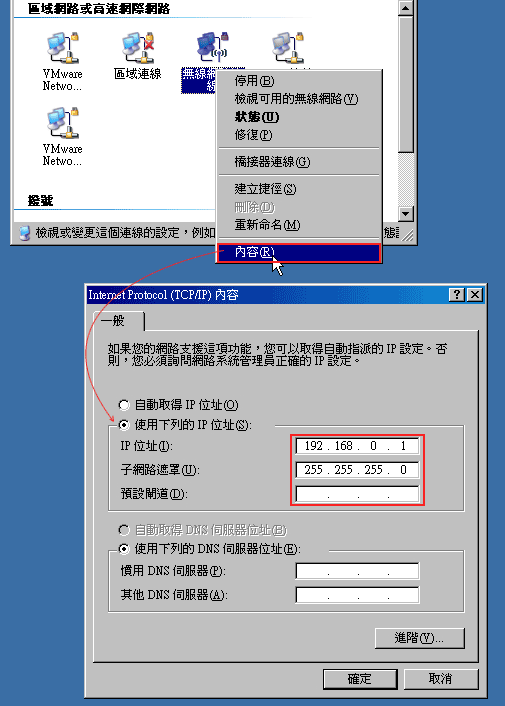
Step5
呼!3.5G端總算設定完畢了,接下來就開啟撥接程式吧!!並按下連接圖示連接上網囉。
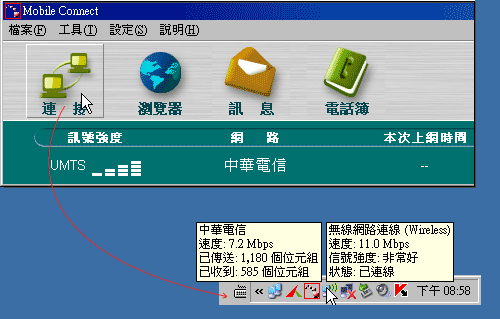
☞ MacBook Windows XP PRO設定:
Step1
一樣的開啟網路連選項,進到無線網路的內容,並將TCP/IP設定如下。
※在慣用DNS伺服器中,經住內湖的鄧教授獨家批露說:設168.95.1.1也是可以的,就基於尊重與信任的前題下,梅干桑就不多作測試了,鄧教授是對的。
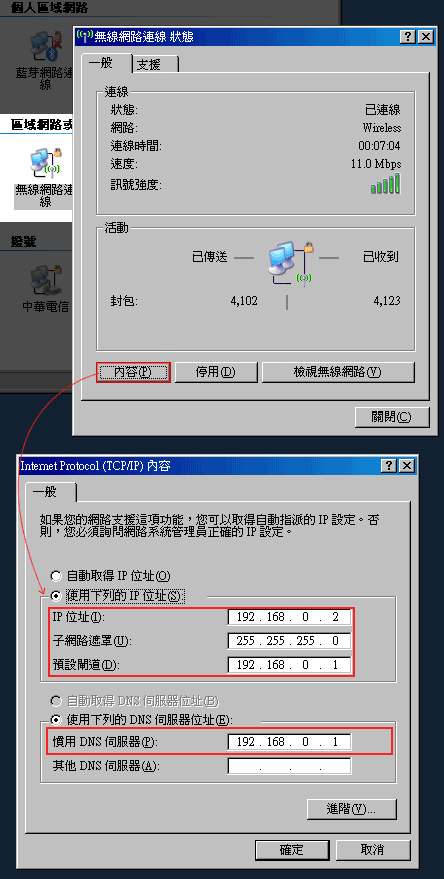
Step2
完成後,再對著開啟 / 執行 / cmd,跳出如下的命令視窗後,並輸入ping 192.168.0.1再按下Enter,當有出現TTL表示已連接到了。
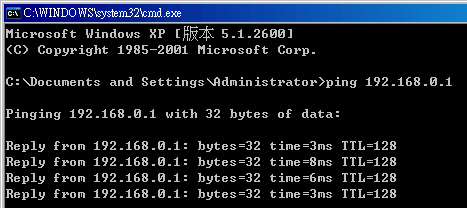
Step3
完接下來趕快開啟IE瀏覽器測試一下吧!!MAC的OSX設定也是如此!這邊就不再多作解說了。