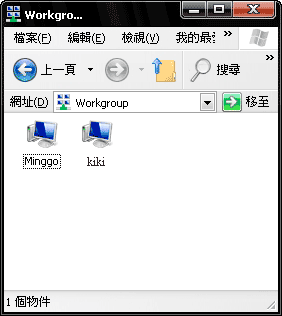於是在陳封已久的雜誌中,無意間的看到利用沒AP無線網卡對連,梅干桑在想這真的是天意吧!於是實際的操作一遍,真的實現了二張網卡的互連,且不用再另外安裝工具,重要的一點就是一般的無線網卡就可以實現互連的美夢了。
▪ 測試的主機與平台:
☞ TOSHIBA A100 Windows XP PRO (3.5G) ←簡稱A電腦
☞ MacBook Windows XP PRO&OSX ←簡稱B電腦
☞ A電腦設定:
Step1
由控制台 / 網路連線 / 對著無線路按下右鍵,選擇內容。

Step2
進入無線網路連線視窗後,按一下進階鈕,並點選只給電腦到電腦(ad hoc)的網路的選項後,再按關閉完成設定。
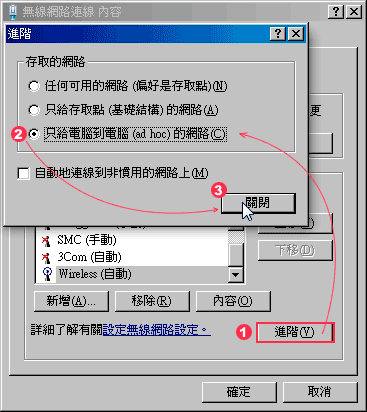
Step3
接下來切到無線網路的項目下,按下新增在網路名稱SSID的欄位中二台名稱須設定相同,再將下方的資料加密的選項設定為已停用。
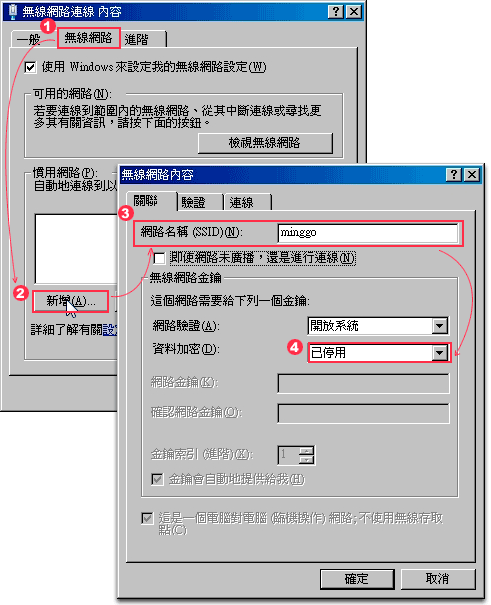
Step4
完成以上步驟後,此時在慣用網路的地方則會出現所設定的網路名稱SSID,接下來再切換回到一般。
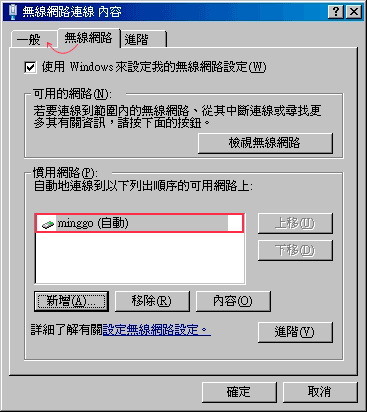
Step5
進入一般選項後,再對著Internet Protocol(TCP/IP)中的IP設為192.168.0.1、子網域遮罩設為255.255.255.0,快按下確定鈕,A電腦已經完成所有設定了。
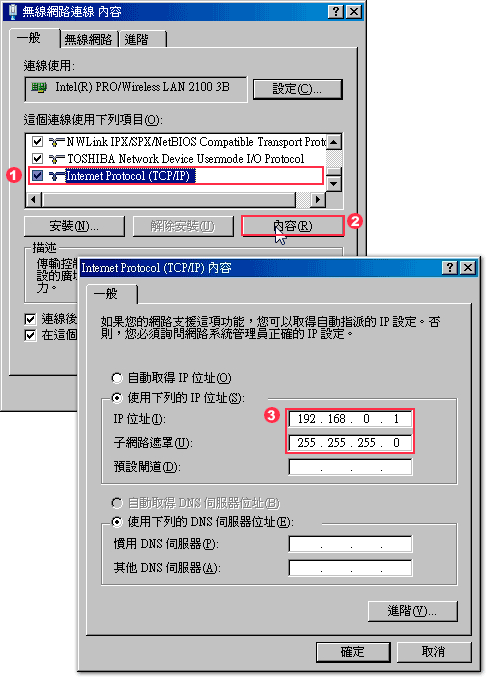
☞ B電腦設定:
Step1
B電腦的設定請重覆A電腦中的Step1~Step4,唯一要注意的是在TCP/IP的設定上有所不同,其設定如下。
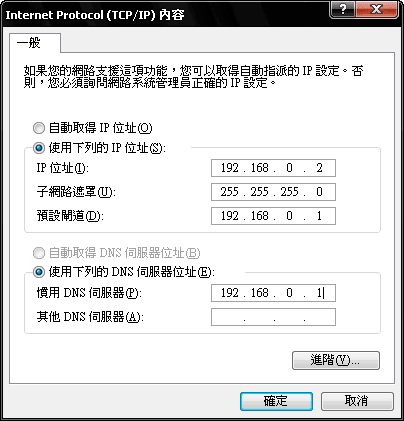
Step2
B電腦也完成設定後,對著網路上的芳鄰雙響,此時就會看到A電腦了。