
先前梅干曾試著將Window XP安裝到USB外接隨身碟中,但過程中相當的繁索,且出現的問題還真不少,因此梅干最後則轉用Window PE,雖然說Window PE方便許多,但若要安裝自已的軟體,整合上就有些麻煩了,也讓梅干因此作罷,而最近發現在對岸的朋友們,寫了一個好東西,可讓Window 7安裝到外接隨身硬碟中,這真是太酷了,且過程相當的簡單,就可輕鬆的將Window 7安裝到外接的隨身碟碟中囉!
所需素材:
NT6 快捷安装器
Window 7安裝片
2.5吋隨身硬碟(不可用USB隨身碟)
Window 7安裝片
2.5吋隨身硬碟(不可用USB隨身碟)
Step1
首先,先把USB外接硬碟與電腦連接。

Step2
下載完畢後,雙響NT6 快捷安装器圖示,進入程式後,點右上的打開鈕,接著選擇Window 7安裝碟中的,sources / install.wim檔。
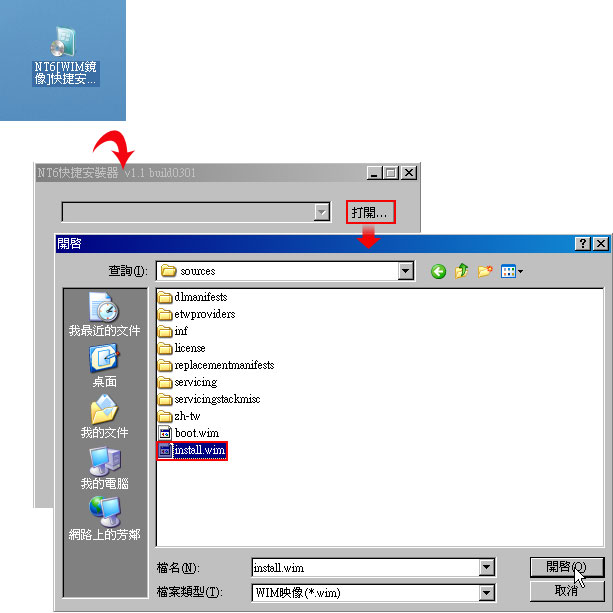
Step3
載入後,接著從下拉選單中,選擇Window 7版本,以及外接的USB隨身硬碟代號,若還沒格式化,可透過它來進行格式化,按下開始安裝鈕,就會先進行硬碟格式化。
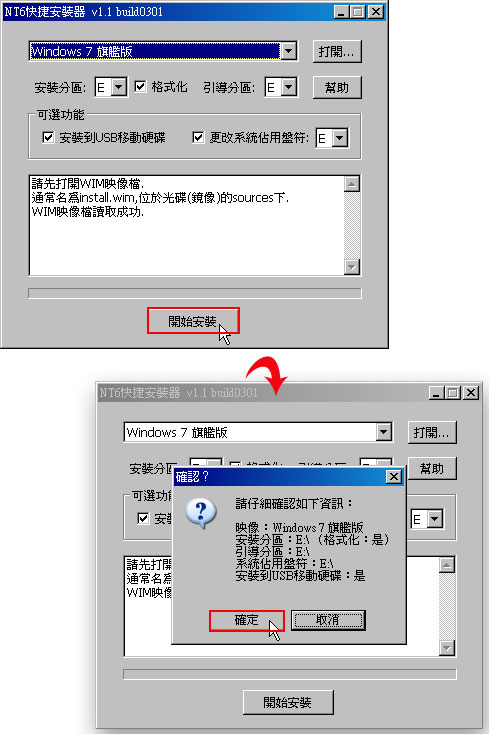
Step4
接著則會啟用內建,的格式化工具來進行處理。
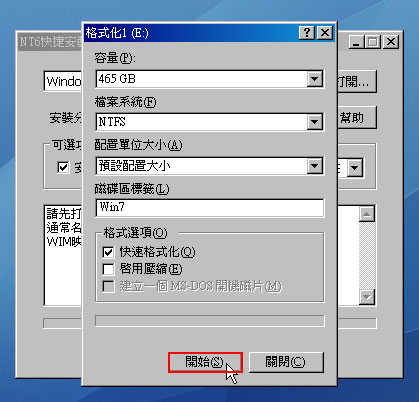
Step5
選擇快速格式,咻一下就格式化好了,再按確定鈕。
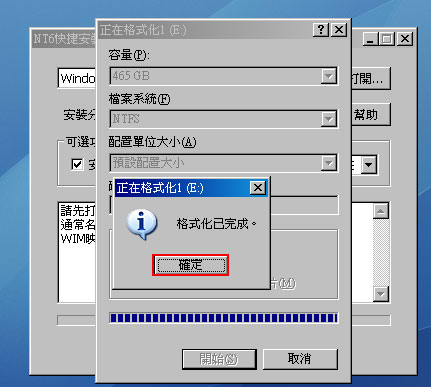
Step6
接著再按關閉鈕。
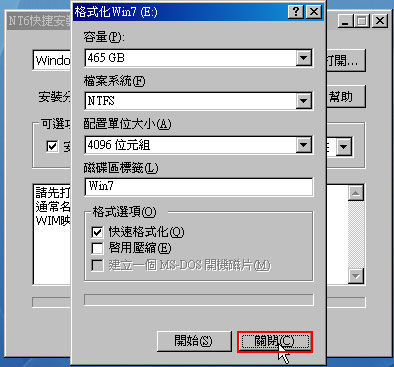
Step7
這時就會開始進行解壓,完成後先別急著重開機。
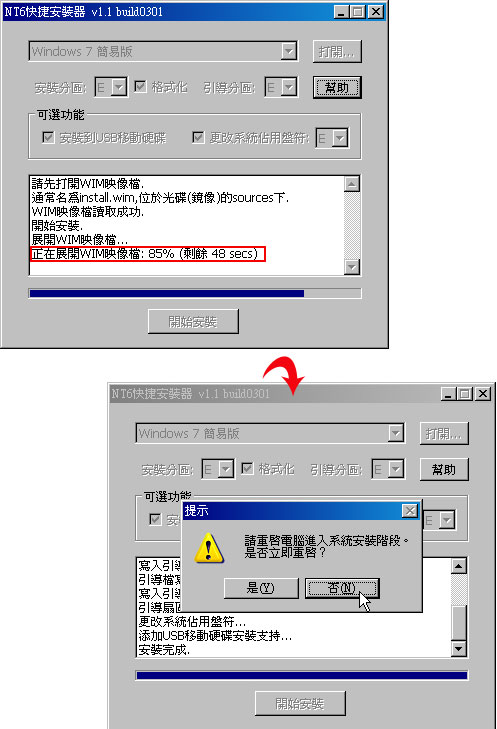
Step8
接下來要先確定一下,此隨身碟的Status是否為Active,若不是再對著隨身硬碟代號,按滑鼠右鍵選擇set Active選項,就可把隨身硬碟設成Active啟用碟。
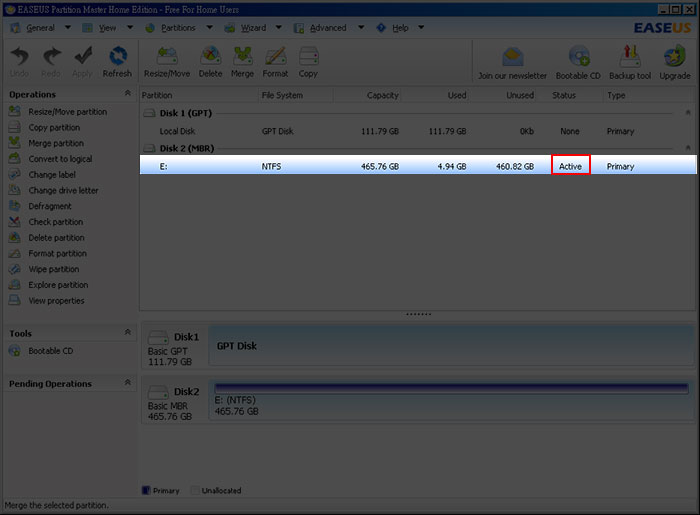
Step9
重啟電腦後,選擇 USB隨身硬碟作為開機磁碟。
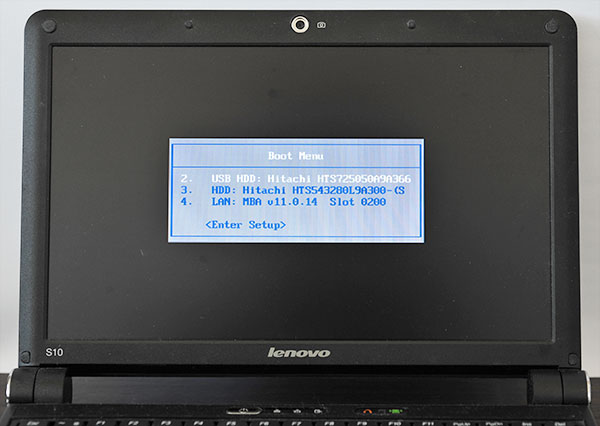
Step10
過一回就會看到Window7的啟動條。

Step11
哈~沒意外就會開始進行程式的安裝。

Step12
安裝完成後,就會進入Window7設定畫面。

Step13
設定完成後 ,就會開始載入桌面,這樣就大功告成啦!XD!明明梅干有拍到桌面的畫面,卻沒找沒到~但不礙事,載入好後就可自行安裝所需的軟體了。
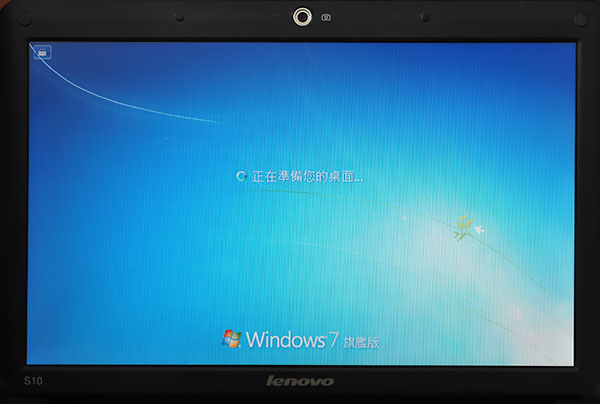
這個工具真的很方便,可突破Window 7的限制,來將作業系統安裝到USB外接硬碟中,這對於一些與多人共用一台電腦的朋友們,相當的方便,由於現在隨身碟很便宜,就可打造自已專屬的平台,就不會A裝一些B裝一些,搞的電腦一堆東西,而影響效能,若有這方面困擾的朋友們,不坊也試一試吧!

