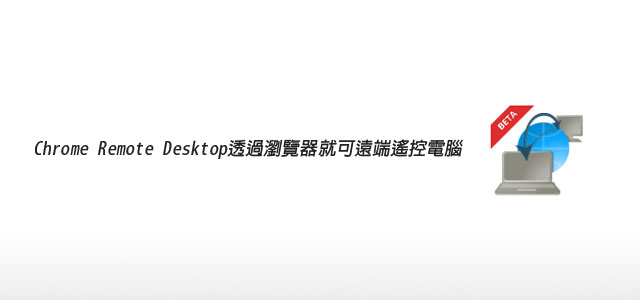
提到遠端遙控電腦,最常使用的莫過於TeamViewer、VNC、Windows內建的遠端桌面….等,但無論使用那種方式,本機端一定得先安裝軟體,並且則會受限於軟體的平台問題,若該軟體沒有提供其它的平台時,就無法跨平台來遙控遠端的電腦,這樣就有點不便,今天梅干來分享個好東西,那就是Chrome Remote Desktop,直接透過瀏覽器就可遠端遙控電腦,是滴~沒看錯,就是直接透過Google Chrome瀏覽器就可遙控了, 同時還可橫跨各平台,無論是win、mac、liunx都可使用,更重要的一點是,不用每次還得軟體隨身攜帶 ,以及版本新舊的問題喔!
Chrome Remote Desktop
元件名稱:Chrome Remote Desktop BETA
元件下載:點選安裝
元件下載:點選安裝
元件安裝:
Step1
進入外掛元件的網頁後,點右上加到CHROME鈕。
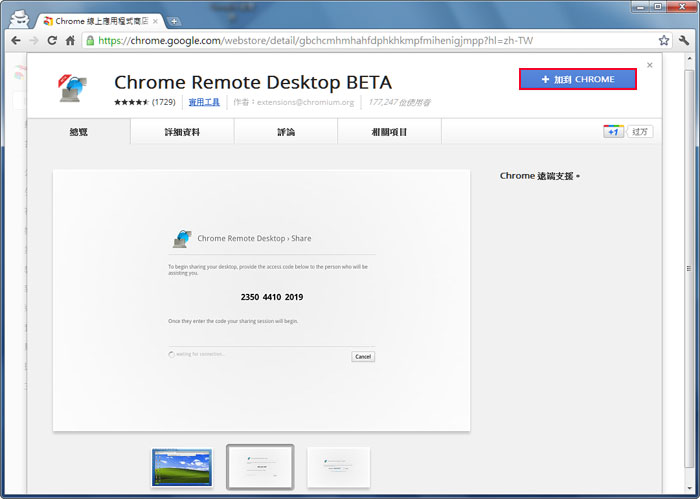
Step2
接著點安裝鈕。
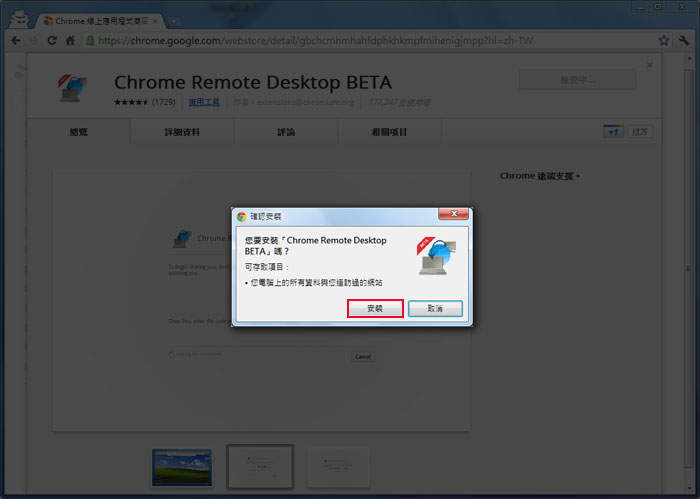
Step3
再按Allow access鈕。
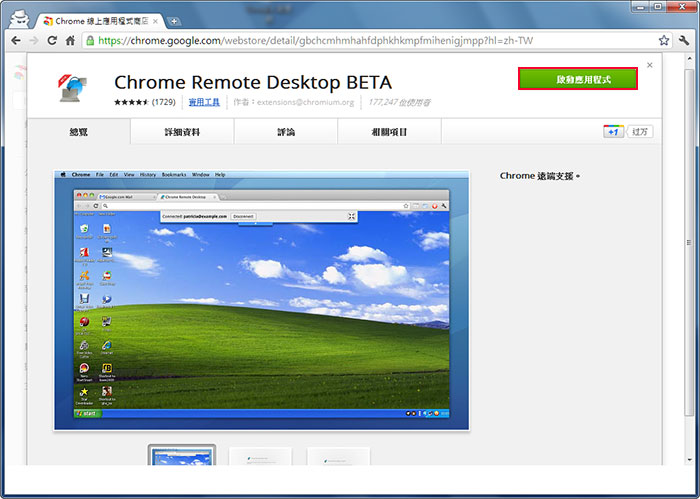
Step4
啟動完成後,在應用程式的頁面中,就會看到Chrome Remote Desktop圖示,點一下進入應用程式。
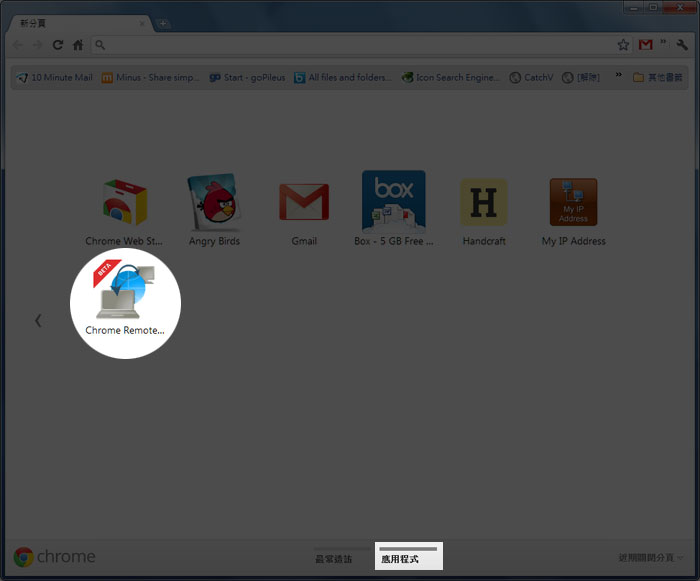
啟動程式:
Step5
進入應用程式的頁面後,點繼續鈕。
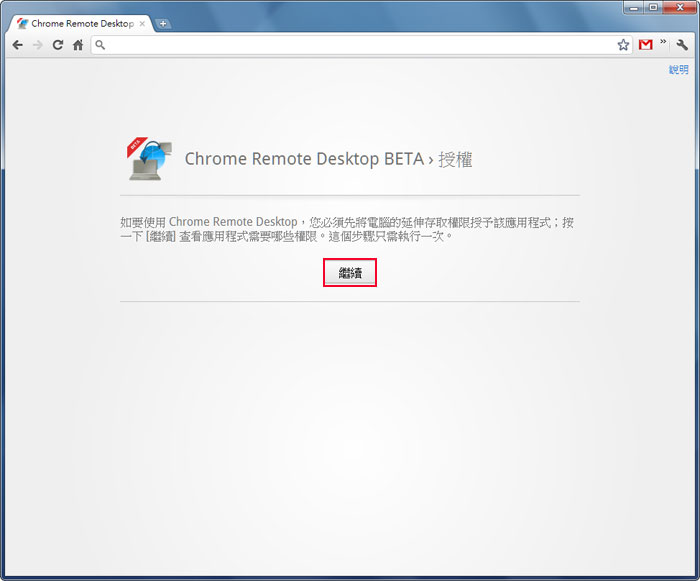
Step6
再點Allow access鈕。
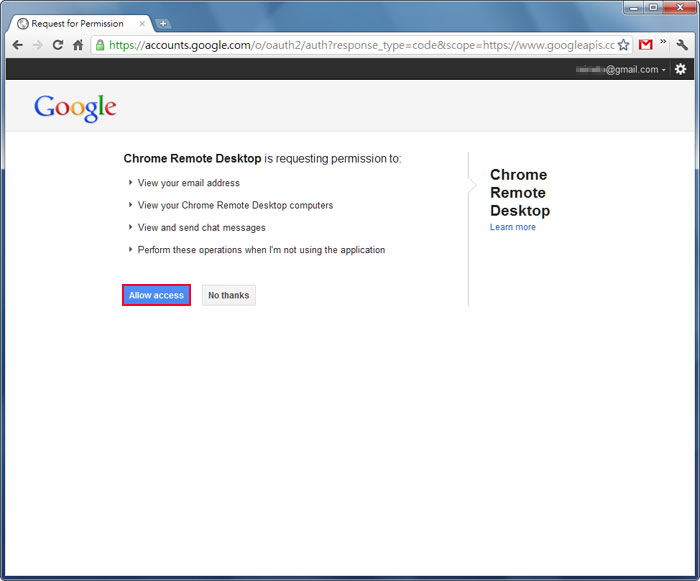
被控端設定:
Step7
若要讓對方來遙控你的電腦時,就點共用這台電腦鈕。
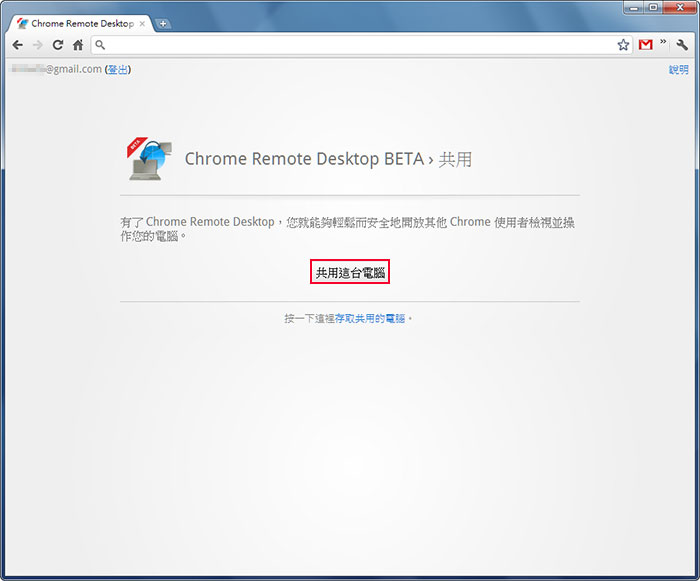
Step8
過一回就會產生一串數字,這就是你的連線號碼,只要把這串數字給對方,就可直接連入你的電腦囉!
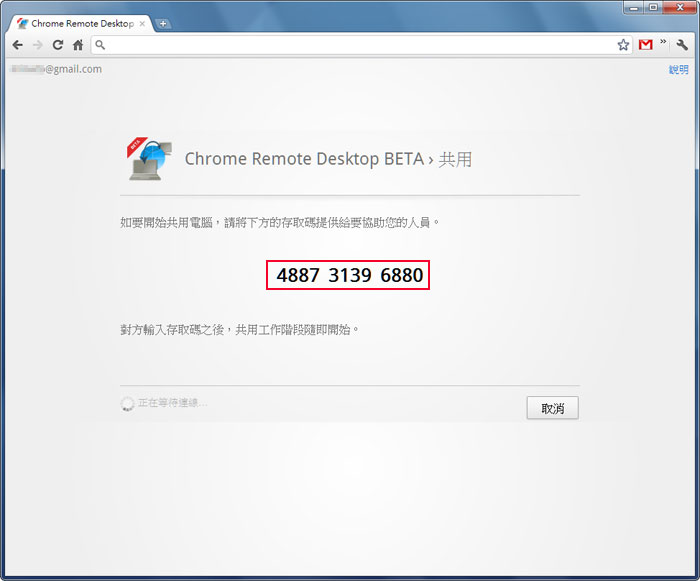
遙控端設定:
Step9
若是要遙控對方的電腦,就點下方的存取共用的電腦連結。
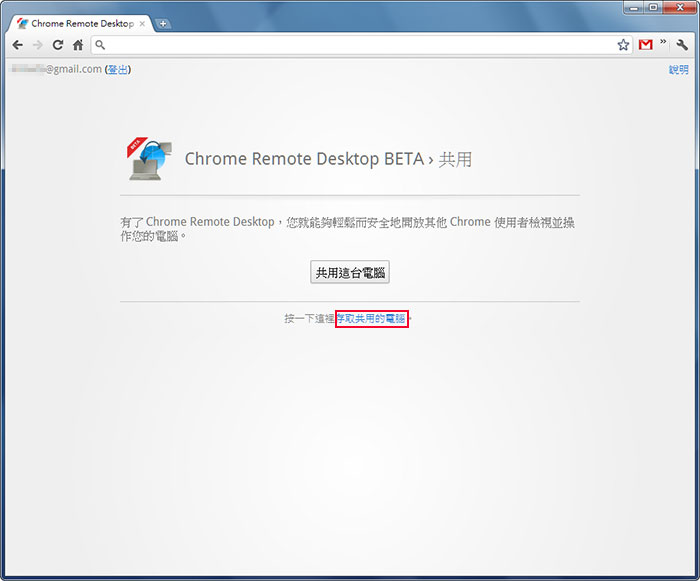
Step10
這時將對方的數字,輸入到存取碼框中,再按連線鈕。
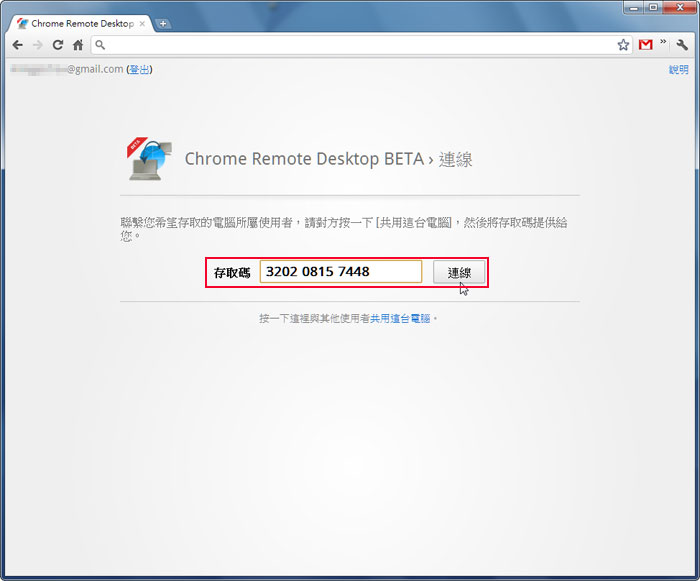
Step11
哈~酷吧~這樣就可遠端開發iPhone的應用程式啦!若要取消連線,點右下角的中斷連線。
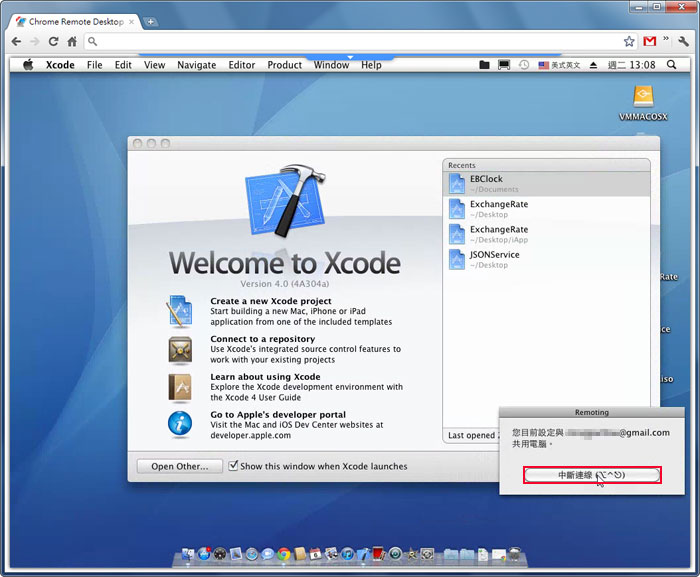
Step12
這樣就已中斷連線了。
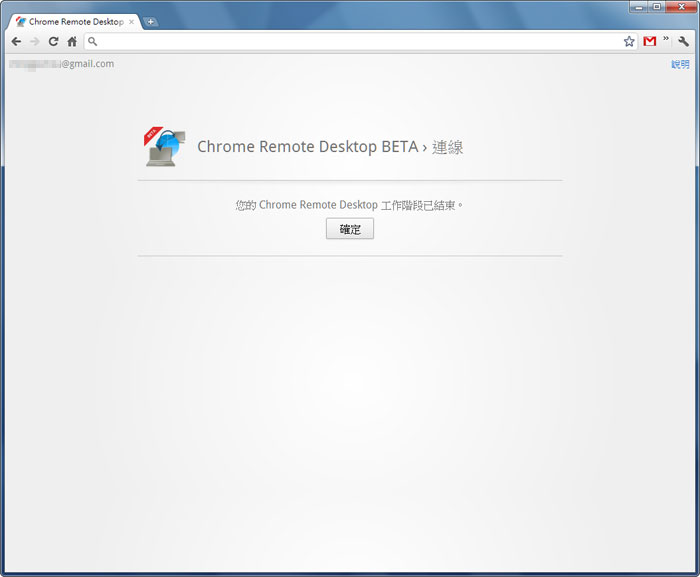
這個用法與Teamviewer蠻像的,當程式啟動時,可自行設定是遙控端還是被控端,真的是很方便,且完全不用再帶著軟體趴趴造,直接透過Chome瀏覽器,再搭配同步走到那用到那,完全不用擔心版本與安裝問題,真得很方便喔~Chrome真是愈來愈強大了。

