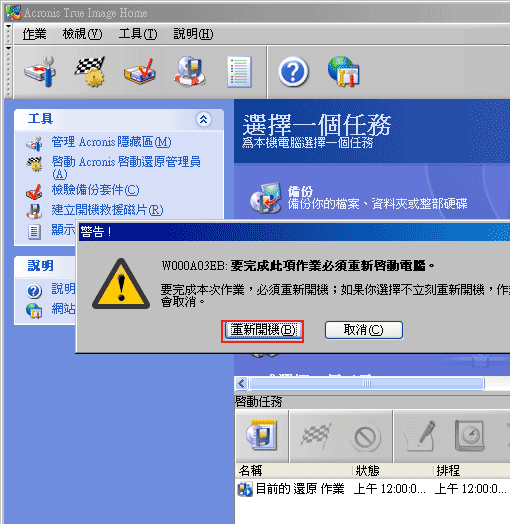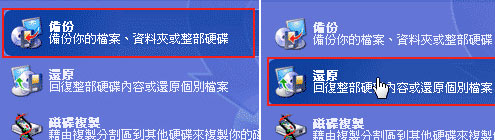
只要提到系統備份,八成的朋友都會選用Ghost,除了是某大知名的廠商所研發的以外,同時推出時間也比較早,因此流傳的也比較久,但使用Ghost備份系統時,應該都有過相同的經驗,則是需要在純DOS下來進行,雖然也是蠻不錯的選擇,但對於一些沒使用過DOS的朋友,看到那黑嗎嗎的黑底白字,心都涼了一大半。
接下來為各位介紹Acronis True Image,雖然這一套出生的比較晚,但Acronis True Image可是全圖形界面,同時在Windows下只要利用滑鼠點幾下,立即就可備份&還原系統或檔案。
系統備份:
Step1
可由Seagate或Maxtor網站中下載免費版的Acronis True Image,其操作畫面與Acronis True Image大同小異。
免費版:
Seagate DiscWizard: http://www.seagate.com/
Maxtor MaxBlast 5: http://www.seagate.com/
Step2
開啟Acronis True Image後,,選擇右方的備份選項。
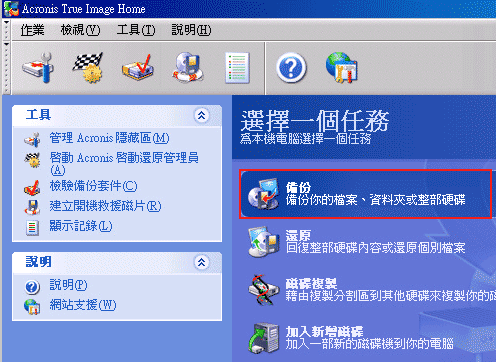
Step3
接著請按下一步。
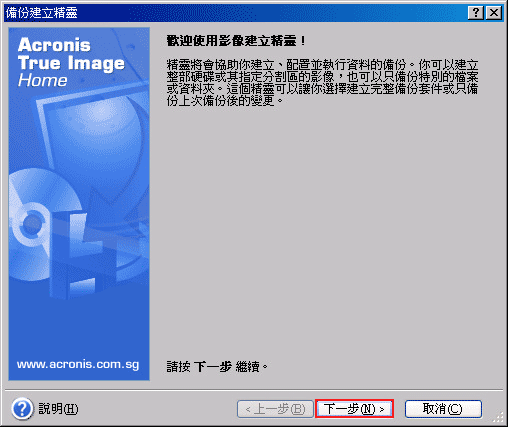
Step4
點選第一個選項,進行系統備份。
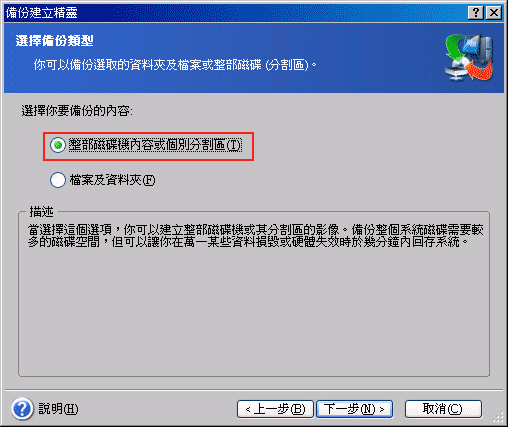
Step5
勾選要備份的磁區,一般來預設都為C槽 。
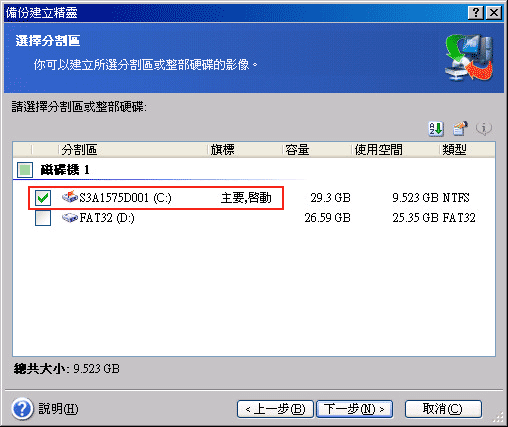
Step6
接下來則會出現一個訊息視窗,請按下確定 鈕繼續進行備份的動作。
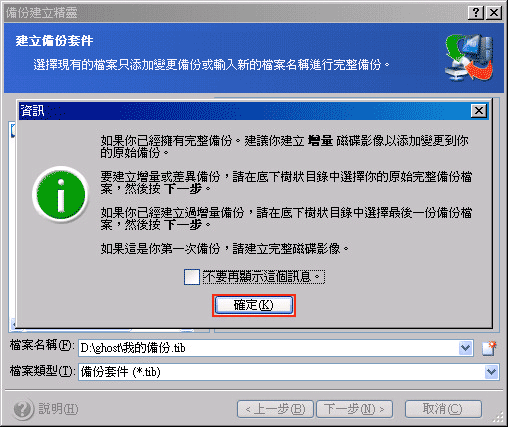
Step7
選擇備份所要存放的位置與檔名。
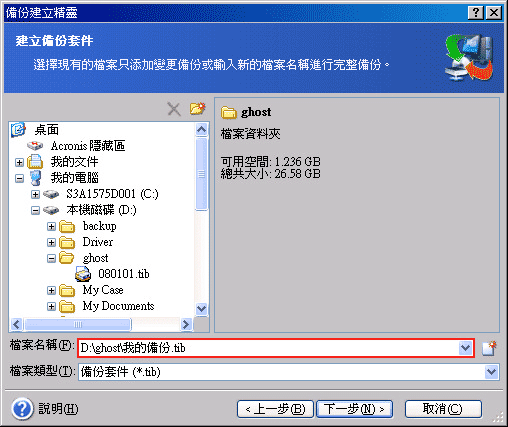
Step8
第一次備份,請選擇第一個選項。
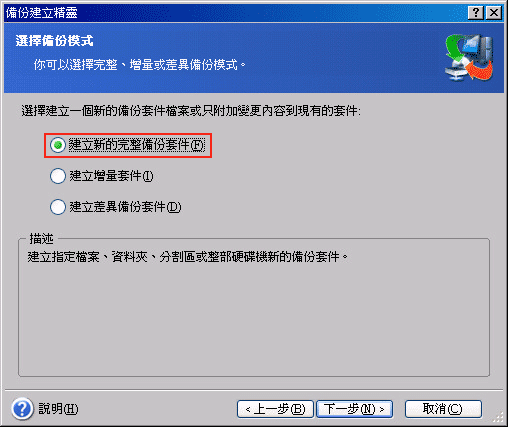
Step9
選擇使用預設選項選項。
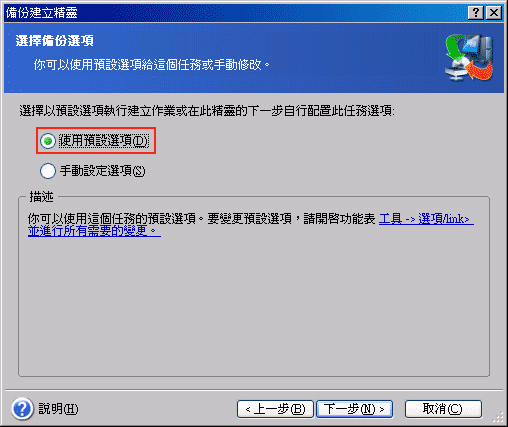
Step10
可以在空白處記錄本次備份的相關資訊。
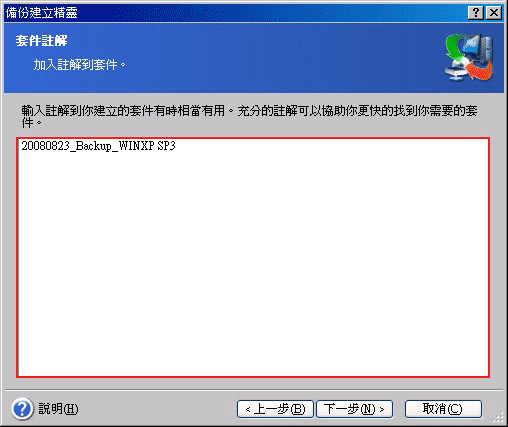
Step11
之後備份精靈則會出現,先前所設定的備份相關資訊,有興趣的朋友自可以稍為看一下。
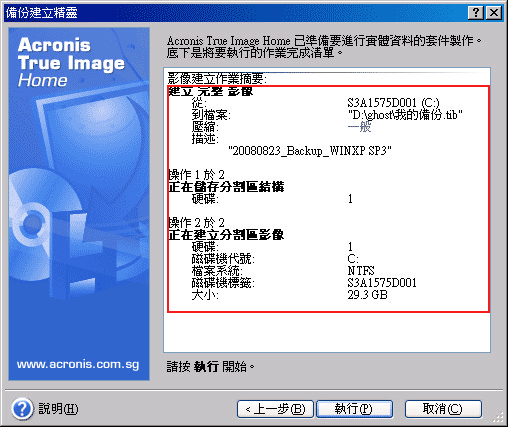
Step12
接下來就開始備份了,這畫面會依系統的空間大小,而影響備份的時間,等它跑完就表示已完成系統備份。
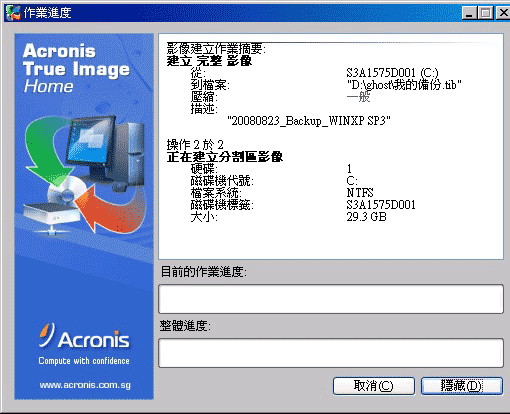
還原系統:
Step1
開啟Acronis True Image後,選擇右方的還原選項。
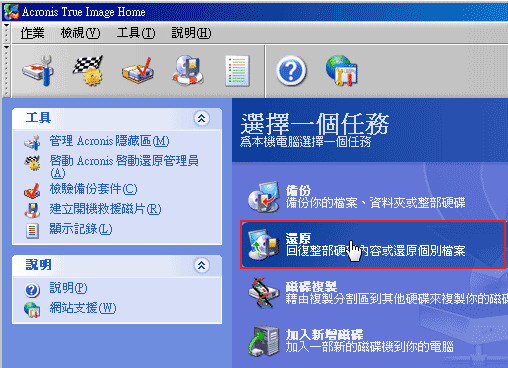
Step2
接著請按下一步。
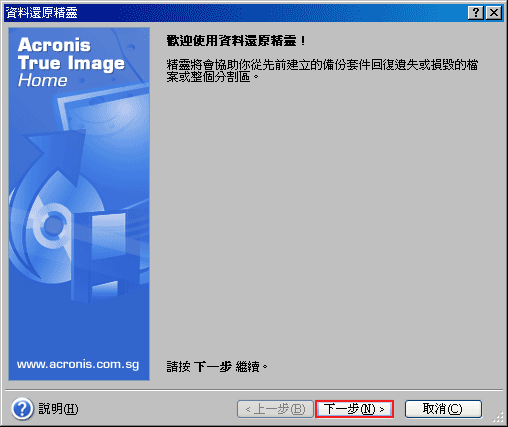
Step3
選擇之前已備份好的檔案,副檔名皆為.tib。
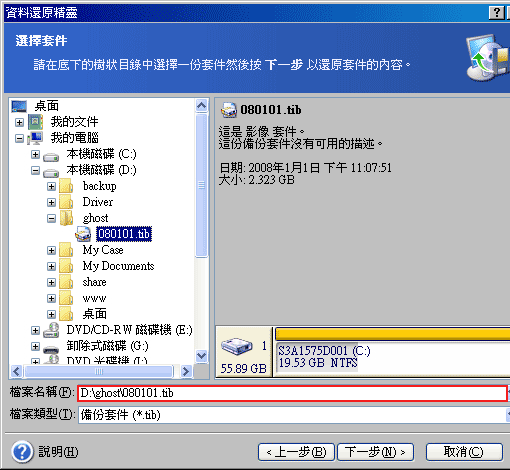
Step4
選擇第一個選項。
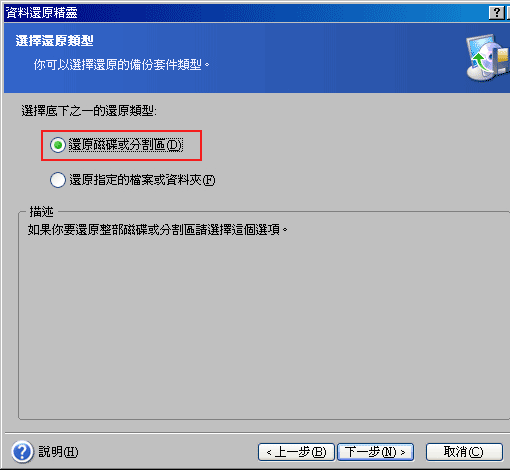
Step5
勾選要還原的磁區,系統預設都為C槽。
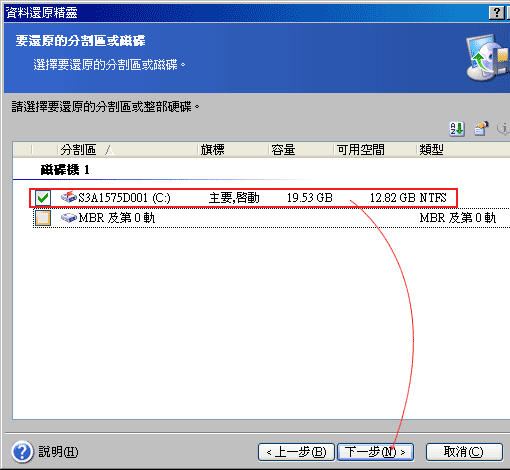
Step6
點一下磁碟機1的C槽後並再按下一步。
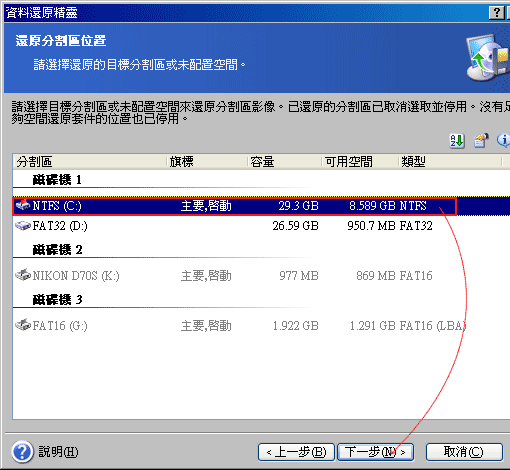
Step7
選擇啟動選項。
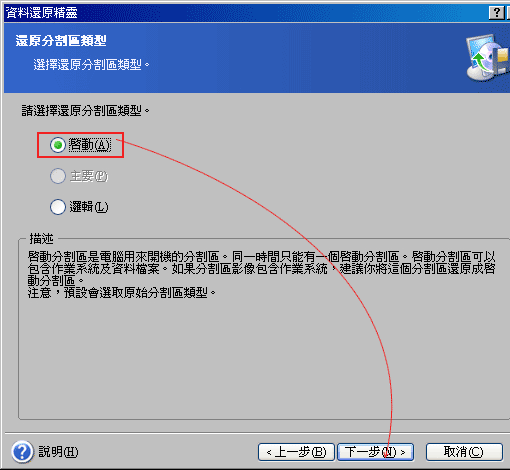
Step8
接著請按下一步。
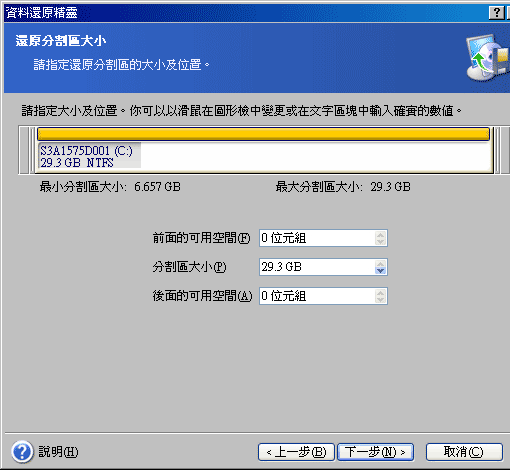
Step9
選擇第二個選項,並將磁區指定為C:。
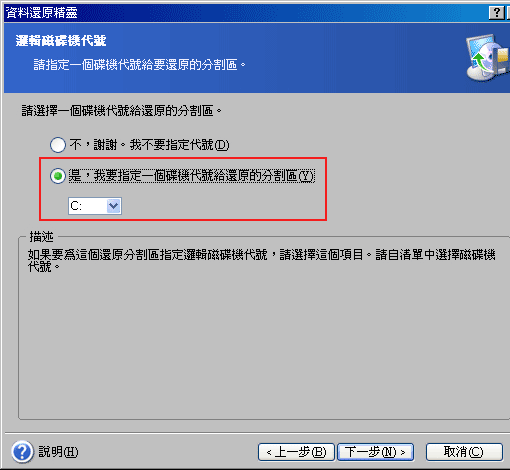
Step10
選擇第二個選項。
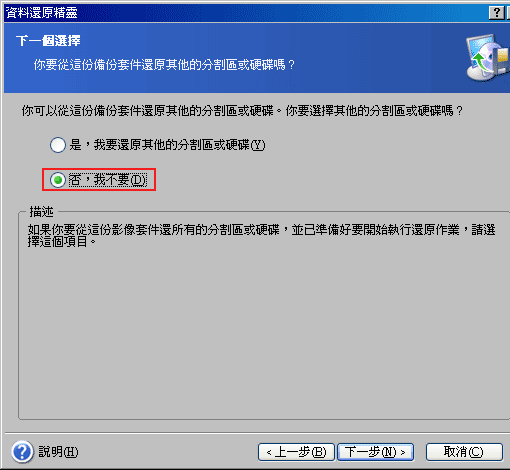
Step11
選擇使用預設選項的選項。
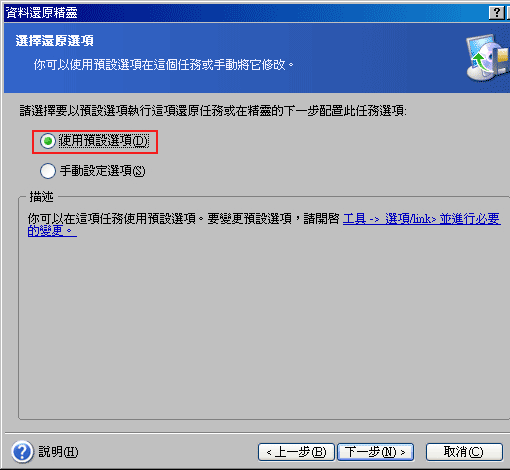
Step12
接下來就要注意一下此資訊,因為一旦還原東西就不見了,所以要先確認一下,是否正確的還原在C磁區中,若確定無誤後,按下執行鈕開始進行還原。
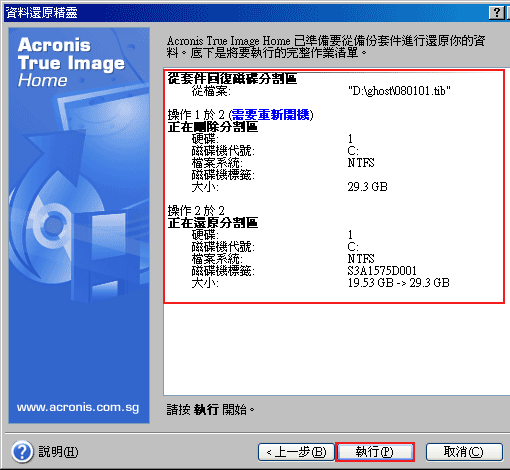
Step13
接下來請按下重新開機鈕,接下來重啟後就會開始進行系統的還原。