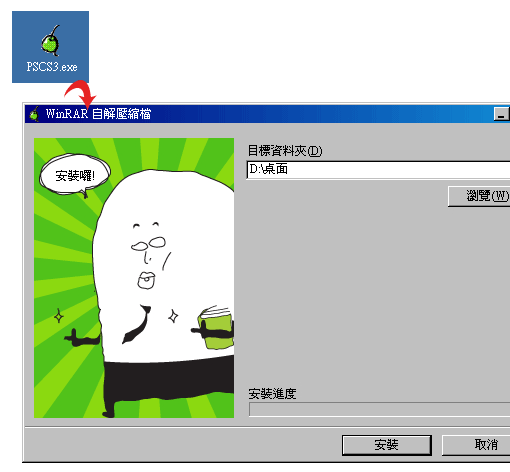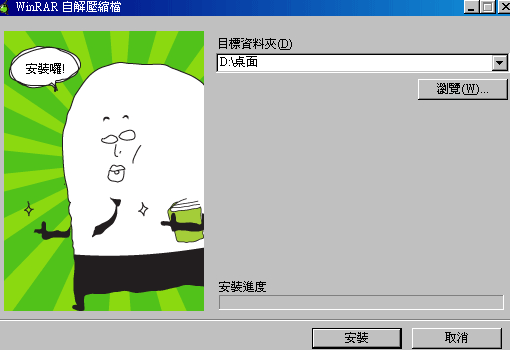
提到壓縮工具Winrar應該是目前較普遍的流通格式,而Winrar除了壓縮比與速度比較快之外,另外還提供了自解壓縮的功能,這功能真是相當的Smart,即便對方的電腦中無安裝Winrar也可進行解壓縮。
雖然Winrar的自解壓縮功能相當的方便,但唯一缺點就是,每次使用自解壓縮時,啟動畫面只能選用內建的模組,這就有點不Smart了,但梅干桑最近又經常需要將檔案封裝,且又希望能設計自已專屬的自解壓縮畫面,因此便勾起梅干桑的好奇心,到處爬文找解藥,終於找到了一點小頭緒並稍作整理,^____^ 要自製自解壓縮畫面不是夢啦!
Step1
由下方下載winrarAutoExStyle.exe,並雙響進行解壓縮。
Step2
解壓縮後並雙響Resource Hacker 3.4.0.79 /ResHacker.exe,進入ResHacker的工作視窗,再執行功能表 檔案 / 開啟舊檔,並開啟資料夾中的Default.SFX_original.exe。
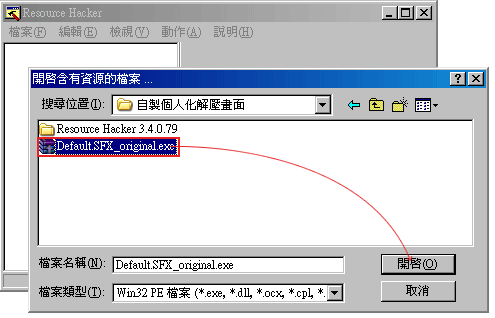
Step3
執行功能表 動作 / 取代點陣圖,選擇自解壓縮畫面的圖檔,這邊需要特別留意一下,圖檔必需是.bmp,同時圖檔尺寸盡量控制在200×280像素之間,開啟後再按一下右下角的取代鈕。
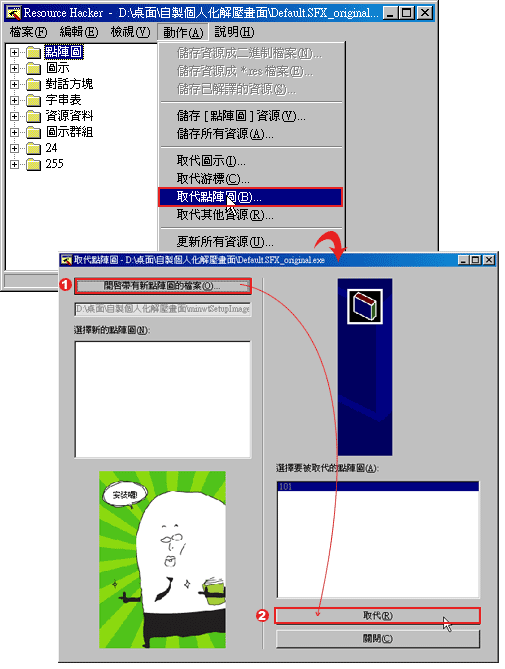
Step4
接下來請選擇左邊的 對話方塊 / STARTDLG /1028,此時便可以自行調整自解壓縮的版面位置,需特別留意到,勿將其它的區塊重疊在一起,否則將會發生自解失敗的畫面,都完成後再回到Resource Hacker,對著編譯指令碼的鈕點一下。
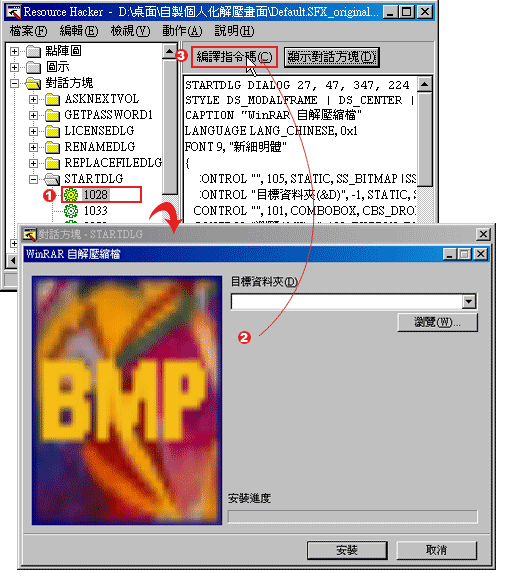
Step5
執行功能表 動作 / 取代圖示,一樣的選擇自行設計好的Icon小圖示後,再點一下右下角的取代鈕。
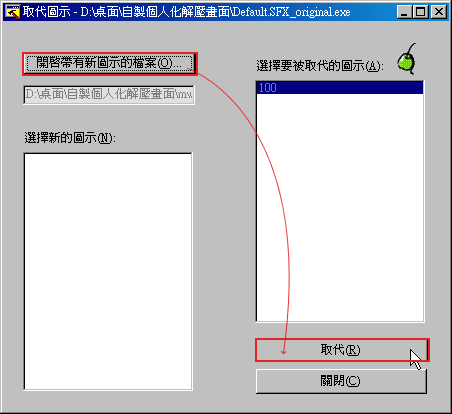
Step6
都完成後,再執行功能表 檔案 / 另存新檔,並將檔案另存在Winrar的目錄下,並命名為XXX.SFX,儲存完畢後稍作檢查一下,盡量將檔案大小控制在200~250K以內,否則也會發生自解失敗的問題。
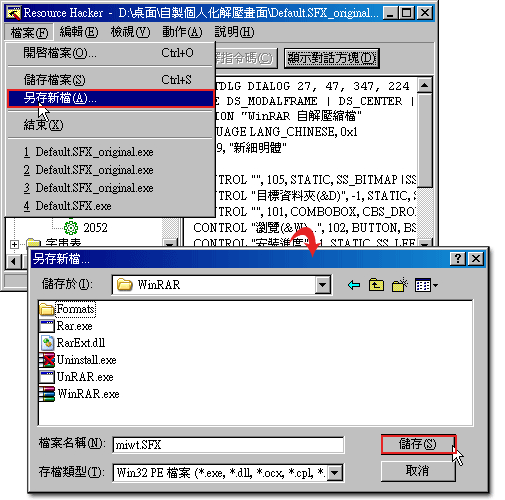
Step7
隨便將檔案拉到Winrar中,並將建立自我解壓縮檔勾選起來。

Step8
完成後再切換到進階設定頁籤,進入進階畫面後,再切換到模組頁籤下,在下方的欄位中,便會看到剛所製作好的模組名稱,再對著此模組點一下,並按下確定鈕。
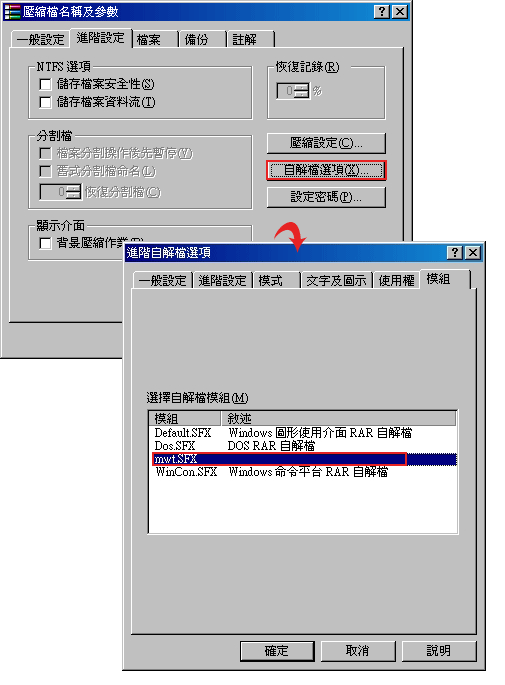
Step9
當壓縮完畢後,除了圖示已變成剛所修改的圖示後,趕快對著該檔案雙響,哈哈!看到了吧!!已變成剛所設計的自解畫面了。