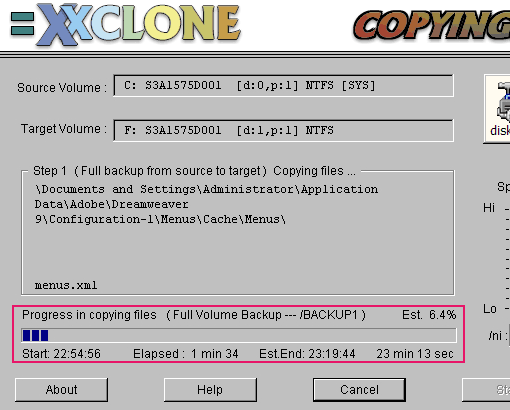無意間在本期的密技偷偷報中發現了XXClone工具,經試用過不但沒問題,且還能快速的把舊硬碟中C槽完整的複製到新硬碟中,且還能正常的開機與運作,而此工具比較值得一提的事,一般用過複製功能的朋友們都知道,把A硬碟複製到B硬碟,基本上沒什麼問題,但若要讓B還能開機這有困難了,但有了XXClone工具,就能輕鬆的對拷資料外,同時還能建立開機檔,讓你換硬碟不用再重灌啦~
Step1
由下方直接下載XXClone工具,並完成安裝。
Step2
進入XXClone工作視窗後,在Source Volume的地方選擇C槽,Target Volume選擇新買的硬碟。
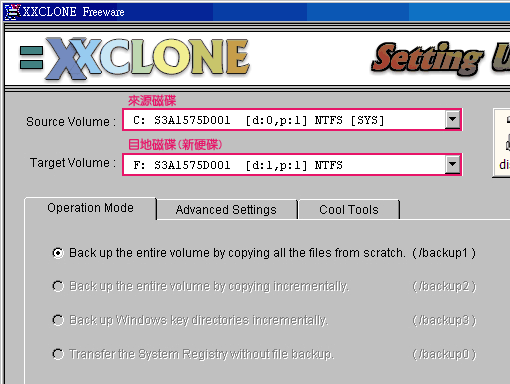
Step3
將頁籤切換到Advanced Settings,並將二、三選項勾選起來。
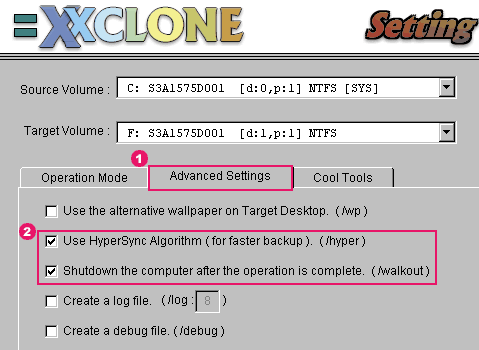
Step4
再將頁籤切換到Cool Tools,點下Make Bootable鈕,再將畫面的選項全部勾選起來,並按下Start鈕。
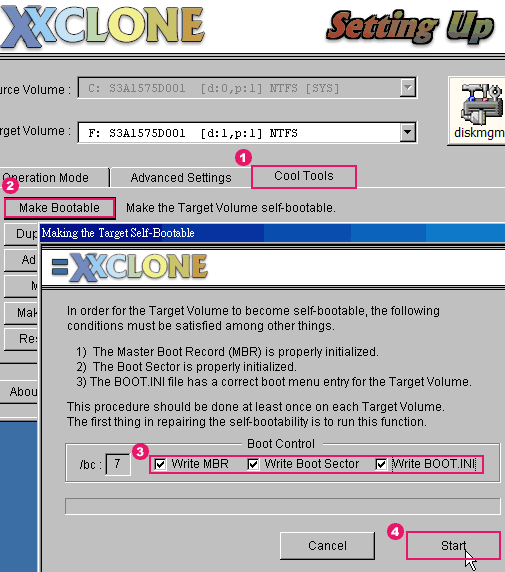
Step5
之後會跳出一個如下的警告視窗,並按下是隨即便會開始執行,等執行完畢後,再按下Exit鈕跳出畫面。
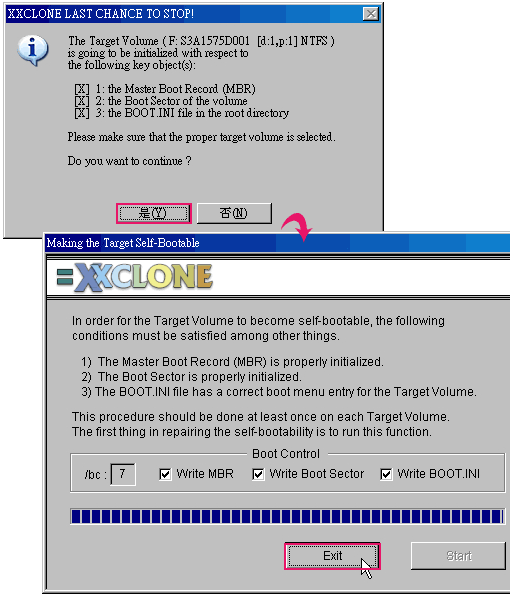
Step6
跳出來之後,一樣在Cool Tools頁籤下,按下Strt鈕準備開始進行拷貝囉!接下來一樣會出現一些警告視窗,以及要複製的相關資訊,若沒任何問題就再按下是開始運作。
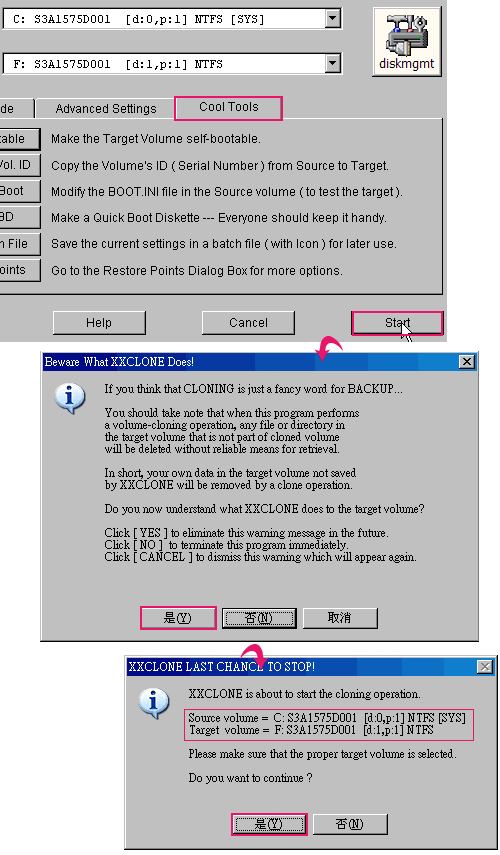
Step7
當出現如下的畫面時,表示已開始運作了,下方則會出現複製的相關過程、時間、完成率,等複製剛畢後,再將新硬碟換過去就大功告成啦!