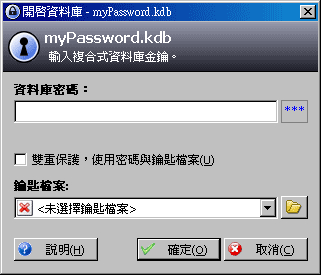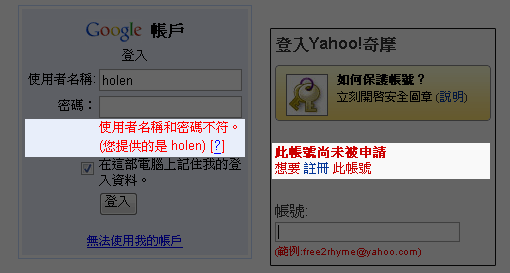
無論是信箱、部落格、各大論壇….等,都是採用會員機制,有時為了方便記憶,都盡可能的將所有的帳號密碼設一樣,但礙於現況,有些比較大眾化的帳號,手腳不夠快的一下就被申請走了,運氣好點可能被你申請到,但每個平台建制的方式都不同,因此有些為了安全性問題,在密碼的部分要求各不同,有些則要英文數字混用,或是至少要有6碼以上。
而這些都不是問題,最大的問題就是,當申請了一堆會員後,一段時間沒登入後,那還記得當初申請的帳號密碼是什麼,光是在那試帳號密碼就已經快口吐白沫了,還不如重新申請快一些,因此現在為大家來介紹個好東西,就是KeePass有效的來管理你的所有帳號密碼,同時KeePass為了安全起見,在每次啟動時則需輸入帳號密碼,加以確認後才能進入管理畫面。
Step1
由下方下載KeePass,下載完畢後並可直接解壓至隨身碟中。
Step2
解壓縮後雙響KeePass.exe進入管理畫面,當第一次啟動時,則會需要建立該管理員的密碼,輸入完畢後再按下OK鈕後,會要求再輸入一次確認密碼。
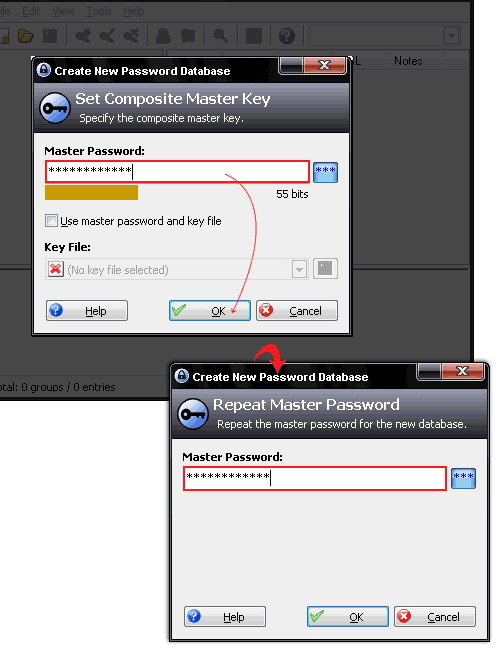
Step3
進入畫面後,選擇左選單中的Internet,再選擇上方的鑰匙圖示,開啟Add Entry畫面後,分別在Title輸入管理帳戶的名稱,User name為帳號、Password密碼,至於URL可輸可不輸。
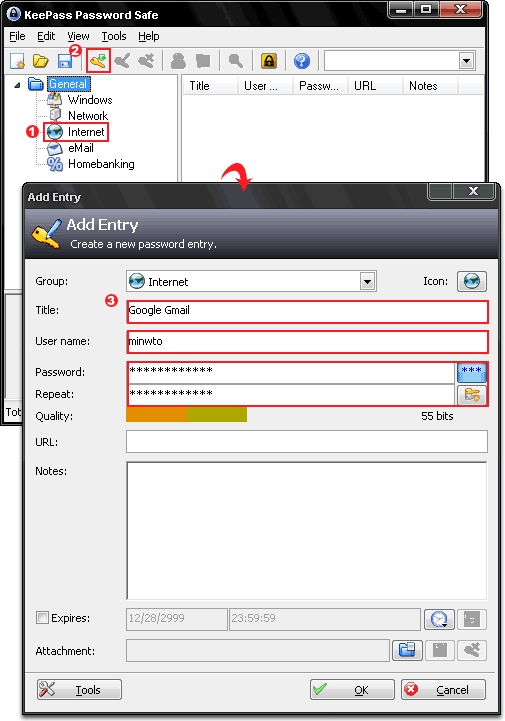
Step4
完成後在右手邊則會出現剛所設定的相關資訊。
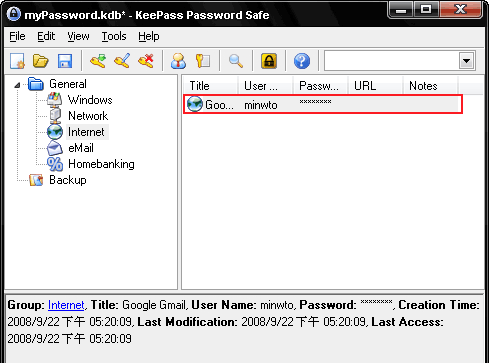
Step5
以Gmail為例,首先,先對著帳號的地方點一下,接下來開啟KeePass對著先前所設定好的帳號按下右鍵,選擇Perform Auto-Type的選擇,隨即便會自動輸入帳號、密碼且登入。
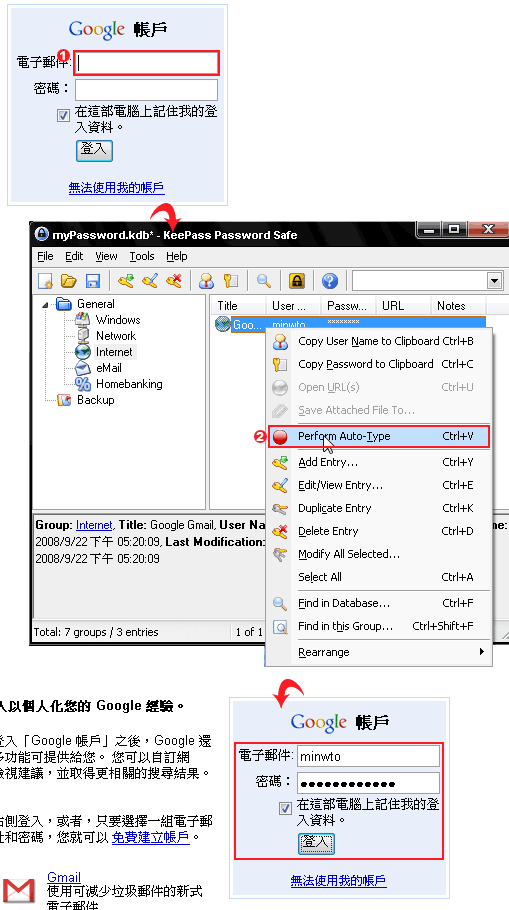
ps.安裝及設定中文語系:
先前卻沒發現到竟然有中文語系檔,接下來再為各位介紹,如何安裝與設定KeePass的中文語系。
Step1
由下方下載中文語系,並解壓到KeePass的根目錄下。
Step2
進入KeePass,並選擇功能表 View / Change Language選項,再對著Tradtional Chinese點一下。
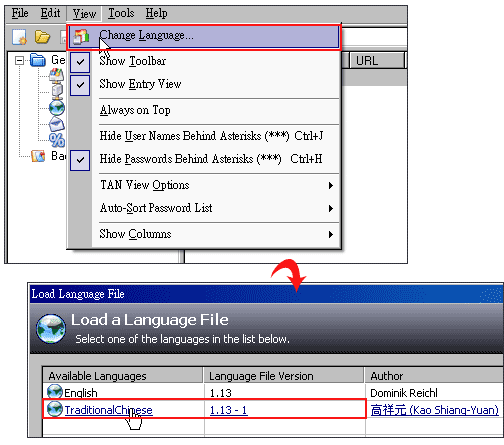
Step3
點選完畢後,KeePass則會重新啟動,此時就會看到如下的中文界面啦!