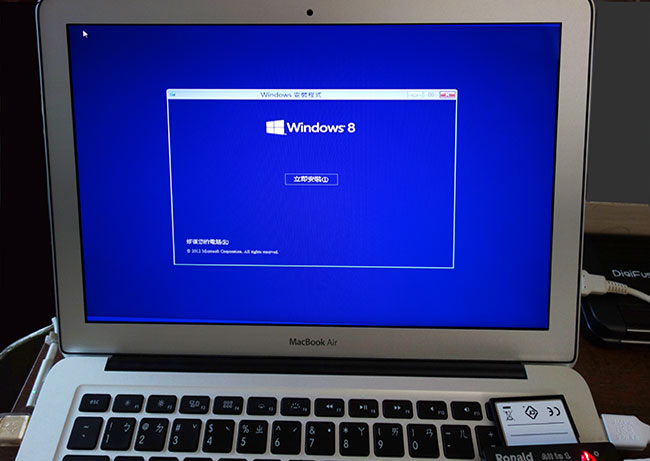就在上週五,Windows終於發表正式版了,同時只要台幣1299,立即就能將任何Windows的版本,升級到Windows8專業版,而此次的Widnows與Mac一樣,免再買實體安裝光碟,立即下載立即升級,但與Mac更像的是,一但升級完後,原來的升級檔,就會自動刪除,因此若下次要重新安裝時,就得再重新下載,實在是太麻煩了,而在購買Windows8升級檔時,也會看到官方有提供DVD版本,需再另付約六百元(光碟+運費),但這錢是可以省下來的,只要將已下載好的升級檔,備份到USB碟或光碟中,下回電腦重灌時,就不用再重新下載啦!
其實先把安裝檔,備份到USB碟/光碟時,就不用每次重灌時,得先安裝舊版Windows,再升級到Windows8,除此也不用先預留16GB的空間,而要製作Windows8的USB安裝碟,與Mac相比來得簡單許多,只要跟著升級小幫手的步驟做,就可輕鬆完成安裝碟/光碟的製作,日後就可直接透過這個安裝碟,來安裝Windows8啦!真是挺方便的,現在就一塊來看看,如何自行打造Windows8安裝碟囉!
下載升級檔後,在升級畫面中,會看到下方的選項,先不要立即安裝,選擇「透過建立媒體來安裝」。
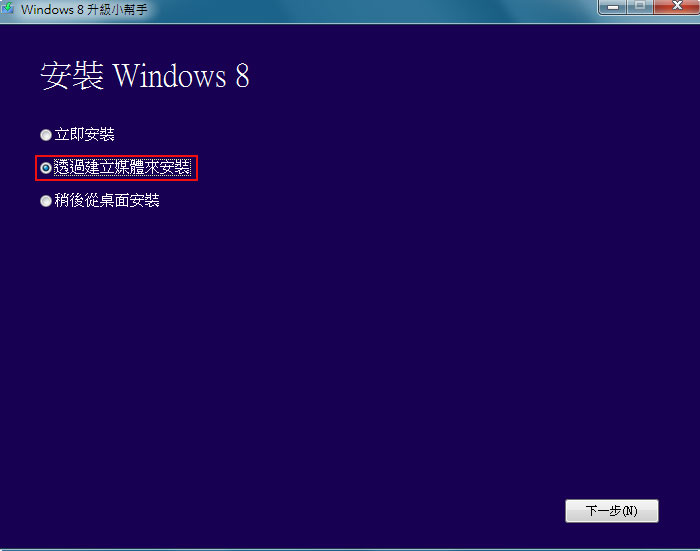
可選擇ISO檔或USB碟。
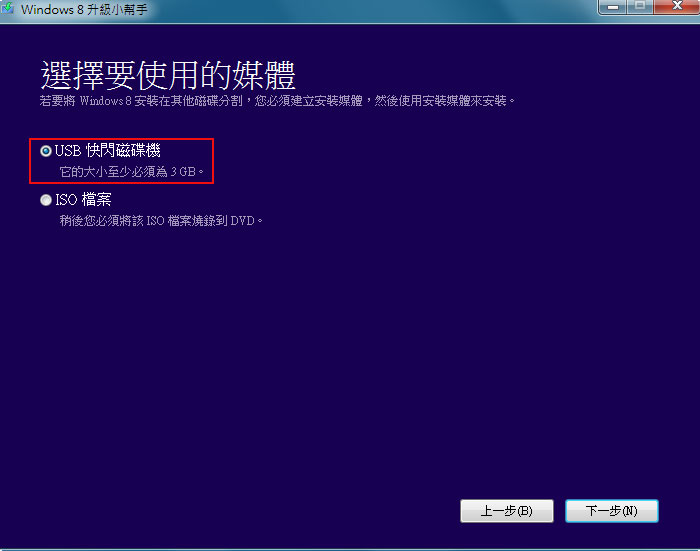
插入USB姆指碟,確定磁碟代號沒錯後,再按下一步。
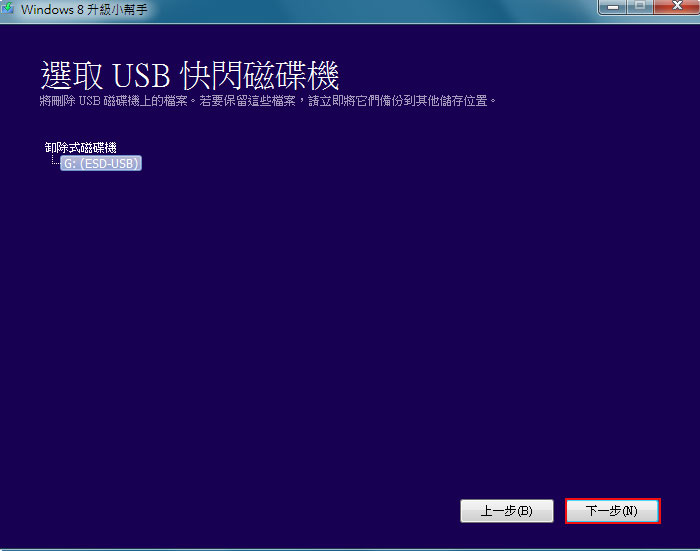
接著得特別注意到,姆指碟內的東西會全部清除,所以得先確定裡面的東西是否已備出,沒問題後,再按是。
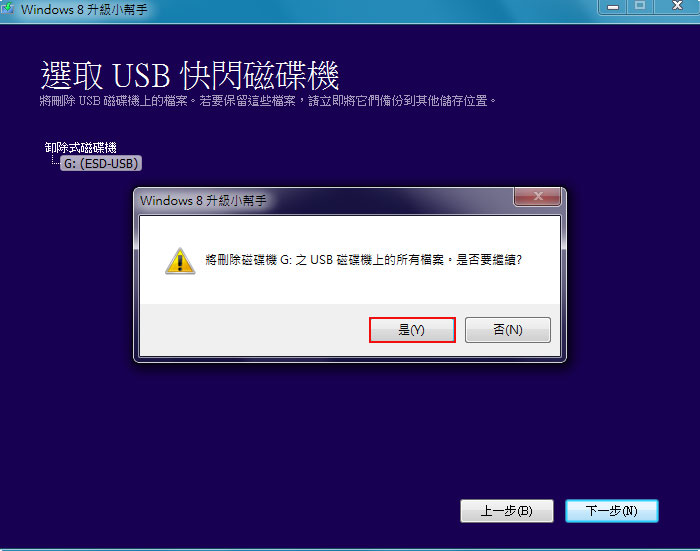
這時就會開始建立安裝碟。
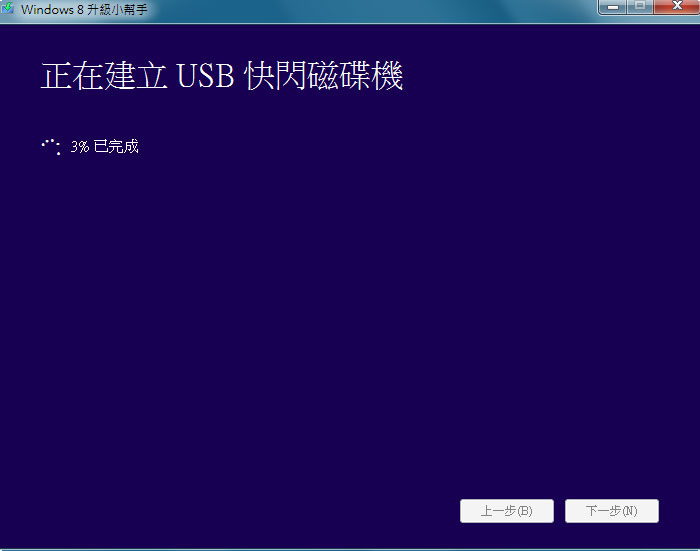
建立完成後,下方就會出現產品序號。
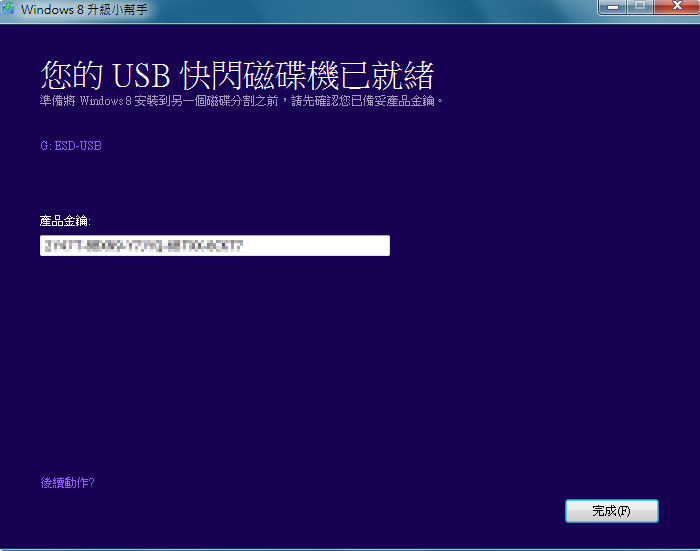
打開USB碟檢查看看。
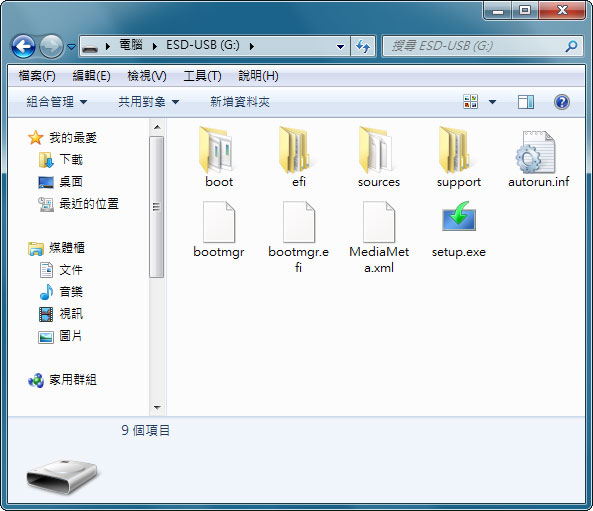
之後用USB開機,就可重新安裝Windows8啦!