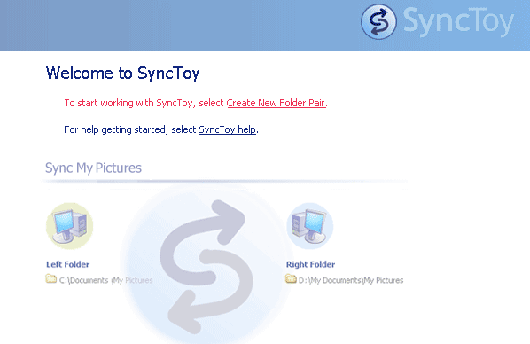
資料備份一直是目前重要的課題之一,先前梅干也分享過幾款資料備份工具,雖然功能都很強大,但對於梅干這種單細胞的人來說,還是覺得不夠直覺,因此也一直不斷在尋找,設定更簡單操作更直覺的備份工具,最近無意間又發現到SyncToy這個小工具, 看它雖小但卻是由微軟公司所研發的,更重要是它還是免費滴!經梅干近日的試用結果,真的有夠給它簡單啦!無論是在設定還是在備份上,都相當的直覺,且效能與穩定度都相當的不錯,也因為如此讓梅干對它更加的愛不釋手,也分享給各位試看看。
Step1
由下方取得SyncToySetup備份工具。
Step2
雙響SyncToySetupPackage.exe開始進行安裝。
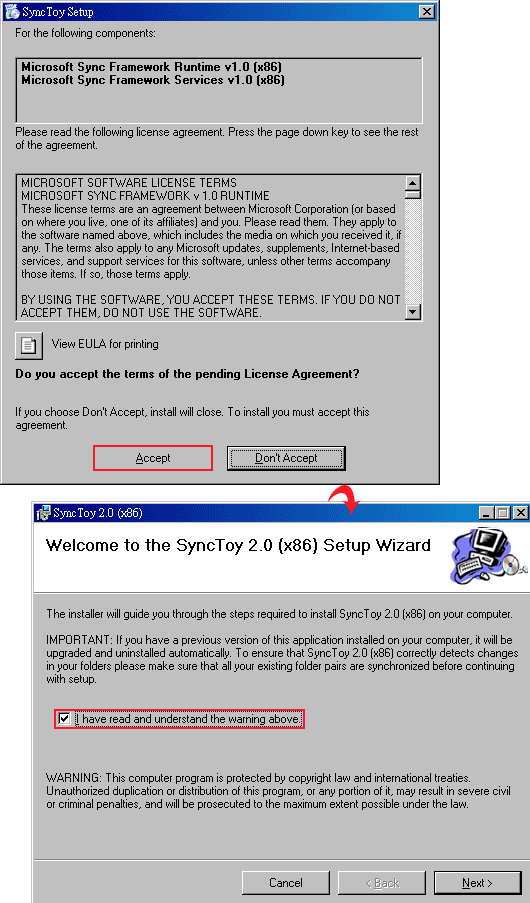
Step3
依續的完成安裝後,雙響SyncToy.exe啟用程式,當第一次啟用時,會有一個詢問的對話框,這邊直接選擇No,I don’t…..。
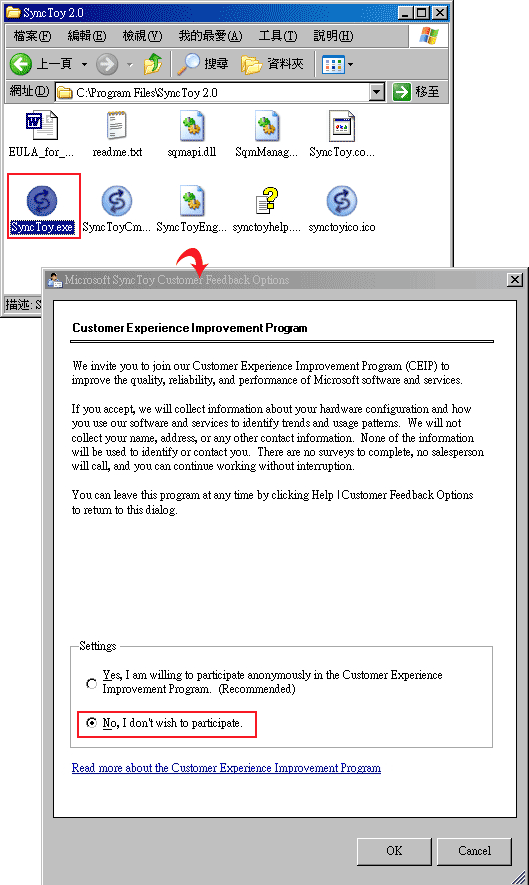
Step4
進入SyncToy後,對著下方的【Creat New Foloder Pair】鈕點一下。
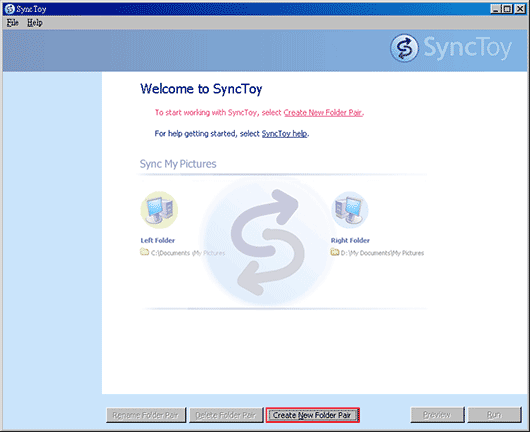
Step5
接下來,左邊是來源右邊是備份目標。
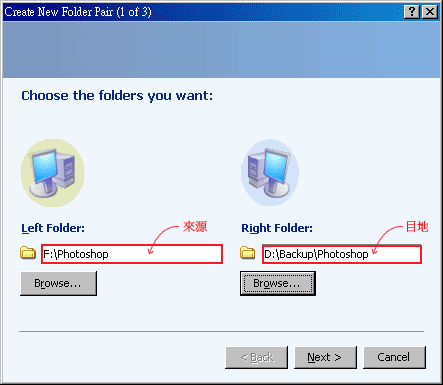
Step6
接下來有三個選項解釋如下:
Synchronize(同步備份):這是二邊的資料會完全一樣,當來源有新增的,目地也會跟著新增,但目地中的檔案若來源沒有,也會同步的備份回去。
Echo(差異備份) :目地資料完全與來源相同,當來源檔案已刪除,目地也會同步作刪除的動作。
Contribute(增量備份):該選項目地只會不斷的複製來源所新增的檔案,即便來源已刪除,目地也會依然保留著。
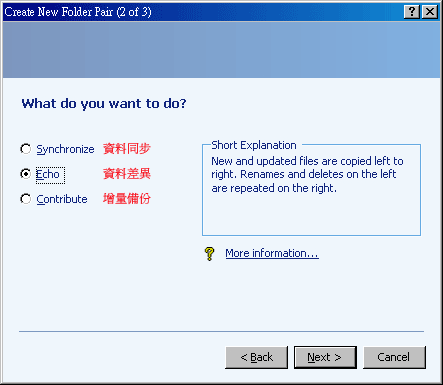
Step7
完成上步驟後,接下來請對備份進行命名的動作。
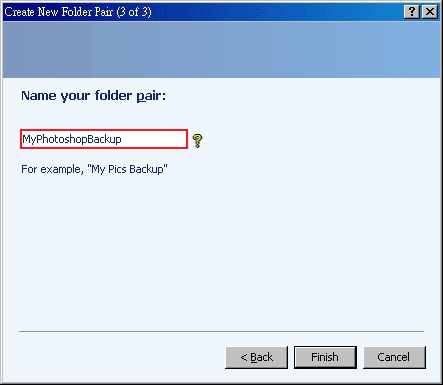
Step8
回到主畫面後,對著右下方【Run】鈕點一下。
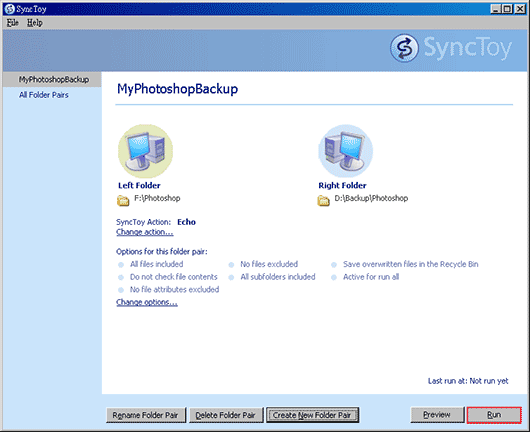
Step9
完成後,在左上方會有相關的訊息,告知此次備份了多少資料。
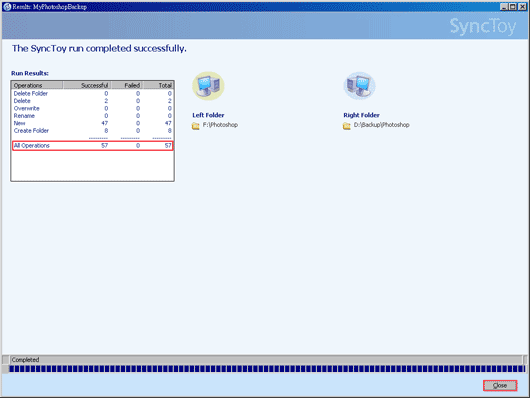
Step10
接下來開啟來源與目地資料夾,檢查一下二邊的資料是否相同。
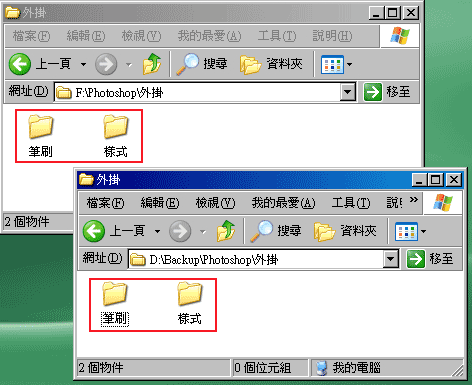
Step11
剛該範例是選擇【Echo(差異備份) 】方式,若日後想修改備份模式,可從主畫面中的Change Action中再去作設定。
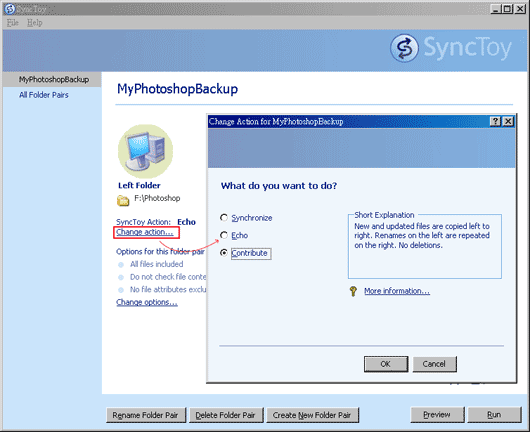
Step12
若有多組不同的備份時,可重覆4~8就可分別新增多筆的備份,是不是很直覺也很簡單。

