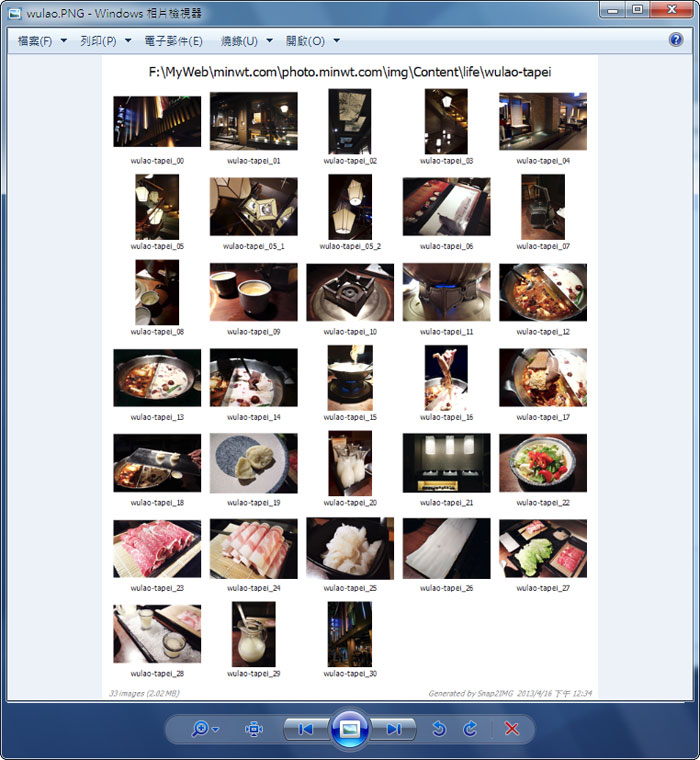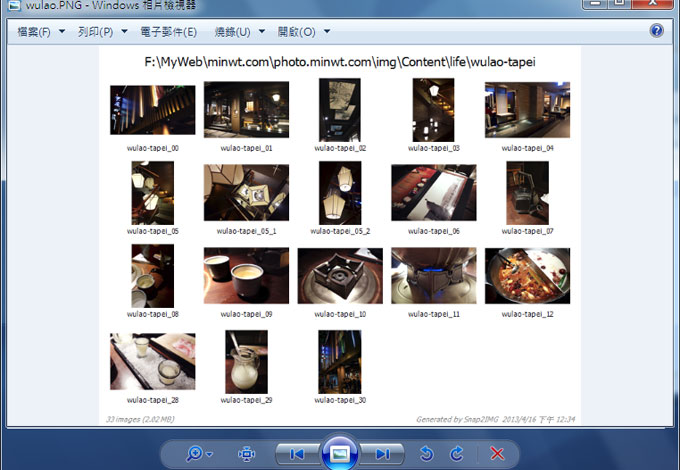
當電腦有一堆照片,除了可透過檔案總管,直接預覽每張照片的縮圖外,再來就是把它給印出來,雖然說現在一直在標榜無紙化作業,但有時候還是難以避免,這也是為什麼,每次購買圖庫時,明明有附電子檔,還是會給一本目錄,就是讓使用可直接翻閱來找尋,會比用檔案檔來找尋快許多,或是要與攝影師、設計師討論風格時,都會盡量找尋自已喜歡的風格給對方參考,讓方向能更加的明確, 但這時要如何將找到的一堆圖片,做成一張縮圖目錄呢?以前梅干都會用Photoshop來做,現在有個更簡單的方法,那就是直接透過SnapIMG這套小軟體,就可以快速的產生囉!且操作超EZ的,現在就一塊來看看吧!
SnapIMG:
軟體名稱:SnapIMG
軟體版本:v1.0
軟體語言:英文
適用平台:Windows XP+
官方網站:http://www.rlvision.com/snap2img/
軟體下載:本站下載 | 官方下載
軟體版本:v1.0
軟體語言:英文
適用平台:Windows XP+
官方網站:http://www.rlvision.com/snap2img/
軟體下載:本站下載 | 官方下載
Step1
下載完畢雙響「Snap2IMG.exe」,在Basic Setup頁籤中,設定要縮圖目錄的路徑,與縮圖的大小與排列。
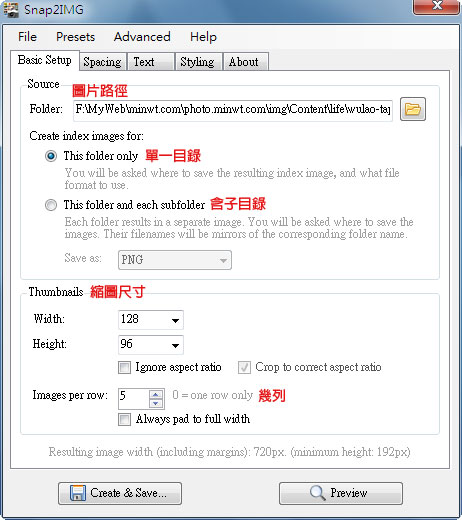
Step2
在「Spacing」頁籤,設定縮圖的間距。
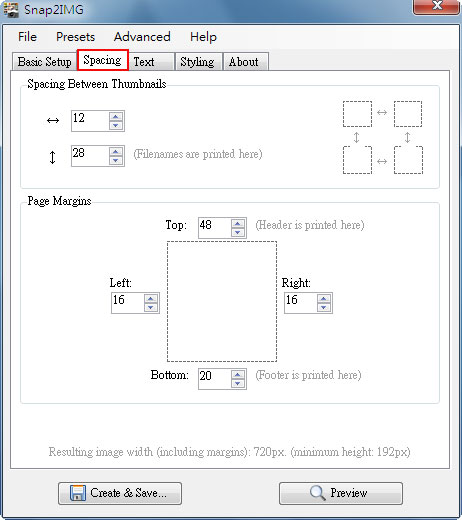
Step3
在「Text」頁籤,設定縮圖檔名與字型。
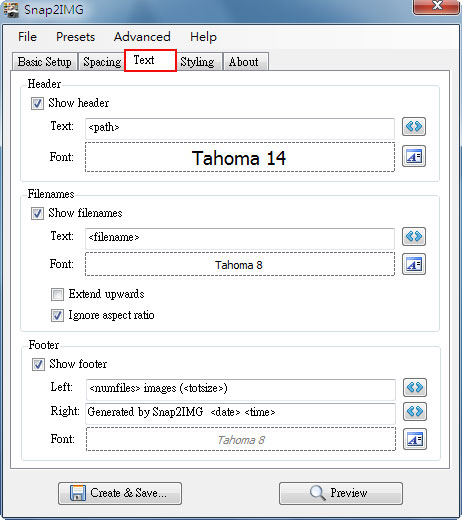
Step4
在「Styling」頁籤,設定縮圖背景與邊框色彩。
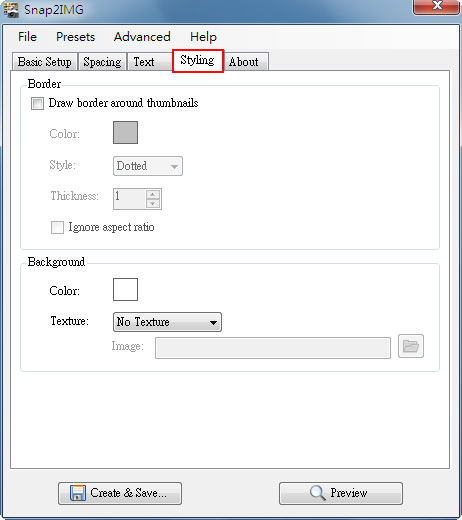
Step5
都設定好後,可按右下的Preview鈕,預覽一下完成的畫面。
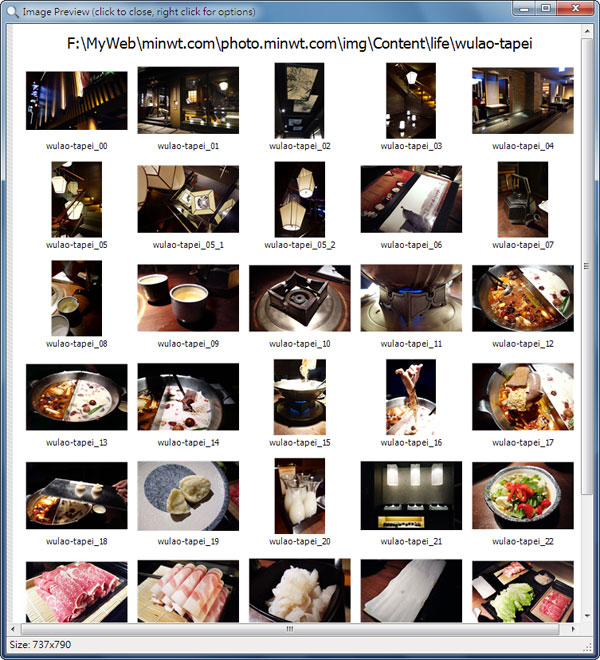
Step6
沒問題,再按左下的Create&Save鈕,設定檔名與儲存的檔案類型。
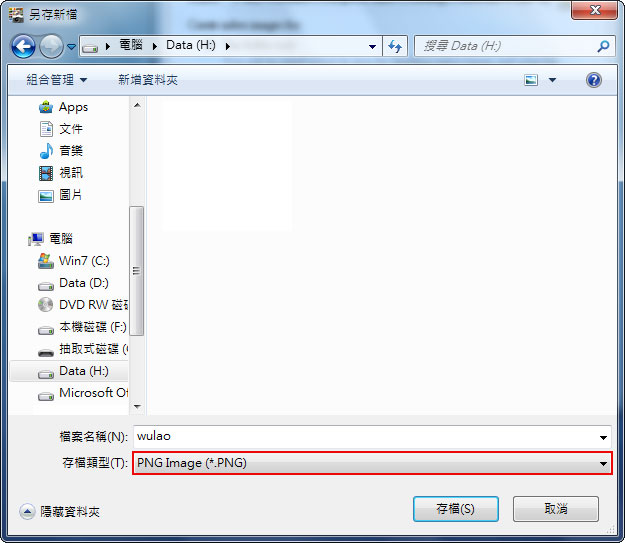
Step7
存好後,雙響來檢查看看,哈~夠簡單吧!