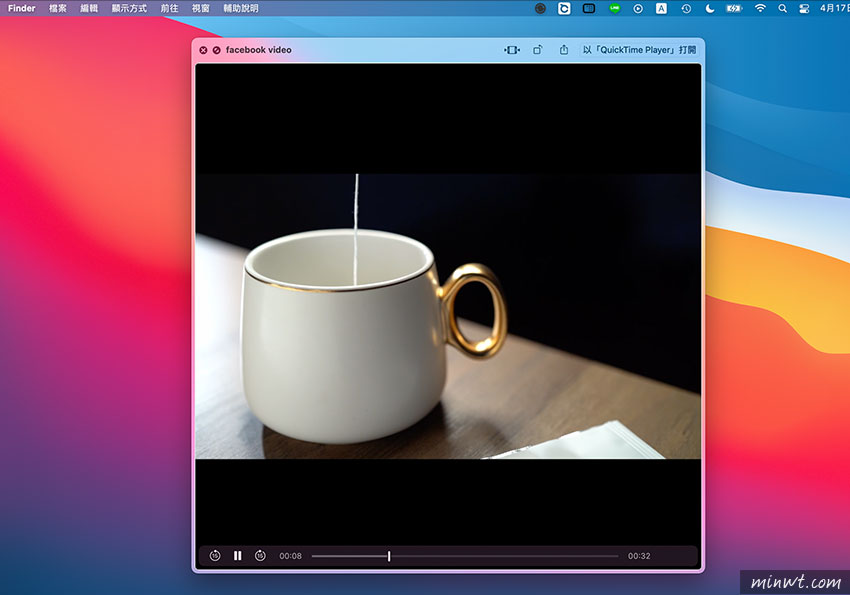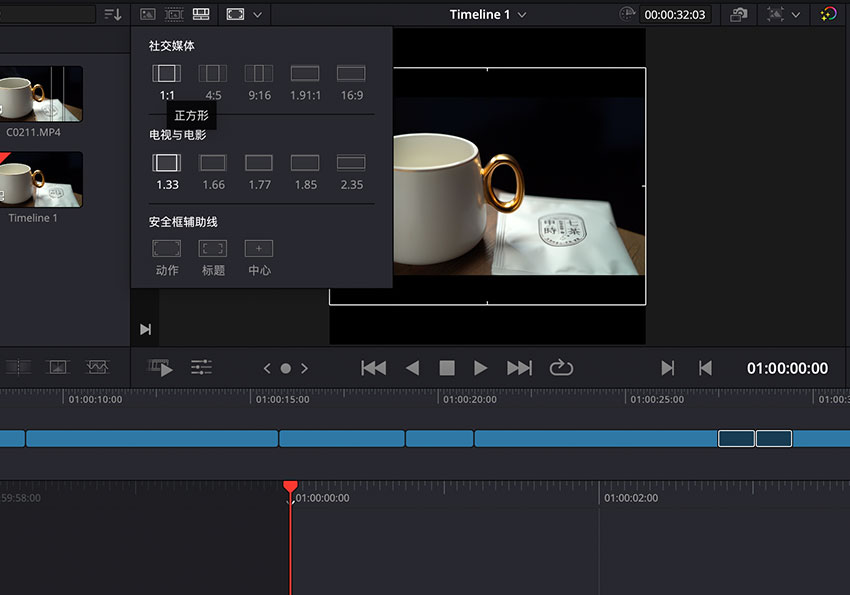
因此今天要分享一下,如何在DaVinci Resolve 達芬奇中,設定方形的影片格式,由於Facebook無論是圖片還是影片素材,都以1080×1080為主,因此當今天在剪輯影片時,就得將工作框設定為方形,再自己取捨是要將影片素材製作成滿版還是要上下留黑邊,因此有在使用DaVinci Resolve 達芬奇的朋友,現在也一塊來看看,如何在DaVinci Resolve 達芬奇中設定方形格的影片格式吧!
Step1
首先開啟DaVinci Resolve 達芬奇,選擇文件/項目設置。
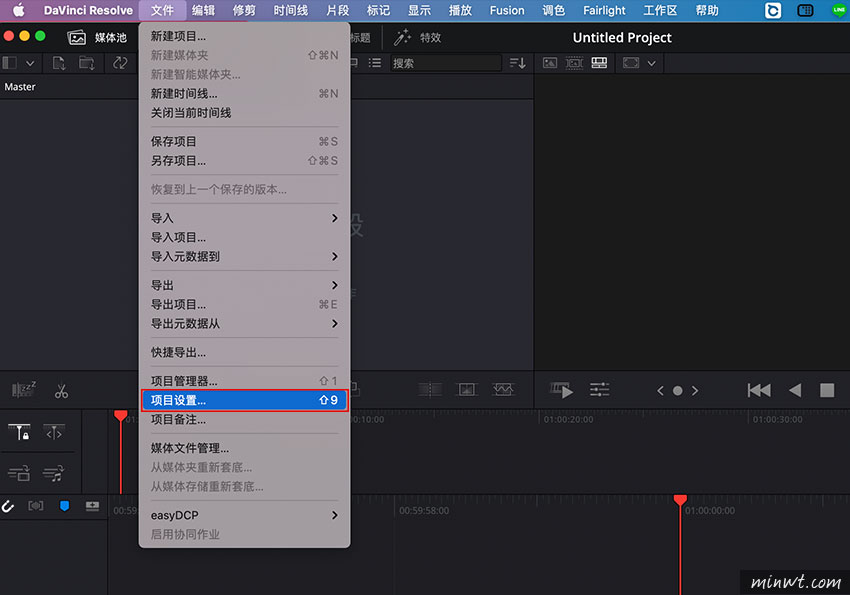
Step2
進入設定面板後,將尺寸設為1080×1080。
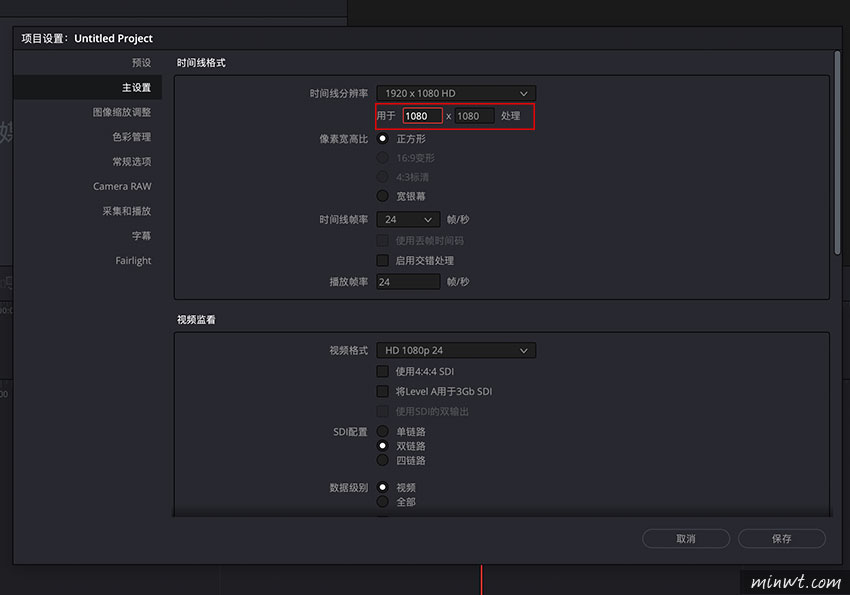
Step3
再按下確定後,這時就可將影片素材,拉到編輯區,這時就可透過視訊設定,來決定是否要將影片放大滿版,還是上下留黑邊。
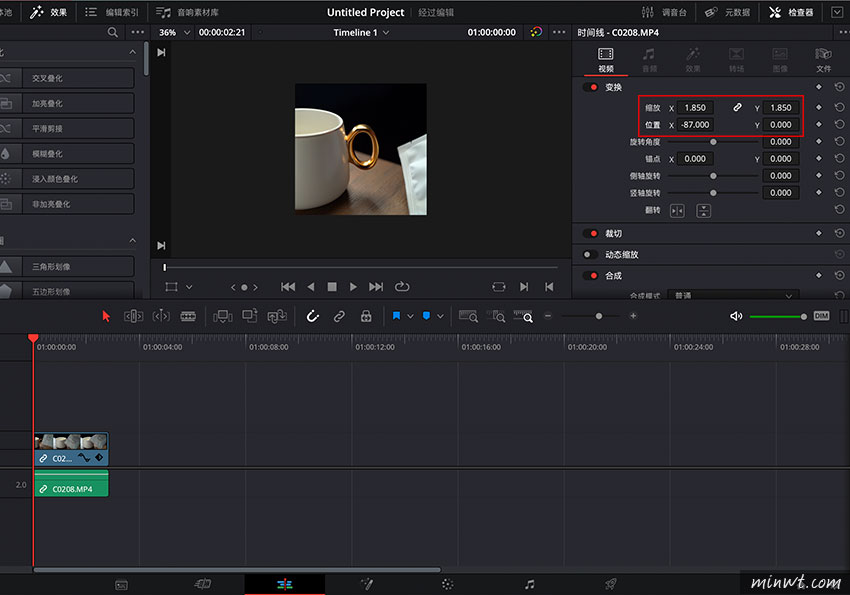
Step4
而這時梅干則是選擇上下留黑邊,因為當放大全版時,會犧牲掉太多的畫面,接著點一下輸入,分別設定輸出的格式與編碼,還有影片的尺寸。
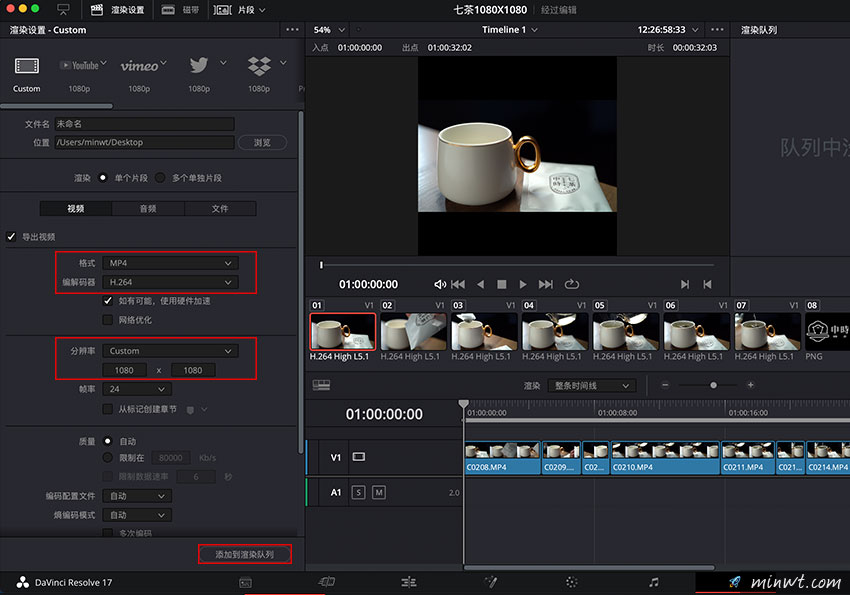
Step5
都設定好後,就可按渲染鈕,進行處理。
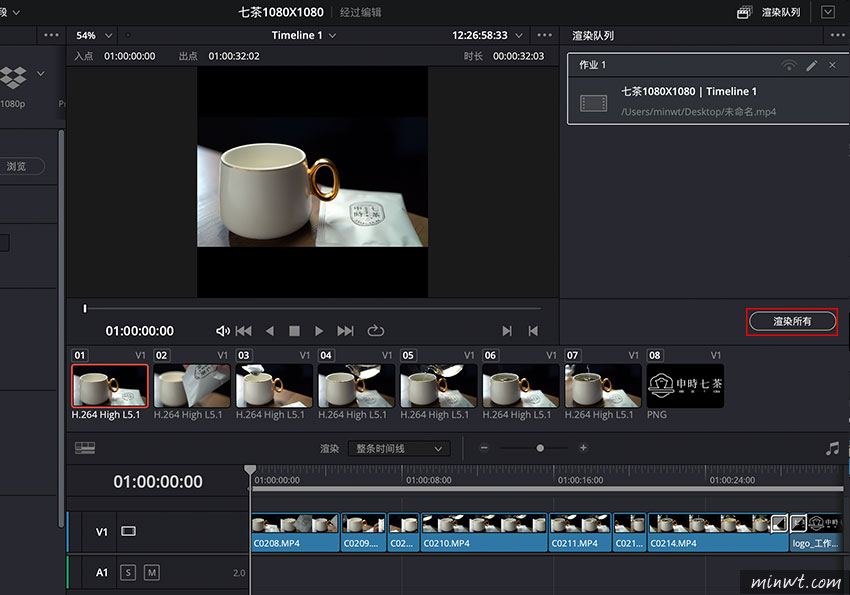
Step6
鏘~鏘~這時輸出後的影片就會以剛所設定的1080×1080的方形影片格式啦!