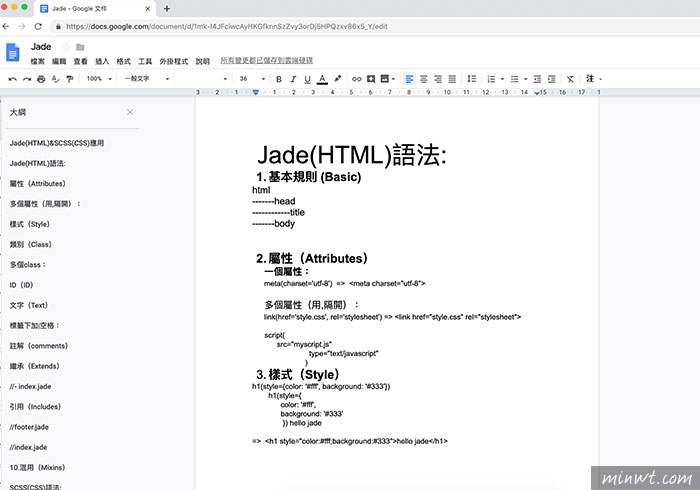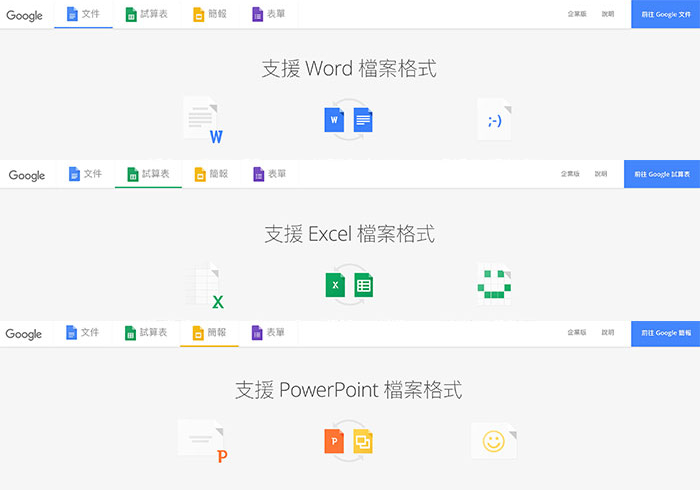
而除了線上版的Office外,現在透過Google文件,也可開啟Word文件,甚至也支援Excel與PowerPoint,當開啟後不但版面不會亂跑好,同時還可直接編輯Office檔案,並儲存為Office格式,而目前Google文件已正式開放此功能,因此有在使用Google文件的朋友,現在也趕快來試試看囉!
Step1
開啟一個新文件,再點選「檔案 / 開啟」。
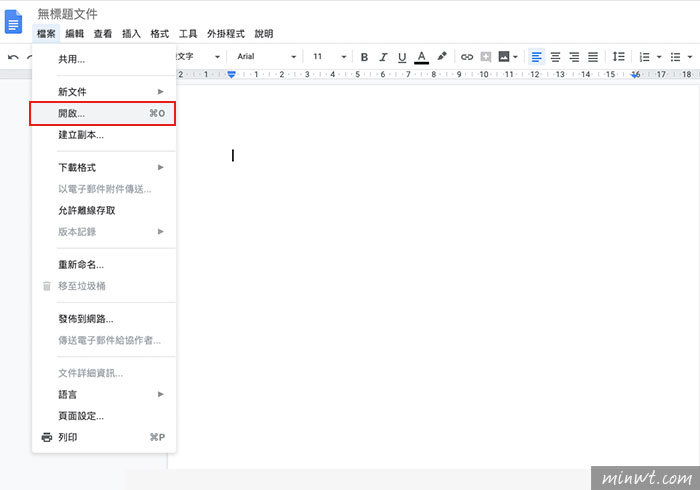
Step2
切到「上傳」的頁籤。
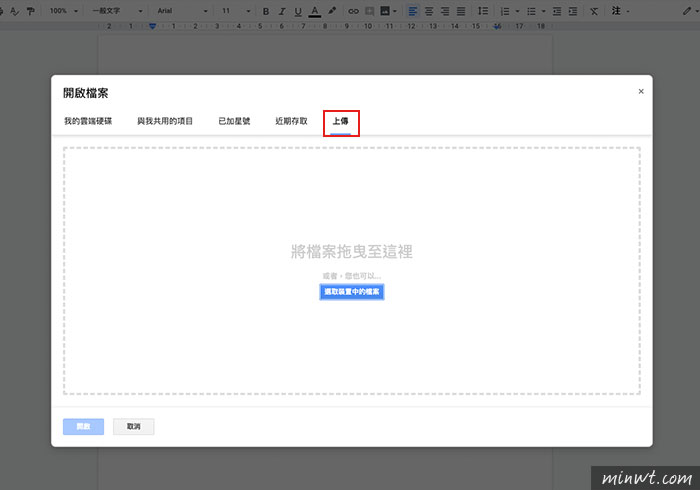
Step3
這邊梅干將先前在Word寫好的講義,拖曳到上傳虛線框中。
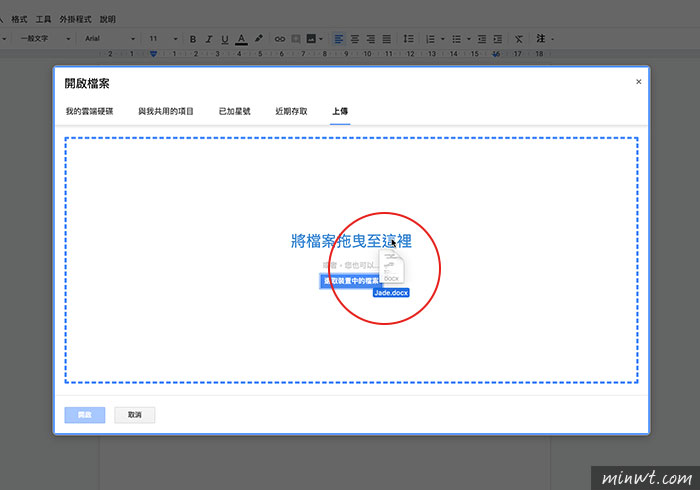
Step4
放開滑鼠後,就會開始進行上傳。
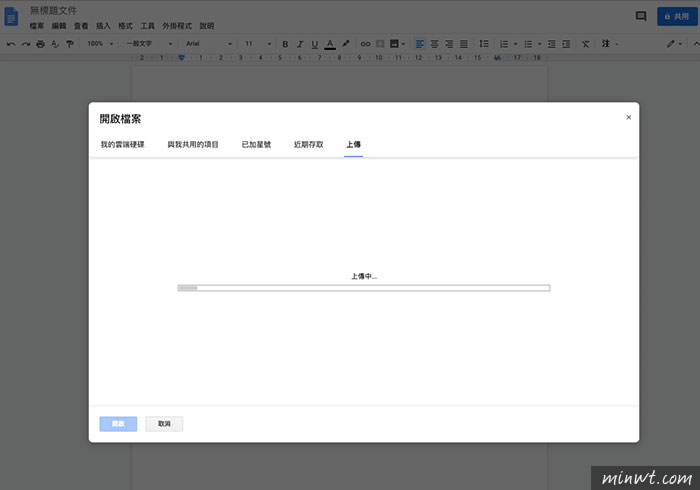
Step5
鏘~鏘~當上傳完畢後,就會看到原先在Word所編輯的檔案,不但版面沒跑外,甚至左邊還會顯示文件的大網,方便切換進行編輯,現在Google文件也支援微軟Office還真是超方便的啦!