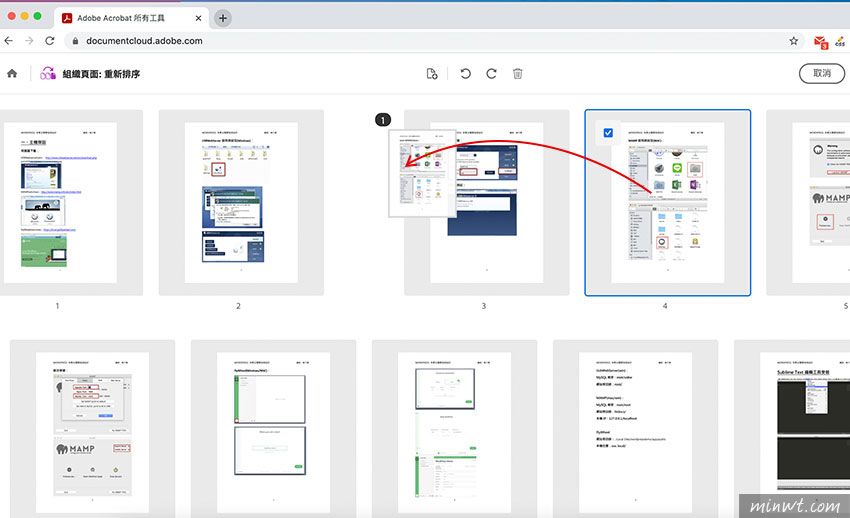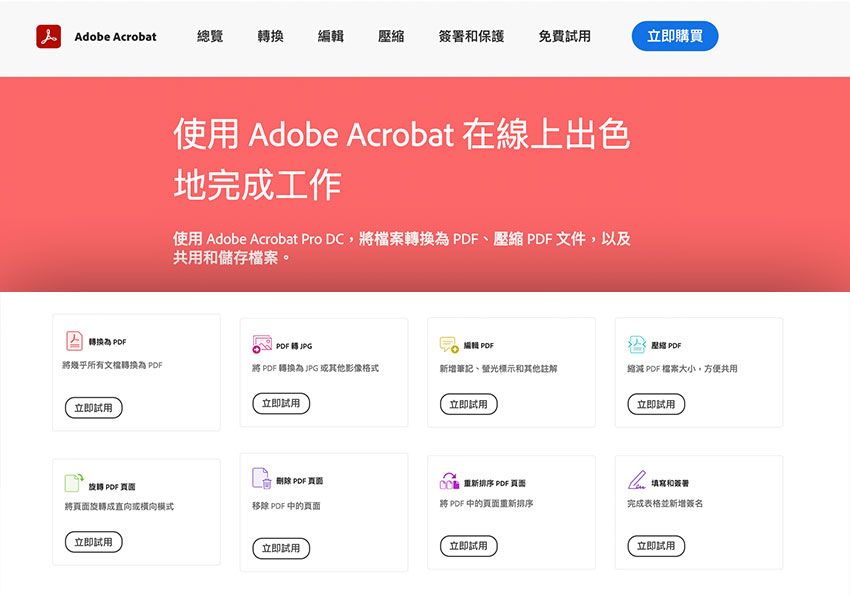
除此之外還有個功能相當的吸引梅干,那就是可以重新排序PDF文件,且透過拖拉的方式,更重要的是開瀏覽器,立即就使用,完全無需安裝任何的軟體,有Adobe官方版的Acrobat,當然是首選囉!也不用擔心文件外洩的問題。
Adobe Acrobat 雲端版
Step1
首先,在進入Adobe Acrobat雲端版後,將頁面向下滾動,就會看到目前Adobe Acrobat雲端所提供的服務,像是轉檔、壓縮、旋轉、刪除、重新排序與簽署….等,已滿足平常的基本所需,但編輯PDF這功能,則需付費才能使用。
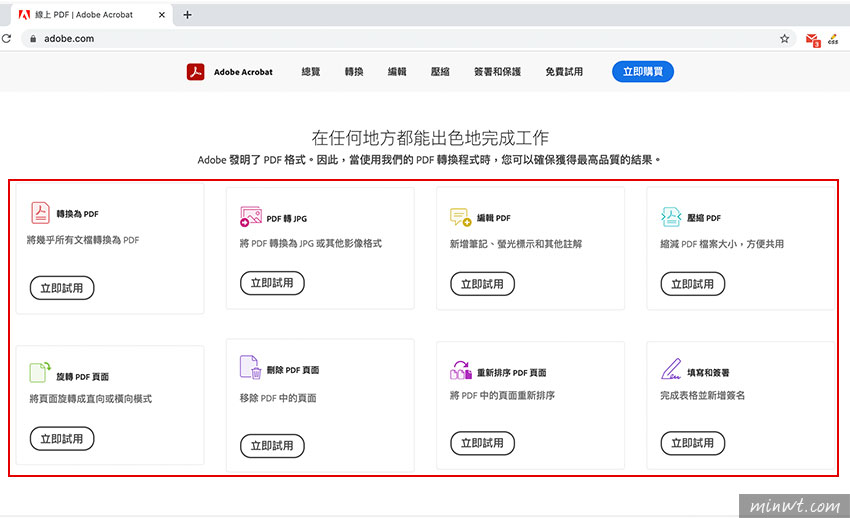
Step2
雖然說目前PDF簽署,也可使用手機版的Acrobat也可簽名,但有線上版就不用再將PDF傳到手機,接著將PDF檔拖曳到畫面中。
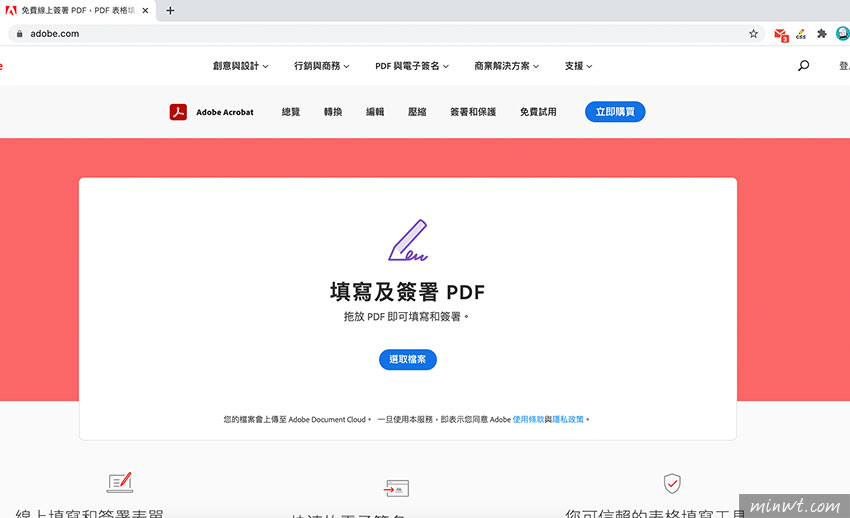
Step3
當PDF文件上傳完畢後,此功能需註冊為Adobe 會員才能使用。
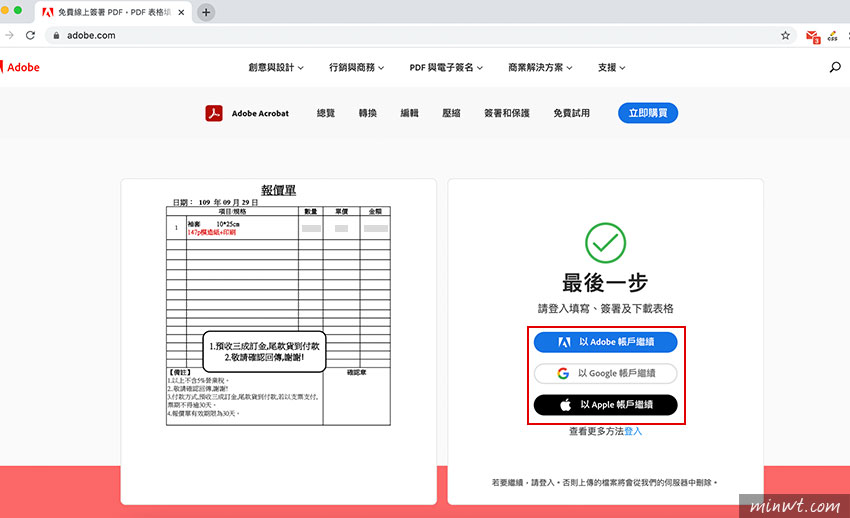
Step4
在登入完畢後,再點右上的「簽署」圖示,就可建立自己的簽名檔。
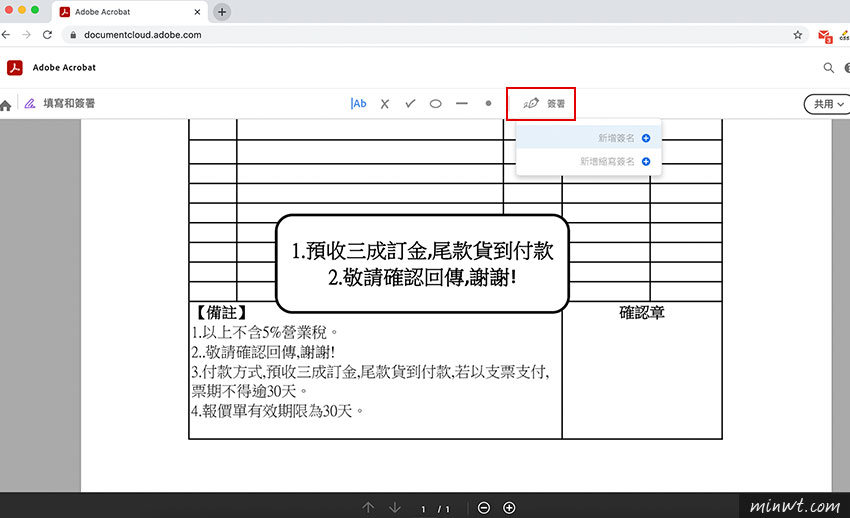
Step5
接著就可將簽名檔,拖曳到簽名的區塊中。
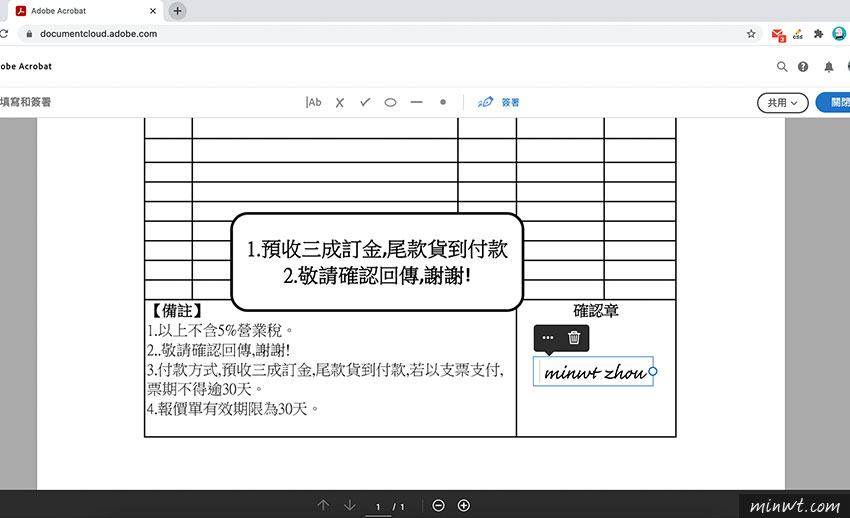
Step6
而另一個重新排序PDF這功能,讓梅干感到相當的方便,由其是在編寫講義時,經常需要調動講義的順序。
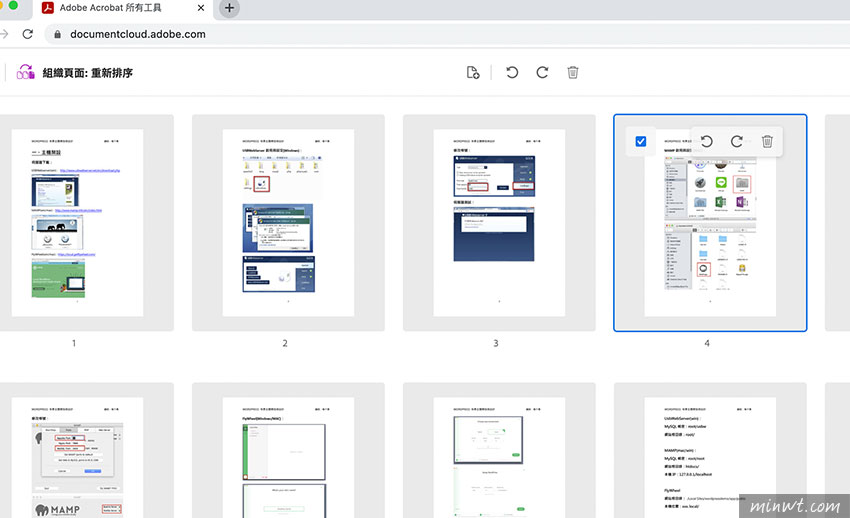
Step7
而調動文件的排序,只需透過拖拉的方式,立即就可改變,真的是超方便的,因此下回當有需要處理PDF文件時,不妨可用Adobe官方所推出雲端版Acrobat吧!