
身旁有不少程式的朋友,紛紛都投向iPad的懷抱,當然身為程式設計人員,依然不忘自已的職業病,總是手癢癢想來開發一下App,但要開發iOS的App就得要用Object-C,而Object-C的開發平台只有MAC版,並沒有出PC版,這也讓許多程式朋友退步三分,為了寫個APP還要買台MAC,雖然說現在MAC已經便宜許多,並且也可安裝雙平台,但還是讓許多人三思許久,所以今天梅干就來幫大家圓夢,許你一台MAC電腦VMWare+MACOSX。
準備工具:
Step1
首先,先將VMWare安裝完成,再執行File/New/VirtualMachine。
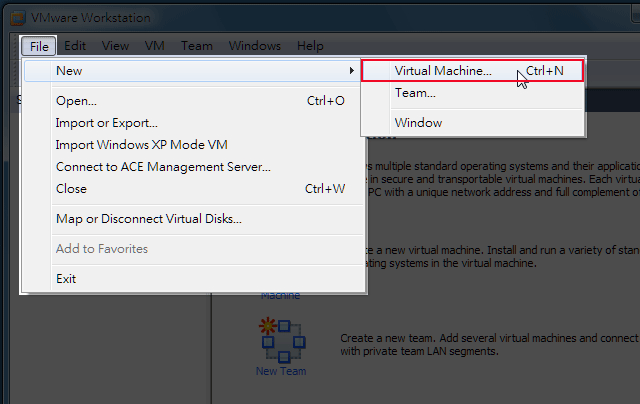
Step2
接著選擇Typical選項。
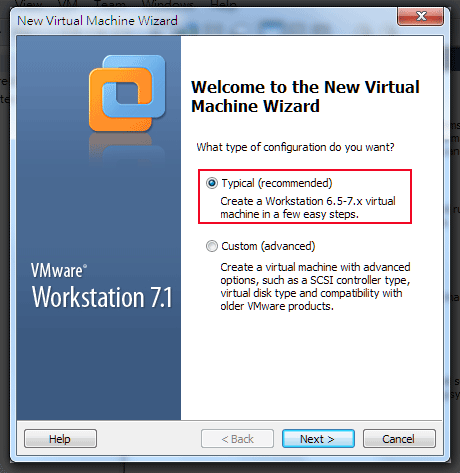
Step3
在光碟的地方,指定darwin.iso開機檔。
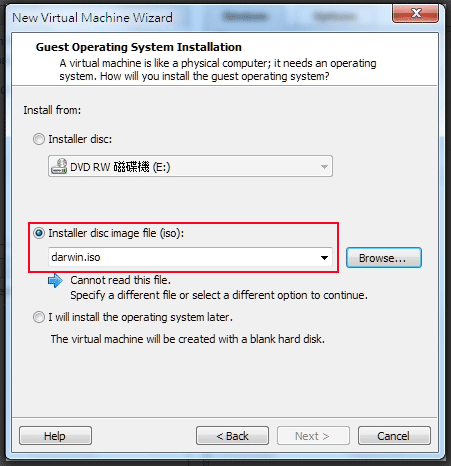
Step4
系統的部分,先選擇Other再選FreeBSE64bit。
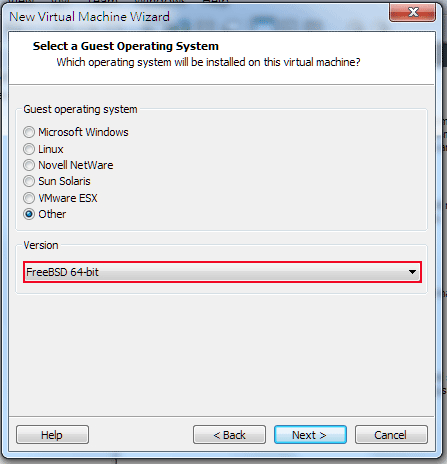
Step5
選擇虛擬硬碟存放路徑,這邊最好找顆大點的硬碟空間,最好有20G以上。
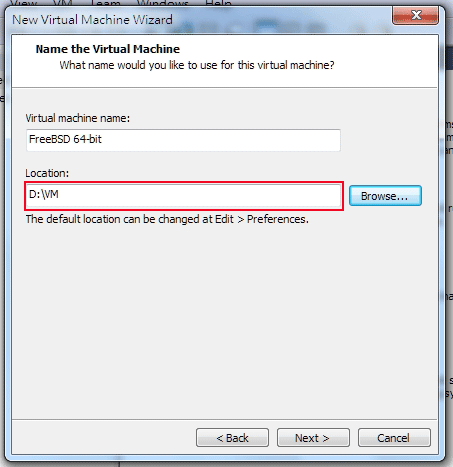
Step6
設定虛擬硬碟的大小,若有要安裝Xcode最好設個20~30G左右。
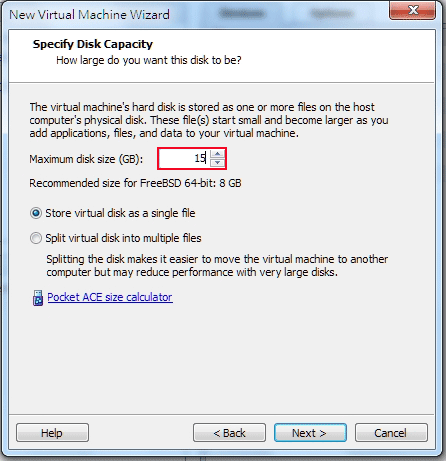
Step7
按下Finish將子就建立完成啦!
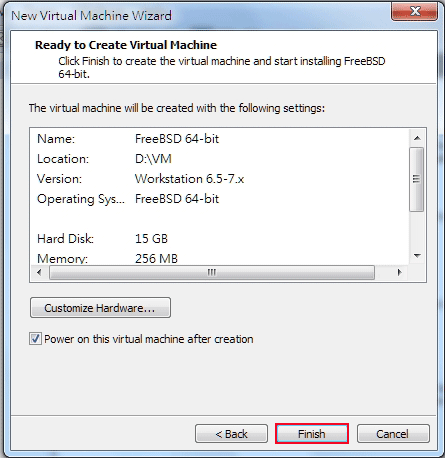
Step8
這時到剛所設定虛擬硬碟的存放路徑,並利用記事本將FreeBSD64-bit.vmx檔開啟。
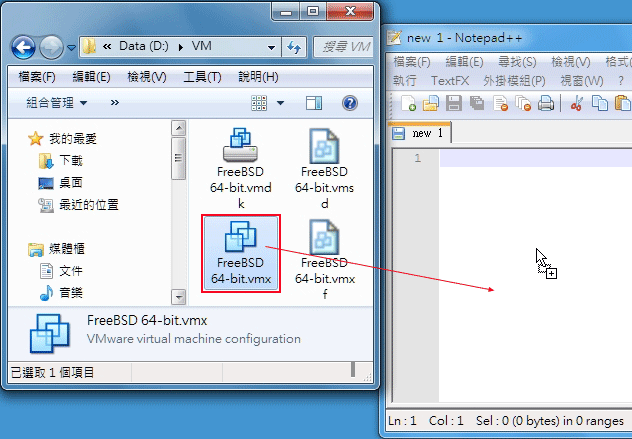
Step9
搜尋guestOS關鍵字,將原來的設定值改成darwin10。
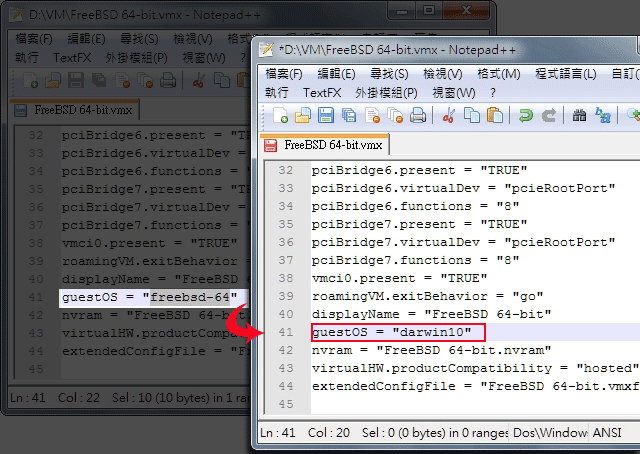
Step10
設定完成後,回到VM對著剛的虛擬主機按右鍵,選擇Setting並在Memory設定1024。
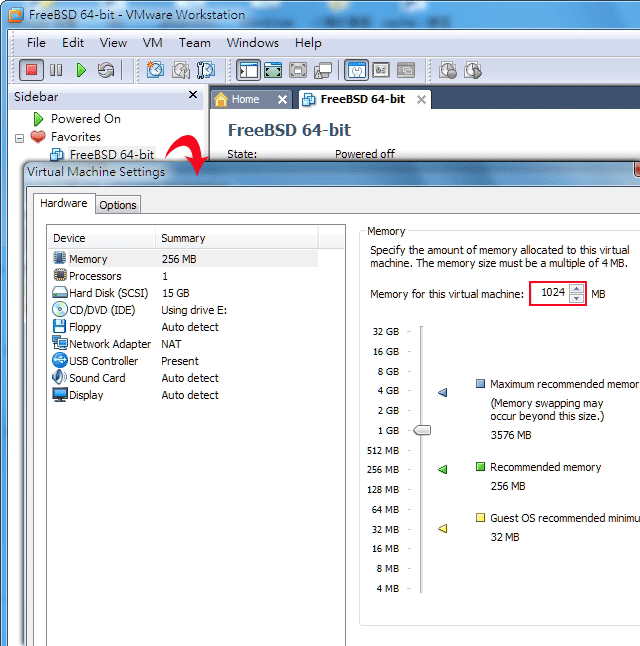
Step11
都設定好後,接下來再按上方的綠色箭頭。
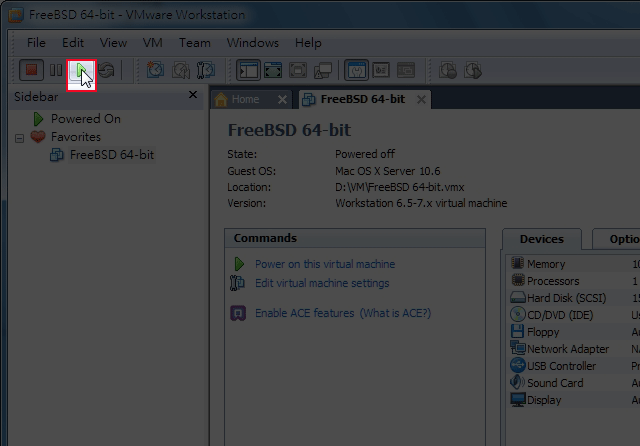
Step12
當畫面出現DVD to load…時,表示要換安裝片啦!對著虛擬主機,按滑鼠右鍵, 選擇Settings。
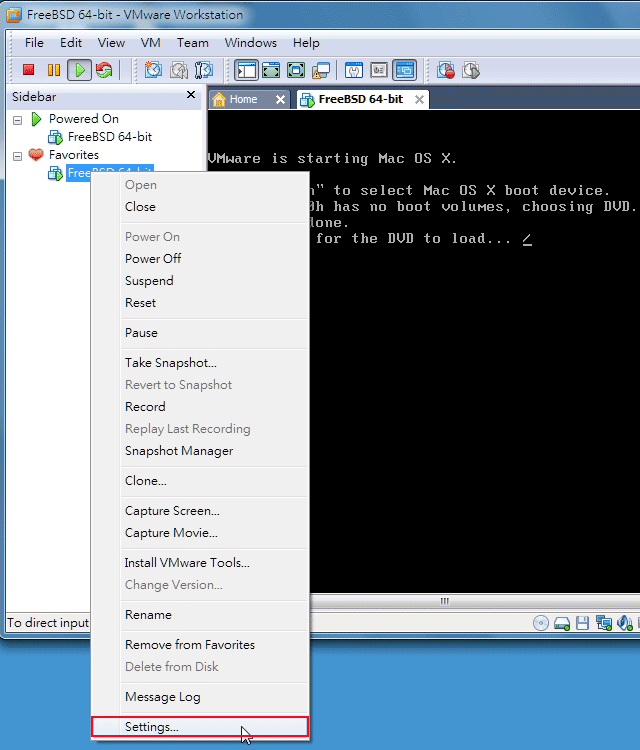
Step13
切到CD/DVD將原版的MAC OSX安裝光碟,放到光碟機中在Connection選擇光碟機,最後記得將Connected勾選起來。
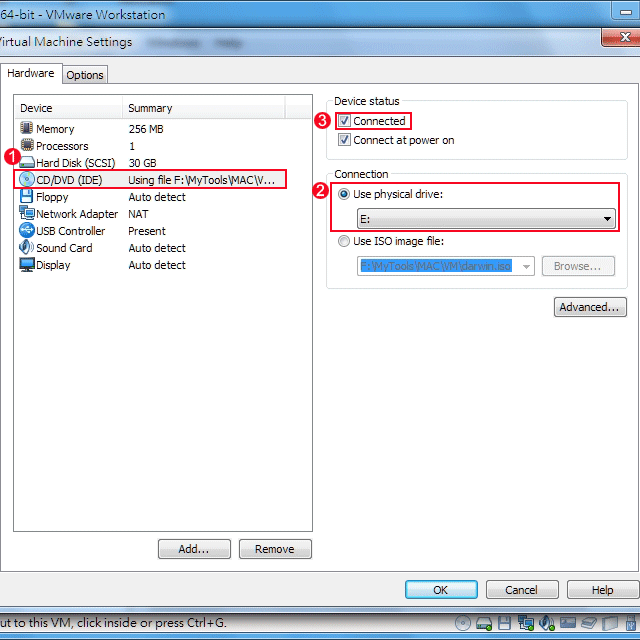
Step14
按下確定後,回到安裝畫面,這時就會出現Press any key…,將子換片完成啦!
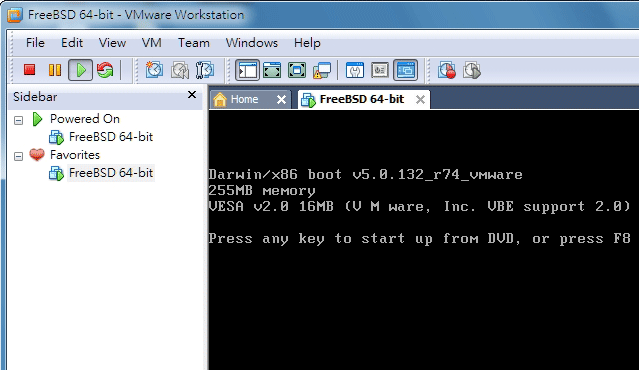
Step15
過一回就會出現一顆灰色的大蘋果啦!
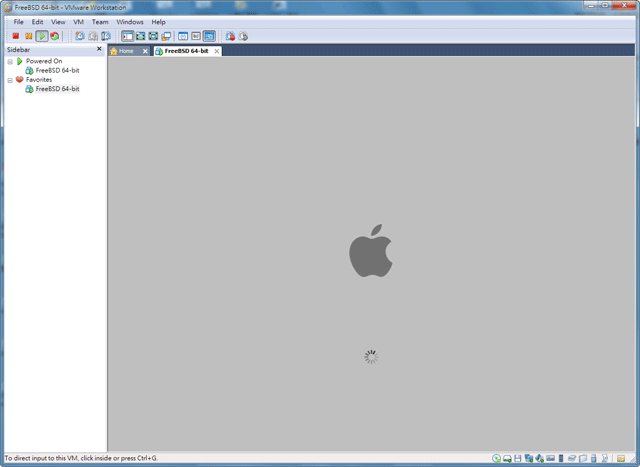
Step16
點選繁中語系。
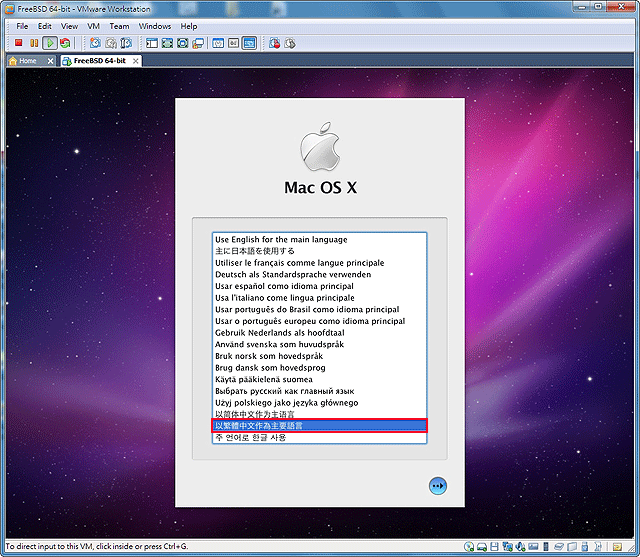
Step17
再按繼續。
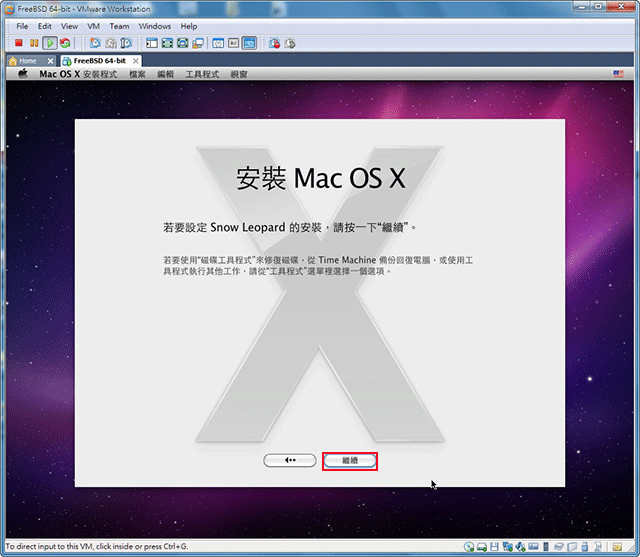
Step18
接著再按同意。
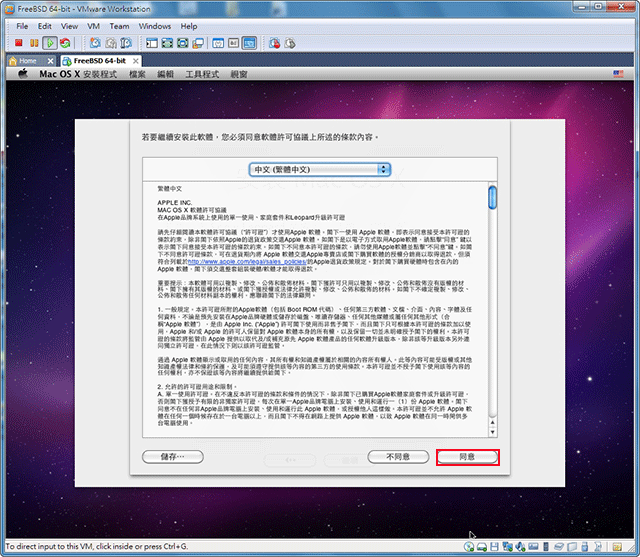
Step19
這時由於剛所設定的硬碟還沒格式化,所以點選上方工作列,工具程式 / 碟碟工具程式。
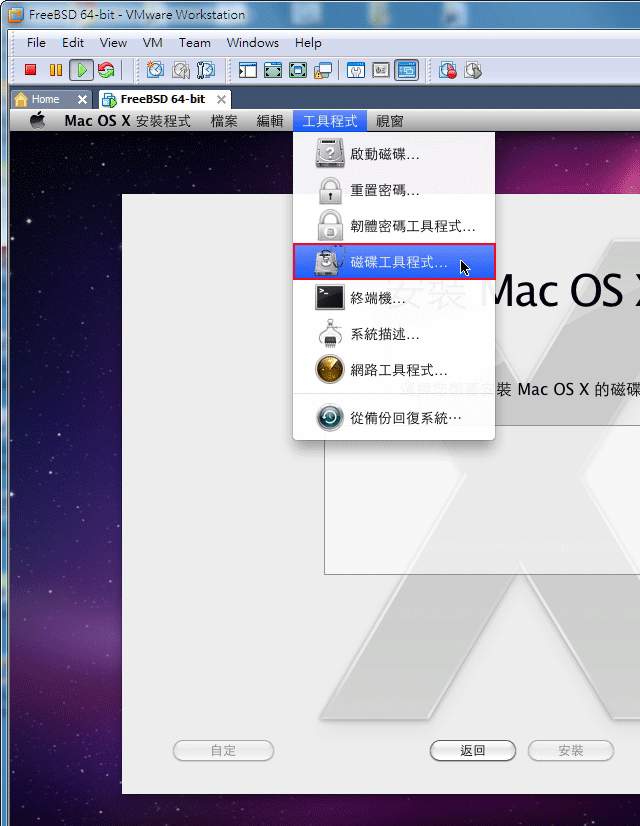
Step20
對著磁碟按右鍵,選擇分割。
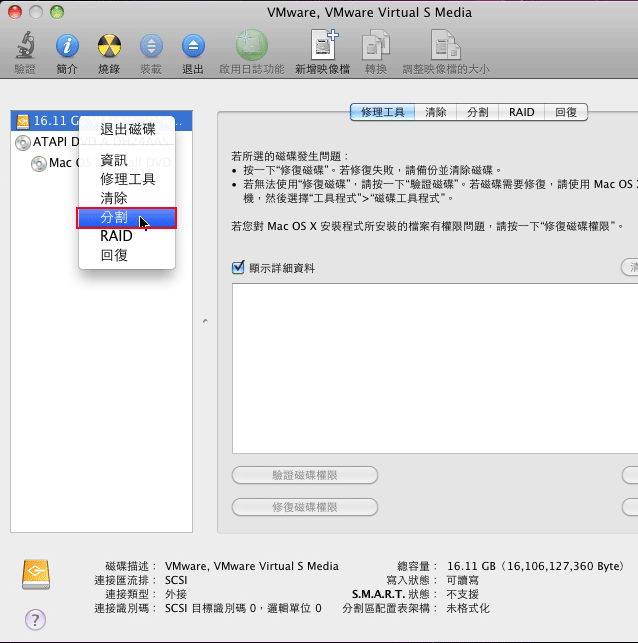
Step21
設定磁碟名稱並套用。
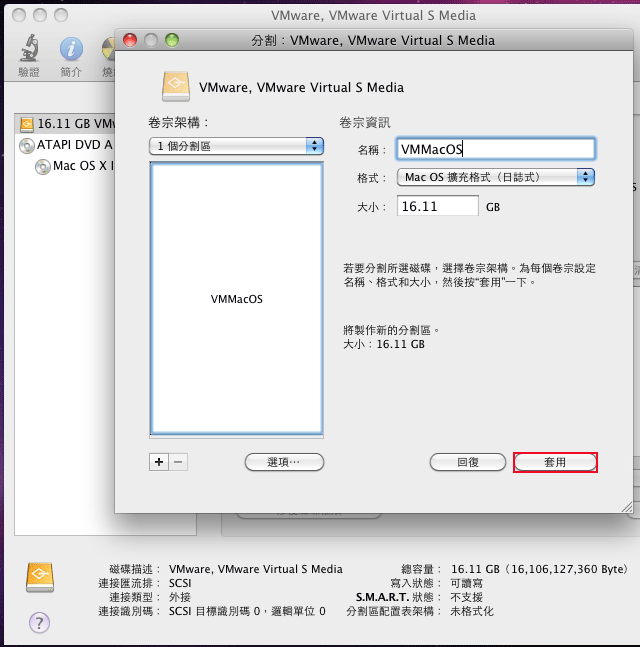
Step22
大膽的按下分割。
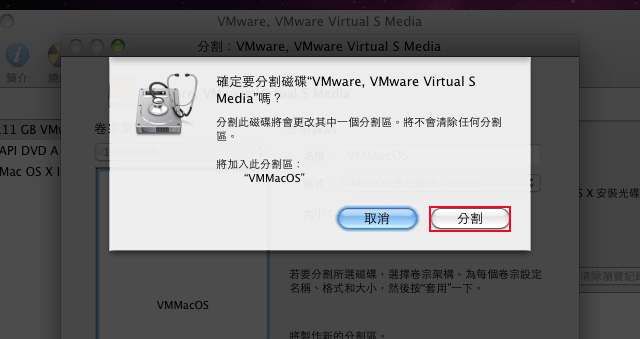
Step23
分割完成後,再選擇 磁碟工具程式 / 結束磁碟工具程式。
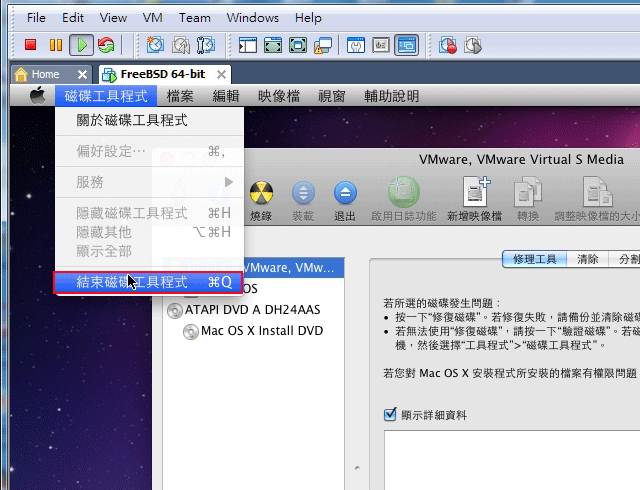
Step24
將子就會出現可安裝的磁碟啦!
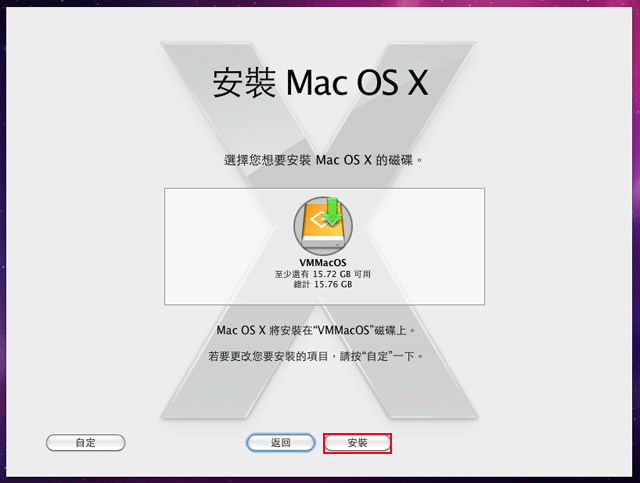
Step25
再來就是放著給它跑啦!大約要30分鐘左右。
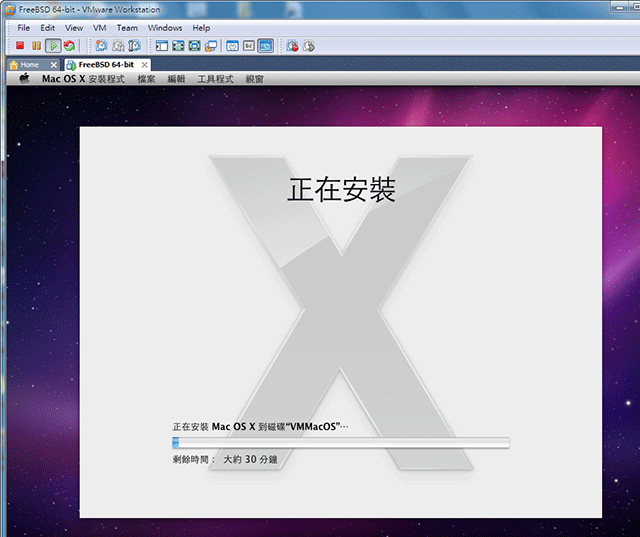
Step26
當安裝完成後,再將開機片指回darwin。
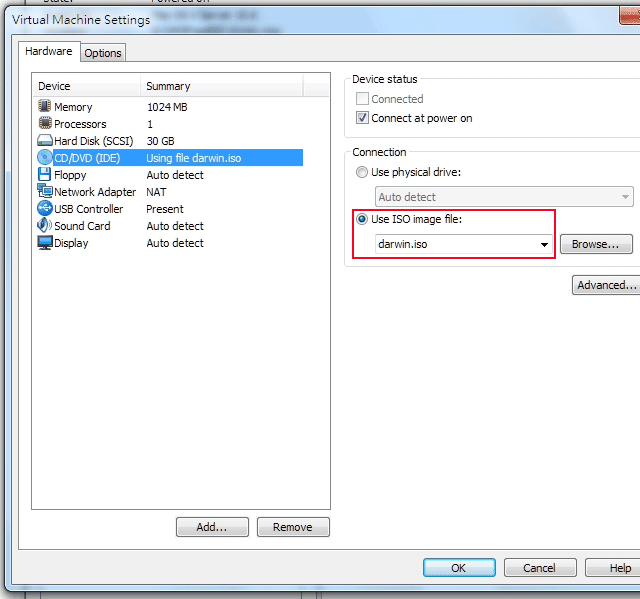
Step27
再開機就會順利進到MAC畫面啦!這時就依序的完成一些設定。
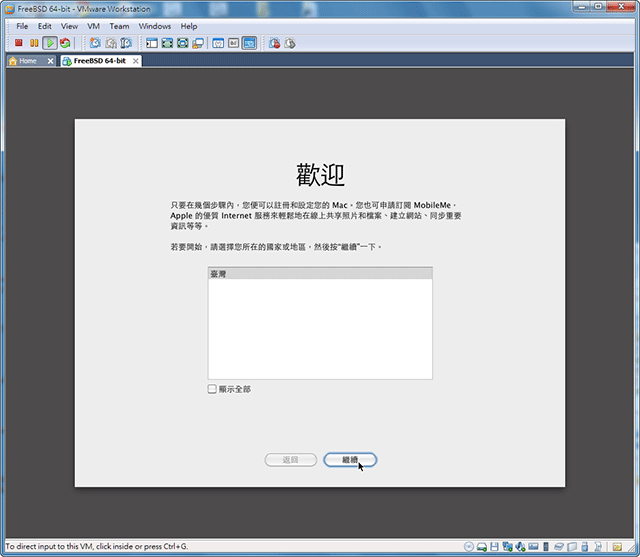
Step28
將子就都完成啦!此版本為10.6。
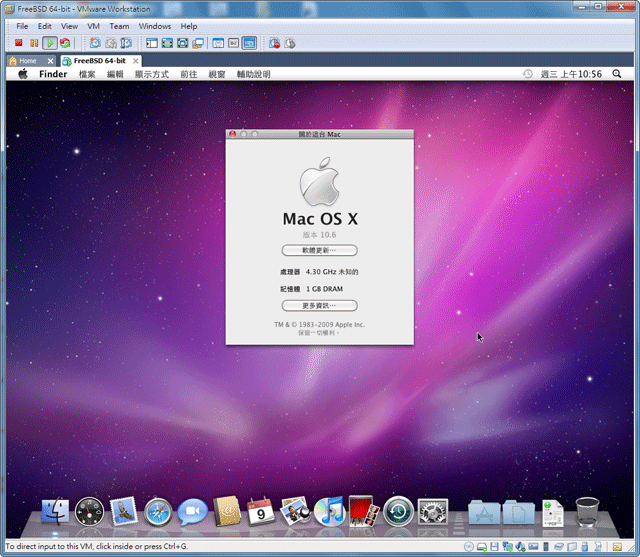
Step29
上一下網看看,哈!連外一切正常。
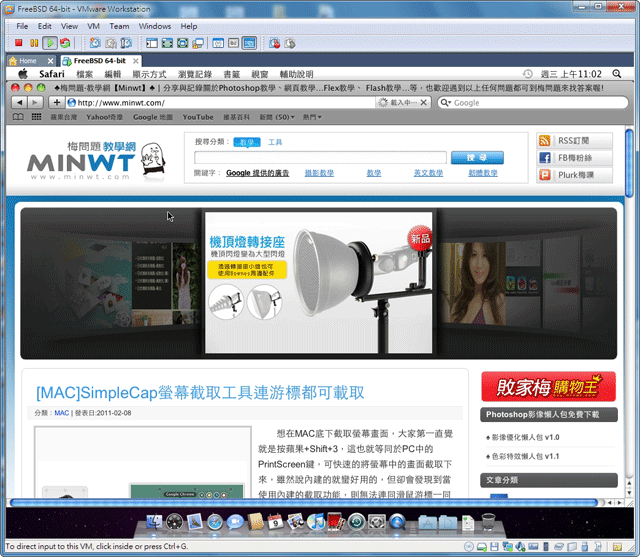
Step30
ya!Xcode也安裝完成,若要安裝Xcode需先將OS升到10.6.4才可使用喔!將子就可以開發iOS的App啦!
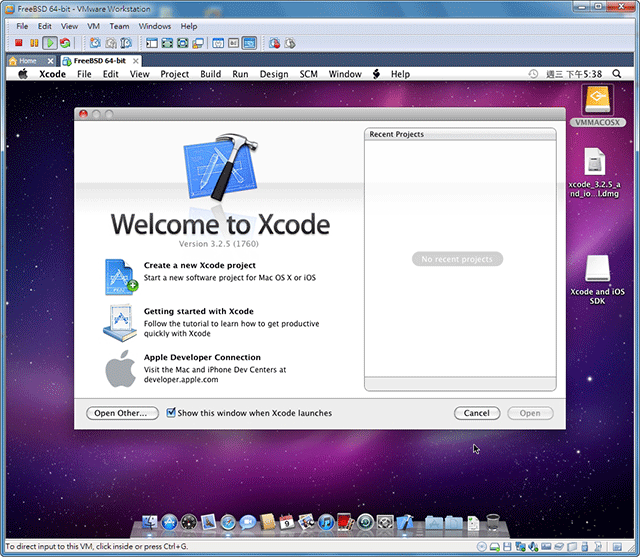
先前梅干也曾分享過在VM中安裝MAC OSX,但先前的效能上感覺有些差,而現在i7與MAC OS10.6的搭配下整個跑起來,竟然比梅干的Macbook還快,真的是讓梅干感到XD~而此次可真的是個可用環境,不再是裝心爽的啦!若不想花錢買VMWare也可用VirtualBox安裝過程差不多。

