
數位相機長久以來雜訊一直是它的致命傷,雖然在傳統時代,使用高ISO攝影時,畫面中則會產生粗粗的粒子,但在數位時代不但會產生粗粗的粒子,同時還會夾雜著感光元所產生的雜訊,因此雖然現在的數位相機,不斷的標榜高ISO,許多人卻不是很愛用,梅干在想你應該也不例外吧!因此為了讓大家可以接受它、喜愛它,這幾天梅干不斷的搜文與實測,要如何來解決高ISO所產生的雜訊與粒子,網路上流傳著各式的解決方法,但實在都有些複雜,因此經梅干的消化與簡化後,讓你也能在30秒內快速的去除高ISOf所產生的雜訊,這邊梅干就直接切入主題,至於原理部分,梅干就不多加著墨。
Step1
下列這一張圖是Nikon D300 ISO 2500所拍攝的,可看到畫面中不但產生粗粗的粒子與雜訊,這時候先將色彩模式更改為Lab色彩。
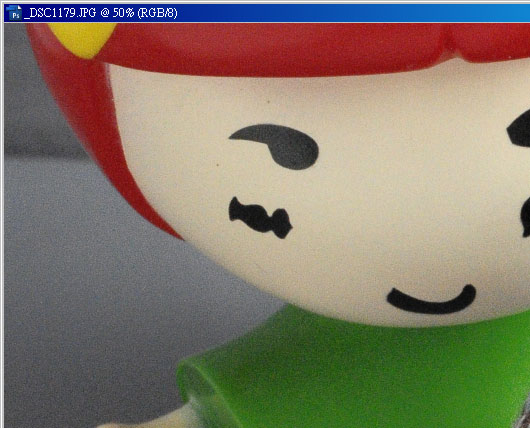
Step2
開啟色版面板,切換到【a色版】下,執行 功能表 / 雜訊 / 中和,在強度的部分,只要讓畫面中的雜點不見即可。
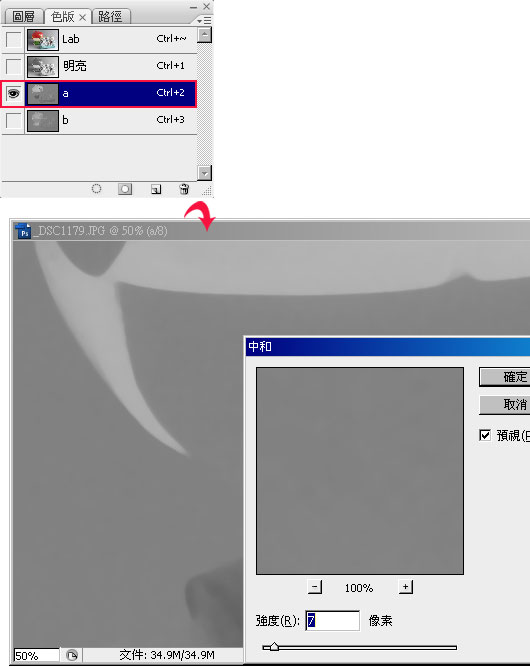
Step3
重覆上步驟,切到【b色版】,一樣使用中和,將畫面中的雜點去除,如下圖所示。
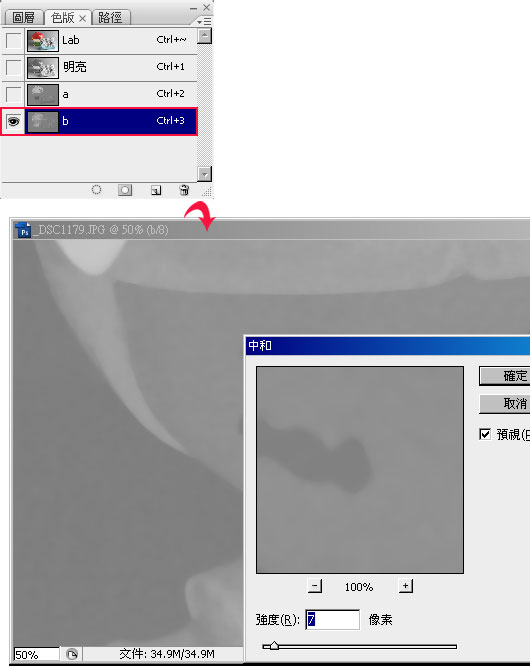
Step4
切到【明亮 色版】,執行 功能表 / 模糊 / 表面模糊,分別的調整強度與臨界值,一樣的只要讓畫面中的雜點不見即可。
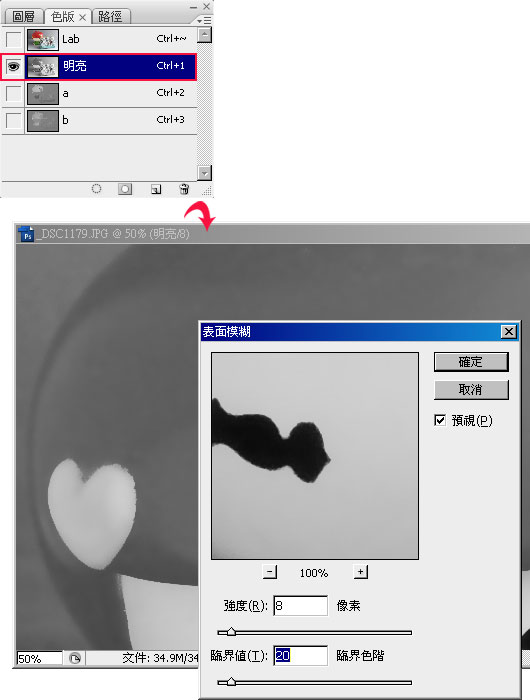
Step5
一樣在【明亮 色版】,執行 功能表 / 銳利化 / 遮色片銳利化,這邊只要強化一下影像的邊緣,因此不要設太高。
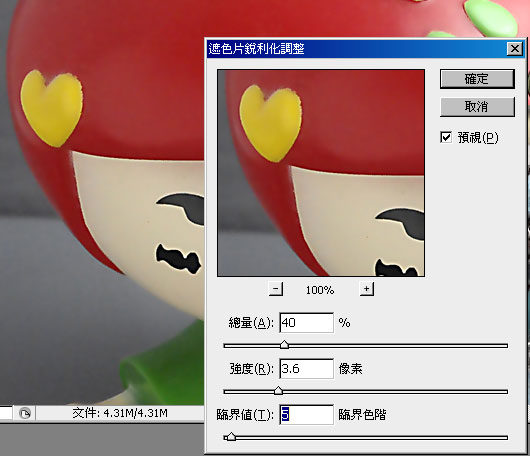
Step6
完成後可看到,畫面中的雜點不但不見了,連雜訊也消除了,同時影像的銳利度還被保留下來了,由於雜點很細,因此只截取了局部,若要看全部請直接點選下方影像,即可看到原始影像。
高ISO去雜訊-修正前



