
好久之前,曾在某百貨公司,看到巴西名模GiseleBundchen代言G2B的廣告,那一張海報令梅干印象深刻,相信有不少朋友應該也都看過, 就是畫面中的女馬豆身上穿了一件透明的水衣裳, 相當的有視覺張力,而這畫面一直留在梅干的腦海裡,最近閒來無事,又讓梅干想起了此畫面, 先前梅干曾去背過那位金髮洋妞,那一張的律動感覺相當好,因此梅干就決定用這張來挑戰看看,其實水衣裳並不難處理,難則是難在水的去背,以及畫面的構成,這會是一個難的課題,接下來梅干就來分享整個挑戰過程,這邊除了要將水取出外,另一個就是將衣服給打溼。
準備素材:

Step1
去背的部分,可參考先前的 [利用Alpha色版快速完成髮絲去背],將畫面中的主角取出,並再複製一份,並將圖層混合模式設為【變亮】,再調整一下不透明度,這動作是用來將畫面中的暗面打亮。

Step2
完成後畫面中的左臉由於沒吃到光,所以畫面顯得有點暗,因此再新增一個【曲線】調整圖層,將暗面的部分打亮。
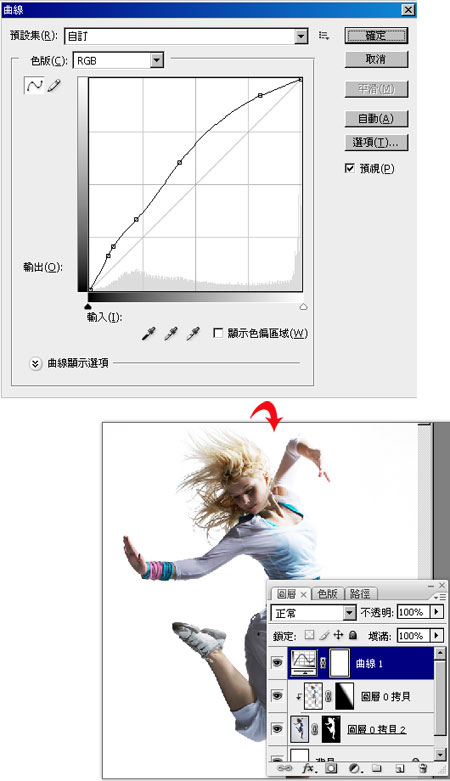
Step3
接下來利用工具箱 【鋼筆】工具, 將水的部分描繪出來。

Step4
執行 功能表 影像 / 運算,將色版作混色動作,提高水的層次。
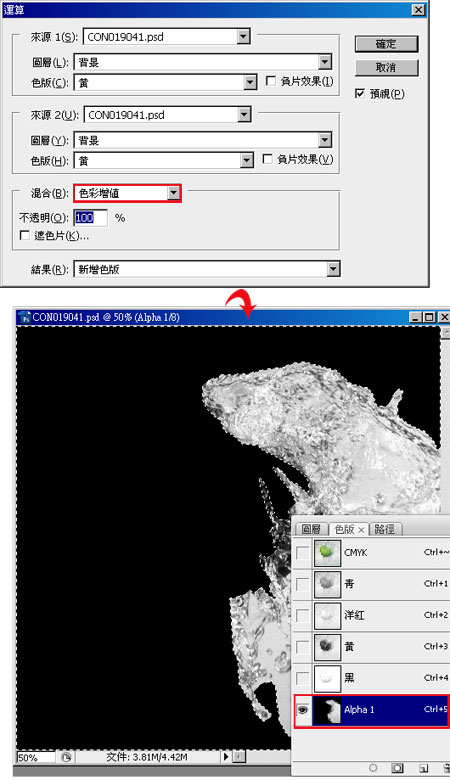
Step5
按住Ctrl鍵,對著Alpha1的縮圖點一下,選取完畢後回到圖層面板,再對著背景層,執行Ctrl+C、Ctrl+V,複製出來後,再下層再建立一個新圖層,並填滿紅色,檢測一下取出的效果如何。
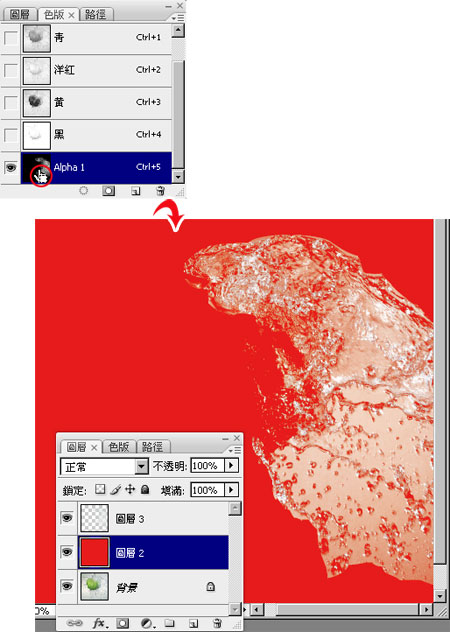
Step6
完成後直接將水拖拉到剛才的影像中,並將混合模式設為【色彩增值】,新增圖層遮色片,將臉的部分給清除掉。

Step7
將水複製一層,這時候再將混合模式【加深顏色】, 讓衣服看起來更溼一點,哈~看到了吧!這時衣服已有溼透的fu了。
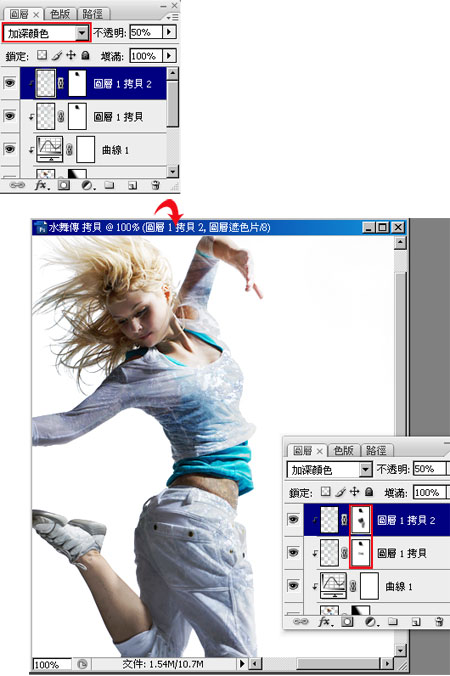
Step8
接著重覆Step3~5,將另一張的水再取出來 。
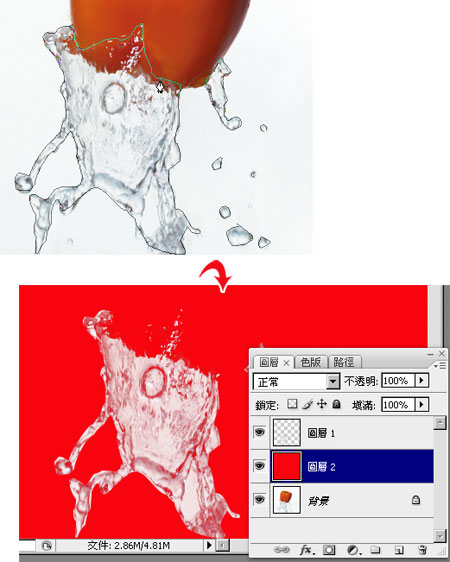
Step9
取出後,再將水拖到右下方的鞋上,這時新增圖層遮色片,將水稍作修飾。
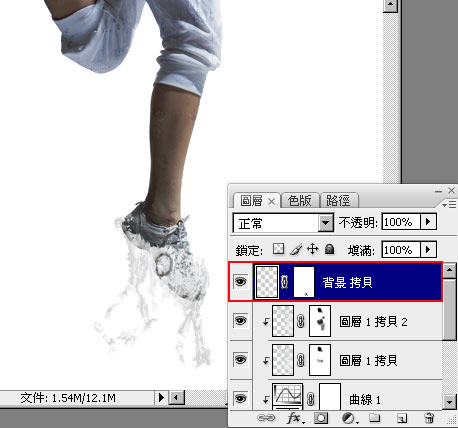
Step10
完成後再將水再複製一份,並將混合模式設為【覆蓋】, 這會有二個用途,一方面是為了提升水的亮暗反差,另一方面是為了加強邊緣線。

Step11
再新增一個【對比】調整圖層,再增加一點亮暗反差。
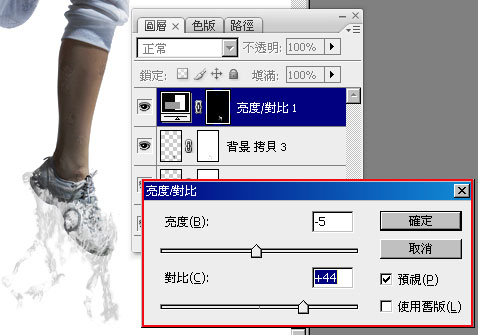
Step12
接著將剛剛的圖層選取,放到群組中,並命名為【踩水】,再新增遮色片,將下面的部分稍作修飾,讓下方的水漸淡。

Step13
其實作法就大至將子而已,之後就看怎麼組合與構成了,下面就是梅干利用那三張水所拼湊出來的,許多細節的部分還有待修飾,但作法就大至如此,合的沒很好就有待各位包涵了。
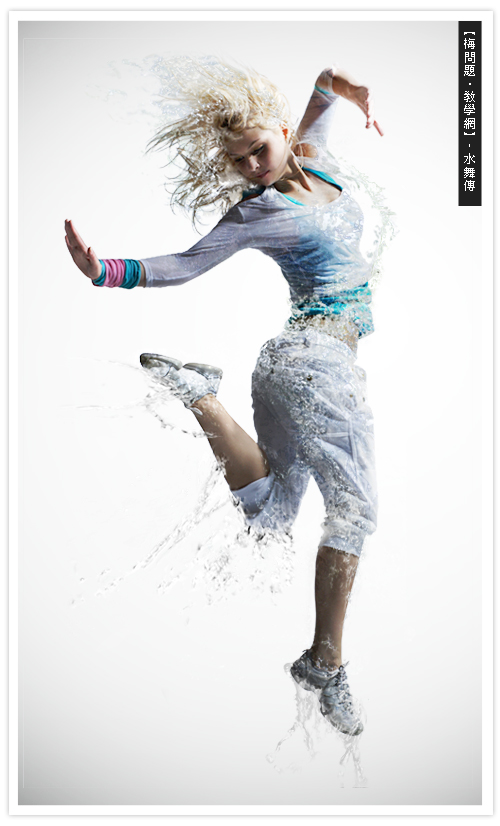
Step14
某天無意間看到國外的網站,竟然也是用這張,且也是用水來作合成,效果還真是棒透了~頓時間,梅干的那張就遜掉了XD~呵!沒關係讓梅干又有挑戰的目標了,各位不坊也可玩玩看喔!其實方法就是這麼的簡單,就看你怎發揮囉!


