
很多時候為了提升產品的質感,則會使用黑色倒影板,並且在產品周圍產生出一些漸層光,整個產品看起來則會顯得更加高級,而倒影板是一個相當好用的素材,但有用過的朋友都知道,當今天上面有一點毛屑,或是刮痕在燈光的投射下,則會顯得格外的明顯,即便已使用空氣噴霧,雖然會有些改善,但必竟不是在無塵室,毛屑是無法避免的,因為拍完後就得開啟手工清除倒影板上的毛屑外,還有上方的刮痕以及漸層的光暈,最後再依商品的特性,再上邊線光或是反光等效果,雖然說清除毛屑很費工,但現在有更簡單的方法啦!!輕輕鬆鬆只要二、三下立即就能清潔六六,同時還能讓光暈的漸層更平滑,至於要怎麼做現在就一塊來看看吧!
Step1
建議使用Photoshop CC以上版本,首先先選擇工具箱 / 污點修復筆刷工具,接著將模式設為「內容感知」,以及將取樣全部圖層給勾選起來。

Step2
接著只要對著毛屑畫一下,立即就會消失不見,同時還相當的自然,比之前印章或修補工具來的快許多。
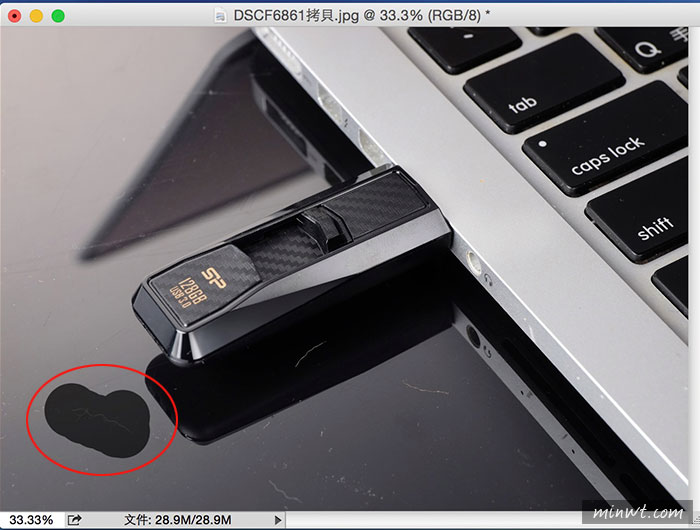
Step3
將毛屑去除完畢後,接著可看到倒影板上有明顯的刮痕,接著將背景圖層再複製一份出來。

Step4
再選擇功能表中的 濾鏡/Camera Raw濾鏡(CC以前的版本放在Bridge中),接著在第一個頁籤下方的清晰度控制列,向左拉這時畫面中的刮痕就會變得比較不明顯些。
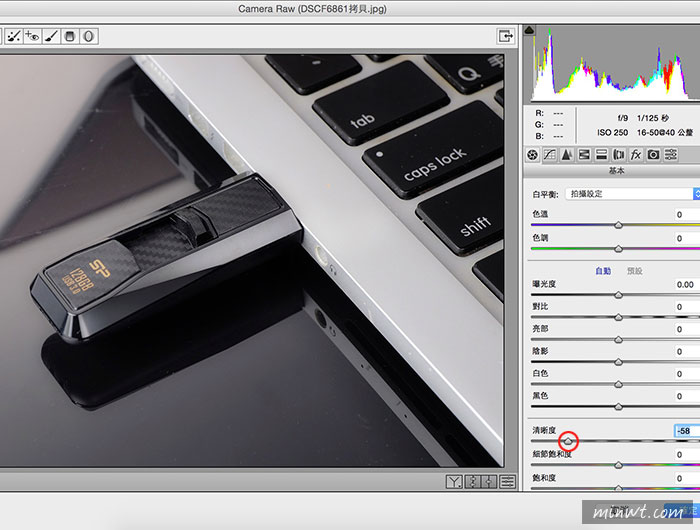
Step5
接著再切到去除雜訊的頁籤,將下方的明度與彩度的控制列,全部拉到最右邊,並來回重覆n次,直接倒影板中的刮痕不見為止。
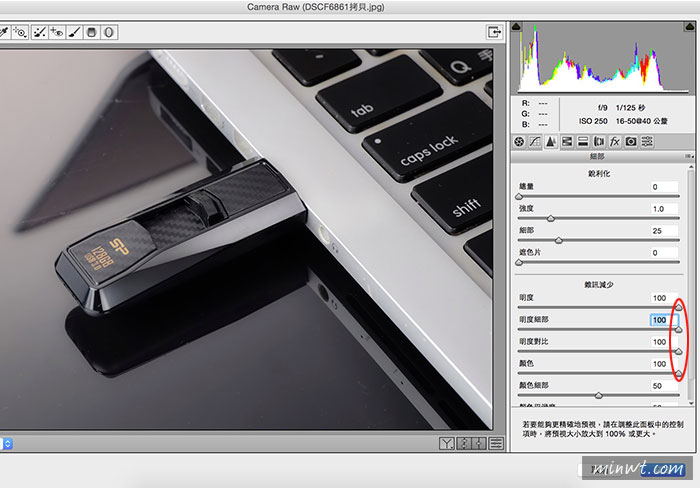
Step6
完成後,再新增一個圖層遮色片,並利用筆刷工具,同時將前景色設為黑色,並對著產品直接塗抹,這時就會看到倒影板不但平滑無任何的刮痕外,產品又是清晰的。
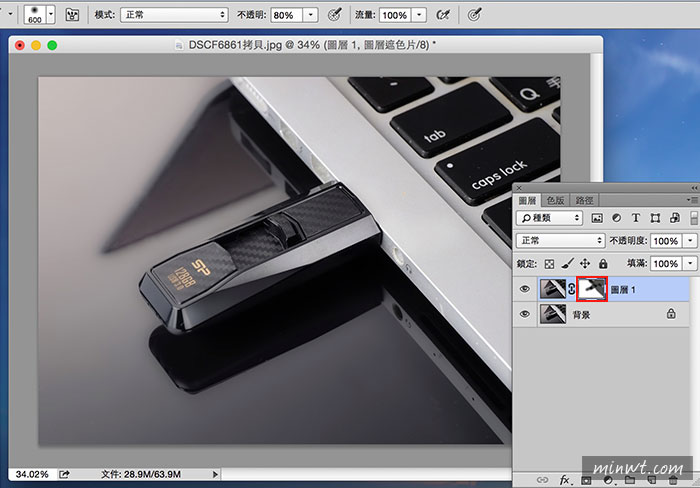
Step7
接著新增一個新圖層,並將要反光的區塊選取起來,再填入白色。
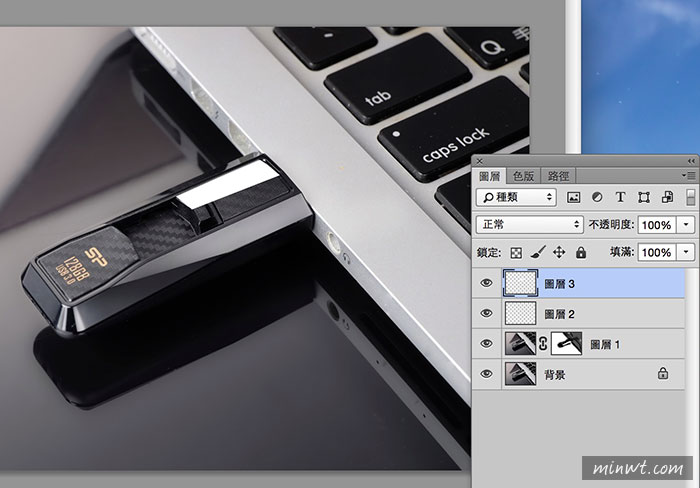
Step8
接著再新增個圖層遮色片,並用漸層工具,作出漸層效果,同時調整不透明度。

Step9
當處理好毛屑與光影變化後,接著新增黑白的漸層對應,將後方產生的不要必要的顏色變成黑白。
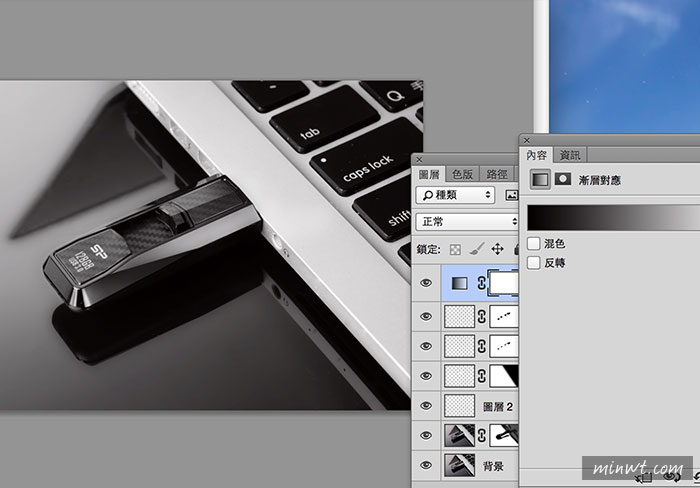
Step10
由於隨身碟上的logo為金色,所以再用圖層遮色片,將LOGO給隱藏起來,不要套用黑白的漸層對應,這時LOGO就回復原色了。
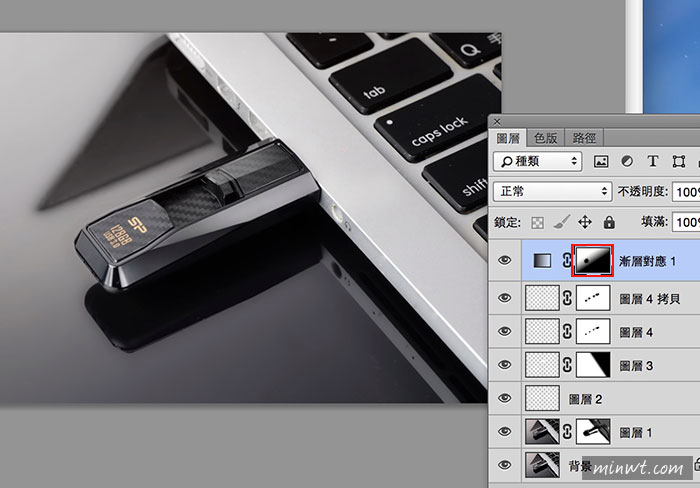
Step11
是不是超EZ的呀!!


