
當做完髮絲去背時,通常因為白色背景的原故,使得頭髮四周會產生白邊,所以都會再執行功能表 / 圖層 / 修邊 / 移除白色邊緣調合,若是黑底就會選擇移除黑色邊緣調合,雖然這招對大部分的影像都有效,但當若遇到金髮同時又是白色背景時,當一執行移除白色邊緣調合時,不但消除不了白邊,反而邊緣變的更怪異, 所以當遇到特殊的狀況,就得用特殊的解法,其實解決的方法相當簡單,只要搭配筆刷來回塗一下就可解決白邊問題。
由下方取得影像:

※圖片來源自:http://www.deviantart.com/
Step1
選擇 功能表 / 影像 / 運算,將來源2的色版設為【藍】,再將混合模式設為【覆蓋】。
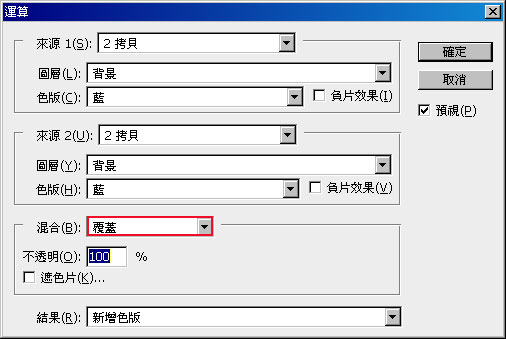
Step2
開啟色版,選擇 工具箱 / 筆型工具,將畫面中較明確的邊緣描繪起來,按Ctrl+Enter鍵,將路徑線轉選取範圍後,再填入黑色。
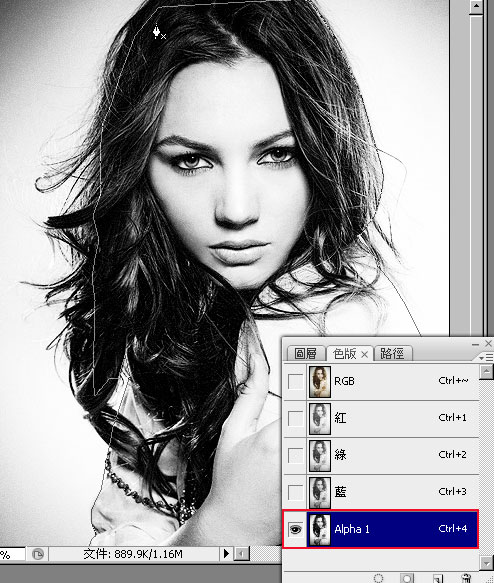
Step3
完成後,按Ctrl+D鍵,取消選取範圍,再重覆步驟1,一樣將混合模式設為【覆蓋】。
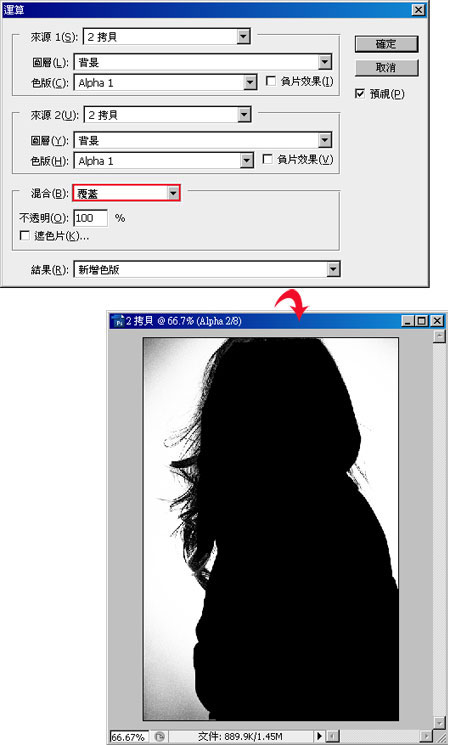
Step4
其實這時候頭髮邊緣已變白色了,只剩下週圍還有一些灰色塊,選擇 工具箱 / 橡皮擦,將灰色的地方一一的清除,如下圖所示。
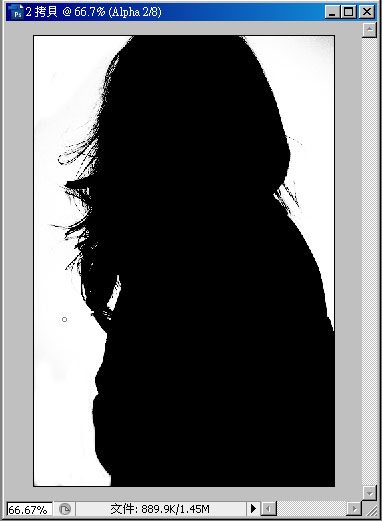
Step5
接下來將色版中的區塊選取起來,回到圖層面板,再執行Ctrl+Shit+I(選取範圍反轉),再執行拷貝與貼上,這時候分別將在影像下方新增一個新圖層,並填滿紅色,由於紅色的滲透性比較強,也比較容易看到影像是否有去背好,若沒意外的話,影像四週產生了細細的白邊,這時先將該圖層透明鎖定,如下圖示所。
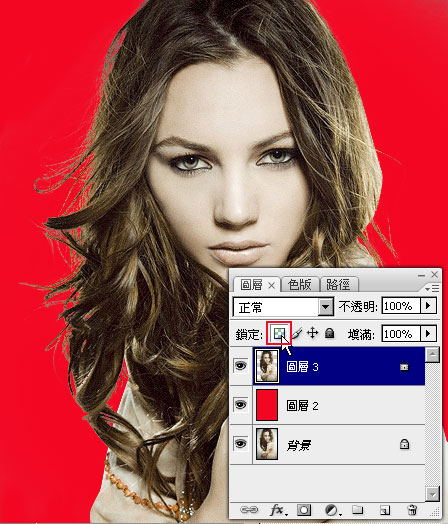
Step6
選擇工具箱 / 筆刷,將模式設為【柔光】,把不透明度先調低一點,再對著髮尾的地方來回塗摸,並適時的改成顏色與不透明度。
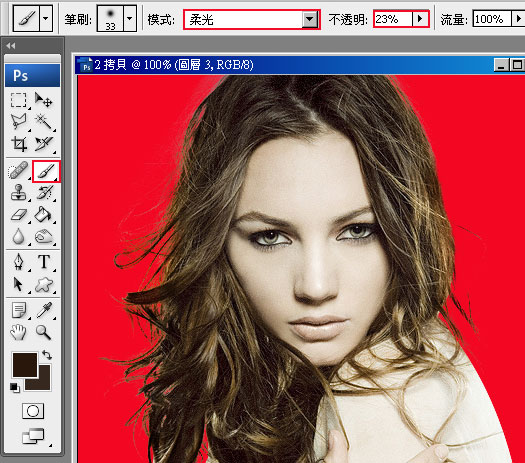
Step7
完成後可看到,不但順利的把白邊消除了,同時也讓那細微的毛髮變的更加的明顯。

Step8
這時候就隨便拉一張圖片進來測試一下,哈~那頭毛隻隻清晰見人。


