
一直以來梅干很想寫篇消除紫邊的教學,但始終一直找不到合適的照片,以及明顯的紫邊光照片,今天好友山哥突然傳了一張照片,當梅干開啟這張照片時,被它的層次與質感給吸引住了,完全沒注意到紫邊問題, 突然在山哥的一語道破下,梅干才發現到這張照片不但有紫邊,還有紅光問題,一般來說像紫光多半是在大光圈與強光下比較容易發生。
但這張照片卻是在小光圈下所發生,經詢問下才得知原來這張照片,是山哥的好友麻吉用Canon 5DII與移軸鏡所拍攝而成的,並在山哥的詢問下,取得了麻吉同意,願意把這張照片分享作為教學使用,這邊先代各網友感謝麻吉,能將這麼珍貴的照片分享出來,因此梅干也敬上十二萬分的感謝,感謝完後紫光還在呀!對厚~那現在就不鬼扯,馬上進入主題。
Step1
點選下方看一下原始影像,邊緣有明顯紫邊問題。

※本圖片由麻吉所有,請勿用於商業與不法傳送。
Step2
用放大鏡對著邊緣進行格放,再選取 功能表 影像 / 調整 / 色相/飽和度,接著將編輯的地方,任意選擇一個顏色,再用滴管對著藍紫色的邊緣線點一下。
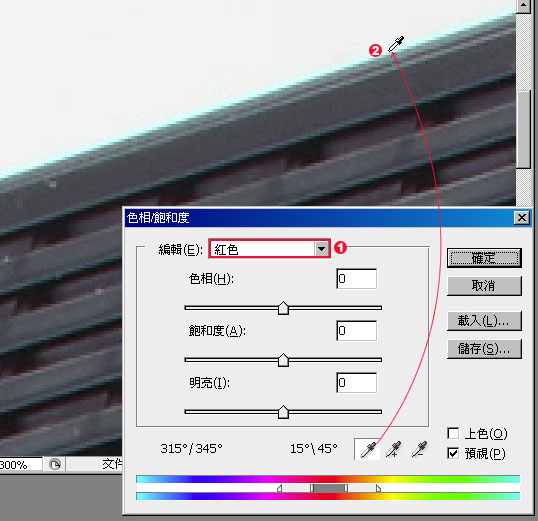
Step3
點完後在編輯的地方,就會自動的帶出,剛所吸取到的顏色,這時在下方就會看到那紫邊所涵蓋的色彩範圍,若覺得不夠的話可自行拖拉,把色彩範圍加大,好了之後只要將飽和度向左拉,降低飽和度直到顏色不見為止。
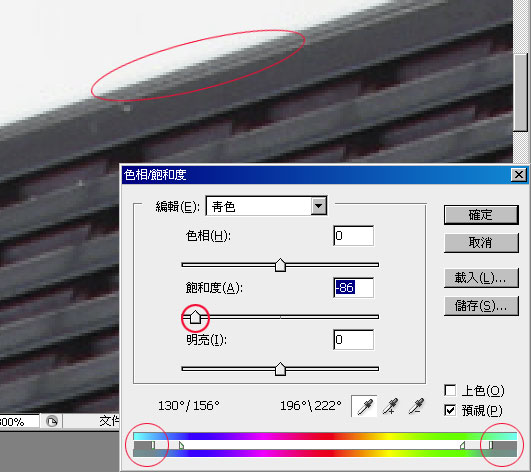
Step4
完成後按下確定,這樣紫邊就被清除掉啦!簡單吧!
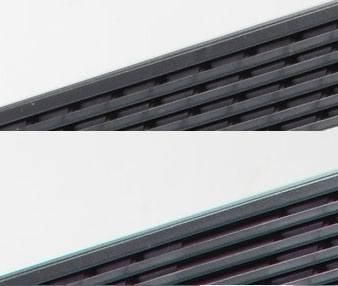
Step5
接著再把畫面再移到金屬橫竿下方,則會看到紅光問題,再重覆步驟2將紅邊點一下,把紅邊光的色彩範圍框出來。
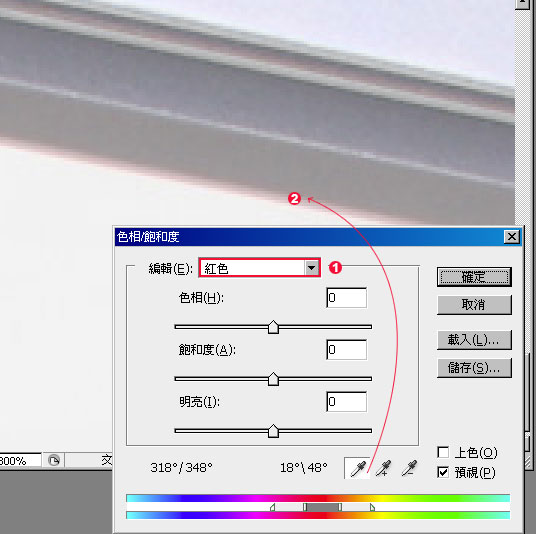
Step6
一樣去除飽和度,哈~看到了嗎?紅邊也消除了。
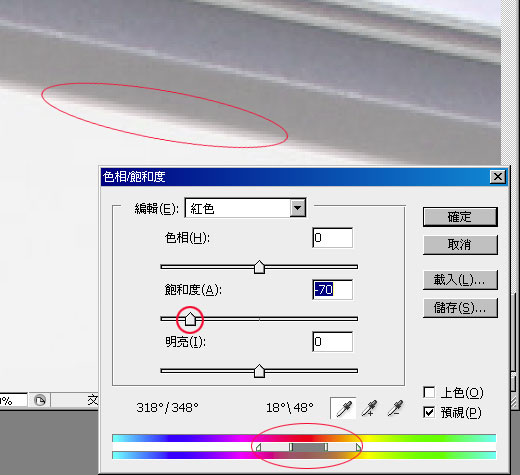
Step7
不斷的重覆步驟2~3,將畫面中紫邊、紅邊通通給清除掉,完成後如下圖所示。

▲ 修正後

▲ 修正前

