
隨著數位時代的來臨,數位相機已是大家所具備的3C電子產品,因此也大幅的降低拍照的門檻,凡只要相機在手、卡茲無窮,想拍那就拍那,拍的讓你渾然忘我,但回家正興高采烈的看今日所拍攝的成果時,才發現照片怎麼一下藍一下黃,有經驗的老手二話不說馬上就開啟Photoshop進行校色的動作,沒經驗的新手只好按Del等下次有緣相見時再拍囉!
但大部分的老手也都只能憑個人的色感,偏什麼色就補什麼色,完全只能意會而無法言傳,但此篇無論是老手或新手皆適用,透過數值讓你也能輕鬆的學會校色的技巧與方
說明:
首先,先跟各位解釋一下什麼是三點校色法,這個名詞非專有名詞,而是梅氏教學的獨家說法罷了,但這三點校色也非完全無依據,之所以會命名為三點校色的原由在於,透過照片的亮面、暗面以及中間色調等三點資訊來作校色。
首先,先跟各位解釋一下什麼是三點校色法,這個名詞非專有名詞,而是梅氏教學的獨家說法罷了,但這三點校色也非完全無依據,之所以會命名為三點校色的原由在於,透過照片的亮面、暗面以及中間色調等三點資訊來作校色。
適用版本:7.0、CS、CS2、CS3
實例演練:
Step1.
開啟功能表window/Info面板(F8),再選取工具箱中的滴管工具(i)。

Step2.
將滑鼠移到照片的上方,尋找亮面並按住Shift鍵+單響滑鼠左鍵,放開滑鼠後畫面中會呈現一個小圓點並且右下角會出現1的符號。
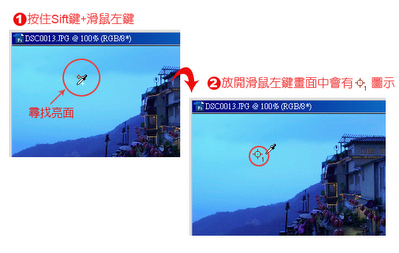
Step3.
重覆步驟2,找尋畫面中的暗面與中間色調。
※選擇亮面與暗面時,請不要選擇全白色或全黑,否則無法完成比對的動作。
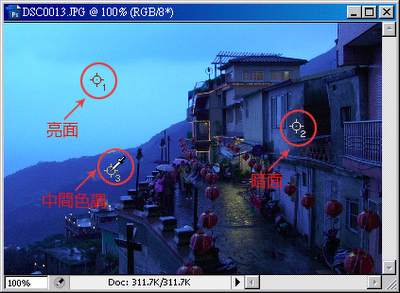
Step4.
開啟Info資訊面板分析色彩,首先在面板中各位會看到#1、#2、#3,而這1、2、3則是剛我們想設定的亮面、暗面、中間色調等,並且在每一個標籤下都有R、G、B的個數位,而這三個數值就是大家常稱的色光三原色,紅、緣、藍,各位請仔細看一下這三個標籤下數值,是不是可以看出紅、綠色的數值明顯偏低,因為少了紅綠色光,所以畫面明顯的偏藍。

Step5.
開啟功能表Image/Adjustments/ Cuves(Ctrl+M),並將Channel切到Red的色版下,按住Ctrl鍵,將滑鼠移到剛所設定任一個圓點上,單響滑鼠左鍵。

Step6.
在面版中,分別可以看到Output與Input二個數值,此時請將Output的數值向上提升,調整的過程中並觀察Info面板的R值的變化,讓R數值儘量與B數置接近,而非完全相同喔!

Step7 .
重覆步驟5~6分別將綠的數值提高,藍數值向下調,使其三個數值接近。

Step8.
完成

▲校整後

▲原始圖檔

