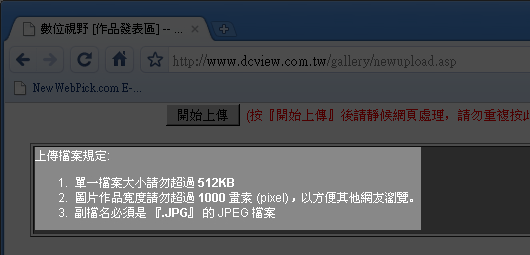
每當只要有異業合作,或是要把影像上傳到網路時,最常遇到一件事,那就是影像尺寸不得大於多少,檔案需在幾KB裡面,但今天若是Gif動畫時,那真是一個頭二個大,一來要顧畫質,二來又要不斷的測試壓縮比,直到檔案大小符合需求單位,現在與各位來分享一個好方法,讓你可以最快速的把影像的尺寸,與檔案大小調整到指定的大小,只要一個小步驟立即就完成。
Step1
任意開啟一張影像,對著上面的標題列,按下滑鼠右鍵,選擇【影像尺寸】,或是選擇 功能表 / 影像 / 影像尺寸也可以。

Step2
接下來只要注意上方的像素尺寸即可,下面的文件尺寸是用來印刷使用,因此就可依需求來設定影像的尺寸,當影像縮小時,把影像重新取樣設為【環迴增值法-更銳利】。
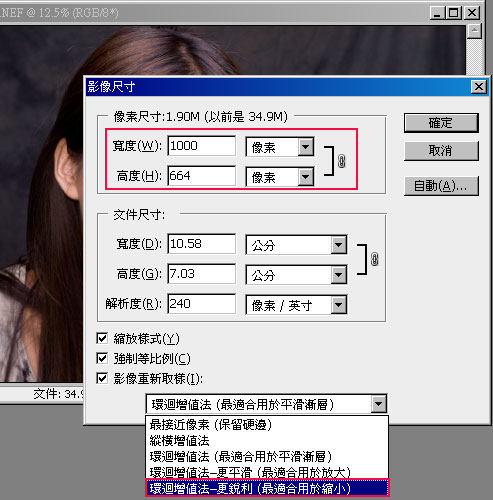
Step3
選擇 功能表 / 檔案 / 儲存為網頁與裝置用,進入後對著右側的三角形點一下,選擇檔案大小最佳化選項。
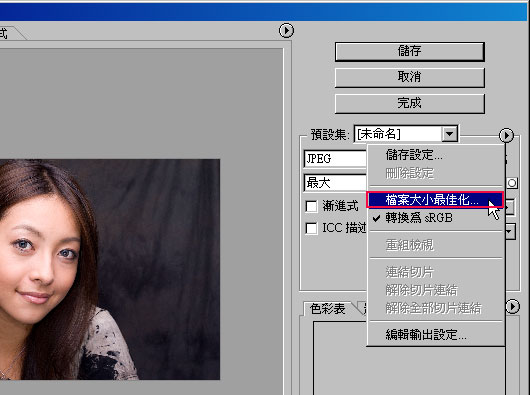
Step4
直接輸入所需的檔案大小,按下確定後,接下來就會自動計算出壓縮比率,這時左側就即時預覽輸出後的結果,若沒問題的話,再按下儲存鈕。
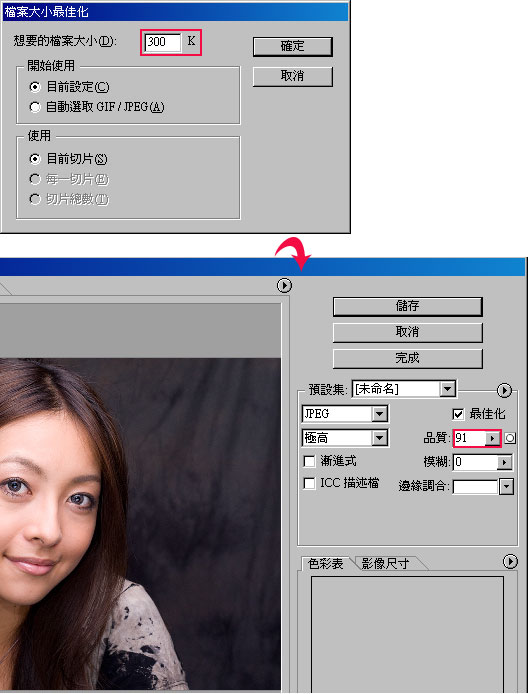
Step5
這時候對著剛輸出的檔案按右鍵,選擇內容選項,哈~看到了嗎?檔案大小在剛所設定的300KB以內。
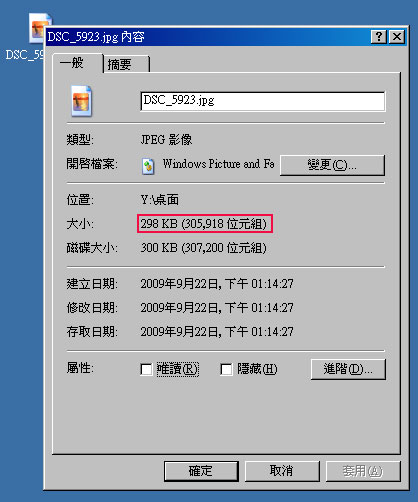
範例中是用JPG為例,當然Gif也是這樣子使用,但Gif比較常見的問題在於,當影格愈多時,又指定檔案大小,常出現顏色只剩下32以下,若有用照片或漸層時,除了會看到點狀漸層外,還會看到色彩嚴重失真的問題,因此使用Gif盡可能少用漸層,而這一個很簡單的小技巧卻很實用,讓你可以輕鬆的依需求將檔案轉出。

