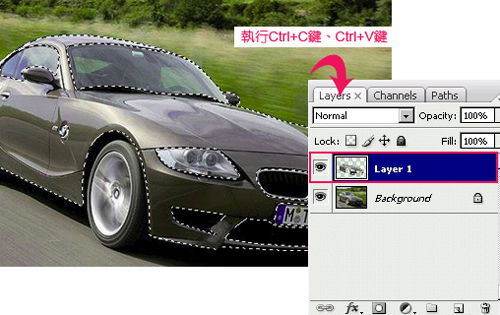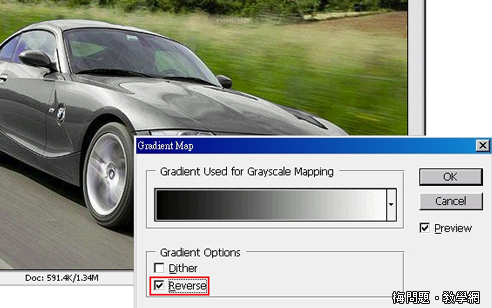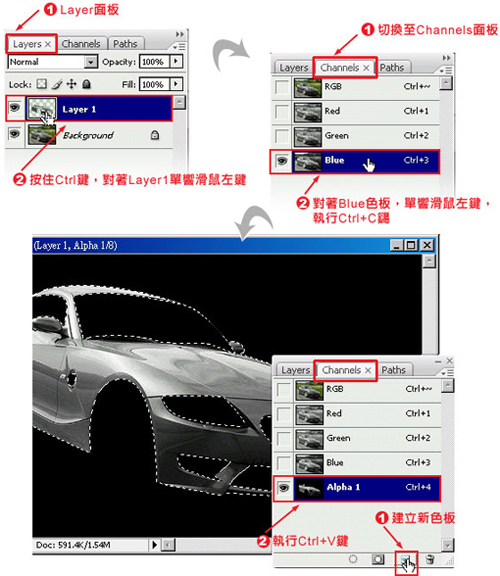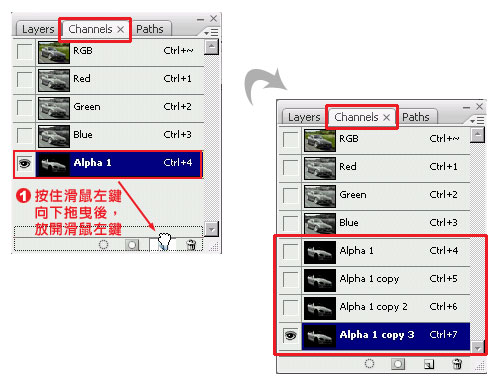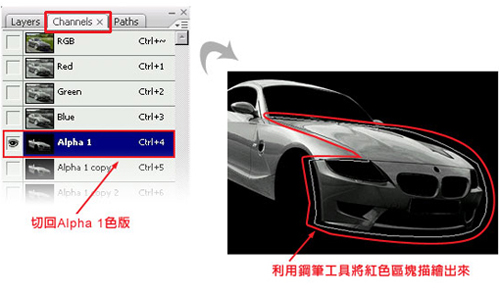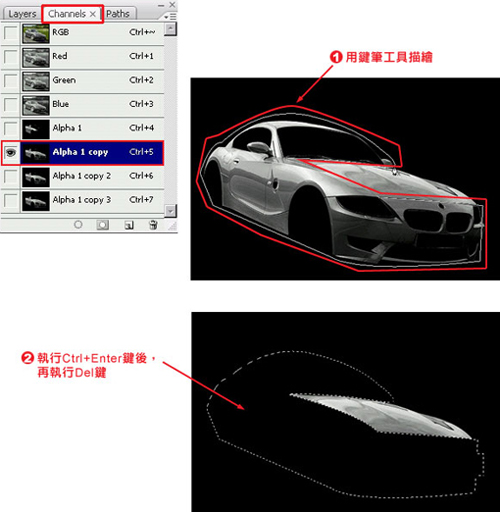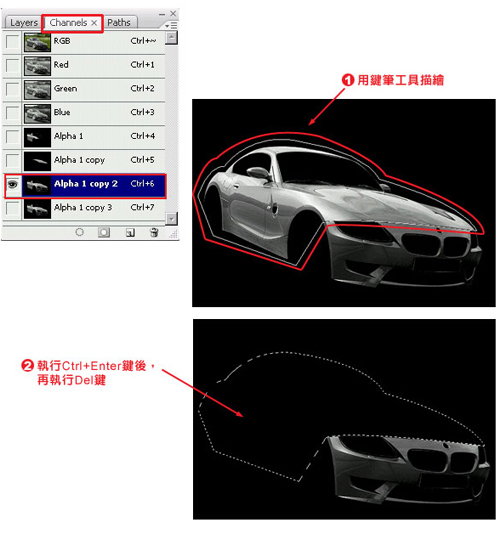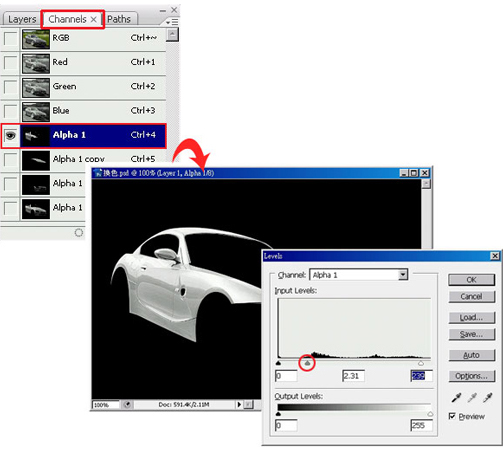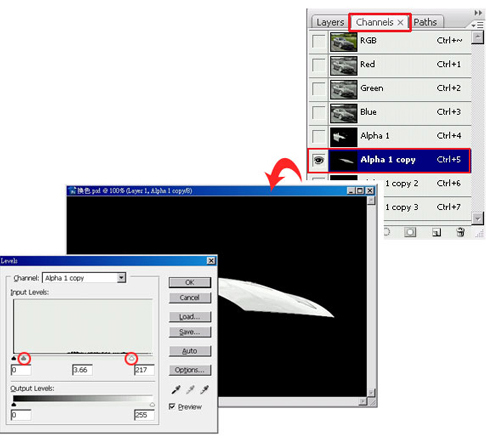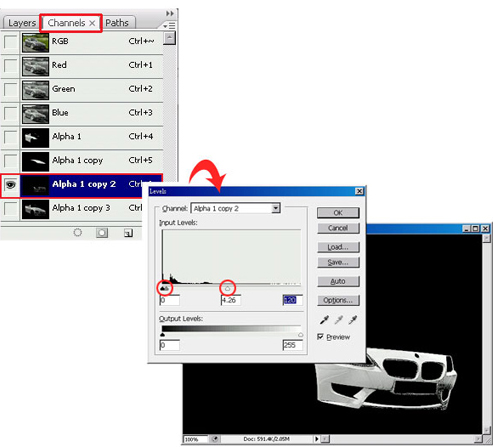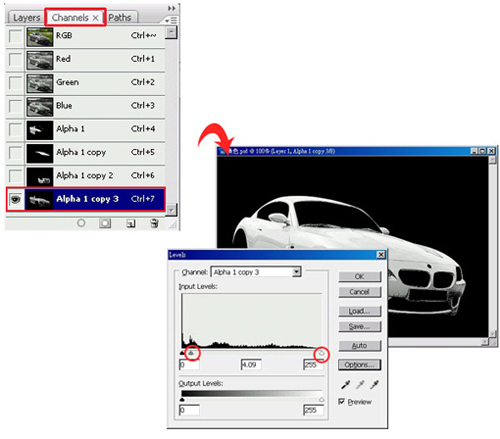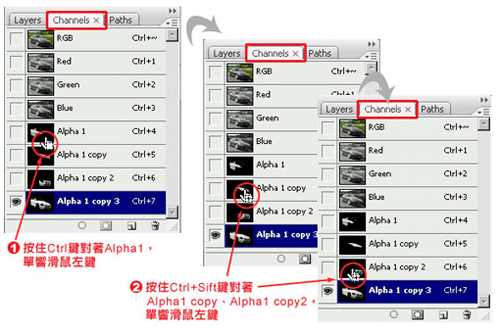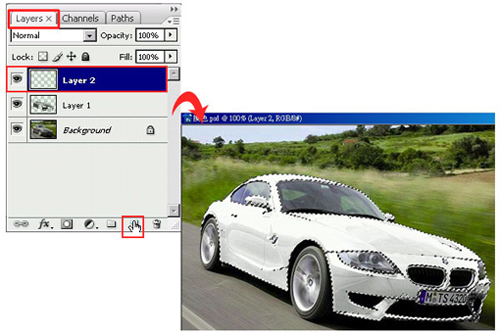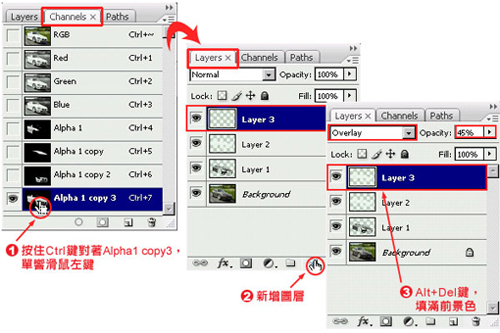|
適用版本:7.0、CS、CS2、CS3
使用工具:鋼筆工具、漸層對應、色版
|
| 實例演練: |
|
Step1
選取工具箱 / 鋼筆工具,並沿著車體周圍描繪。

|
|
Step2
執行 Ctrl+Enter 鍵,將原本的路徑轉換成選取範圍後,再執 Ctrl+C鍵 與 Ctrl+V鍵。
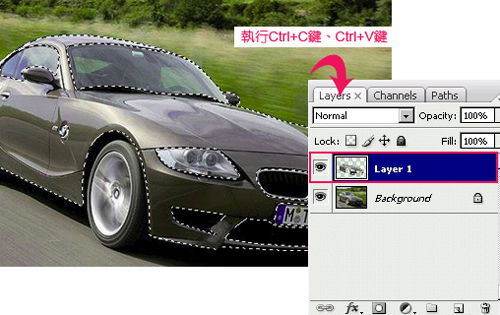
|
|
Step3
將前景色為『白色』、背景為『黑色』,再執行功能表 Image / Adjustments / Gradient,再將控制面板中的,Reverse 的選項勾選,完成後按下OK鈕。
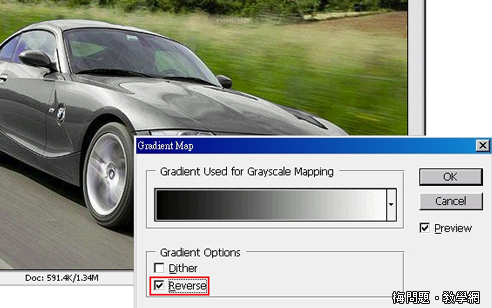
|
|
Step4
按住 Ctrl鍵 移到 Layer1的圖層上方,單響滑鼠左鍵,再將面板切換至Channels 底下,對著 Blue 色版單響滑鼠左鍵,並執行 Ctrl+C鍵,建立一個新色板,並執行Ctrl+V鍵,將剛剛的Bule色版拷貝至新的色板中。
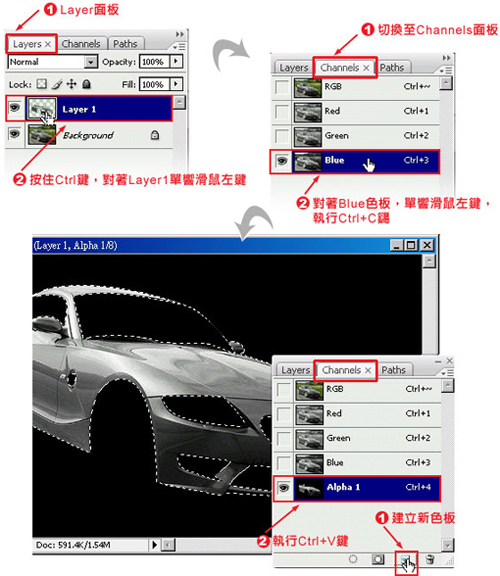
|
|
Step5
將滑鼠移到 Alpha1色版 上,按住滑鼠左鍵不放,向右下拖曳至新增的圖示後,放開滑鼠左鍵,即可完成複製色版的動作,再重複此動作依序的再複製出三個色版。
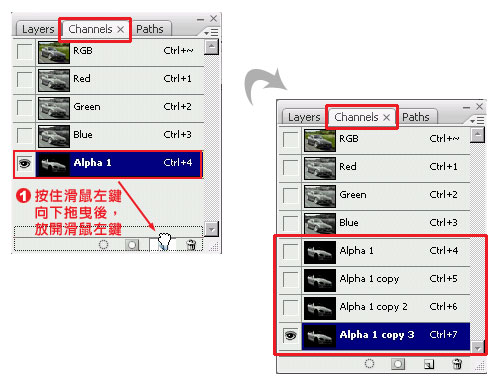
|
|
Step6
對著Alpha 1色版單響滑鼠左鍵,並選取工具箱 / 鋼筆工具, 將畫面中的紅色區塊描繪起來。
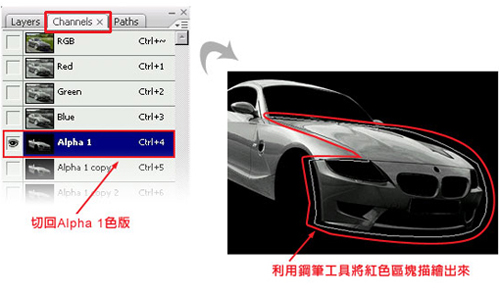
|
|
Step7
完成上步驟,執行 Ctrl+Enter鍵,將路徑轉換選取範圍,執行 Del鍵 刪除選取範,再執行 Ctrl+D鍵 取消選取範圍。

|
|
Step8
再將滑鼠移到 Alpha 1 copy色板上單響滑鼠左鍵,選取工具箱 / 鋼筆工具,將畫面中的紅色區塊描繪起來,並執行 Ctrl+Enter鍵,將路徑轉換選取範圍,執行 Del鍵 刪除選取範,再執行 Ctrl+D鍵 取消選取範圍。
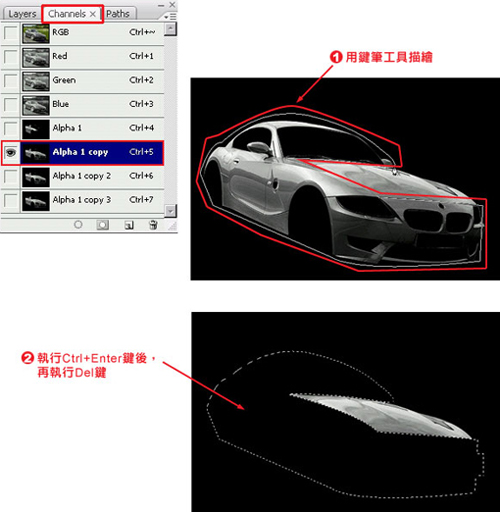
|
|
Step9
再將滑鼠移到 Alpha 1 copy2色板上單響滑鼠左鍵,選取工具箱 / 鋼筆工具,將畫面中的紅色區塊描繪起來,並執行 Ctrl+Enter鍵,將路徑轉換選取範圍,執行 Del鍵 刪除選取範,再執行 Ctrl+D鍵 取消選取範圍。
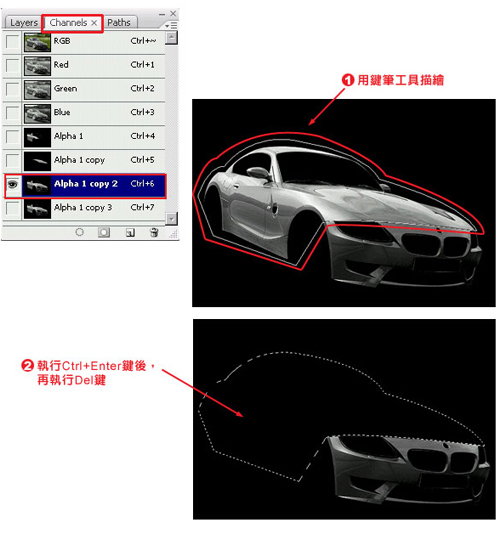
|
|
Step10
回到Alpha 1色板, 執行功能表 Image / Adjustments / Levels,並將中間的三角型往左邊靠,在向左移的同時,並注意畫面中的變化,盡量保留影像的層次。
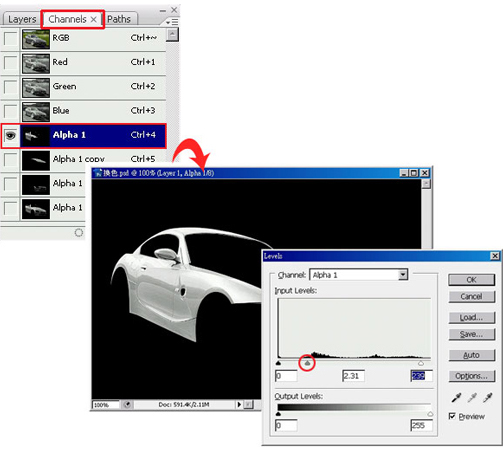
|
|
Step11
回到Alpha 1 copy色板, 執行功能表 Image / Adjustments / Levels,並將右邊、中間的三角型往左邊靠,在向左移的同時,並注意畫面中的變化,盡量保留影像的層次。
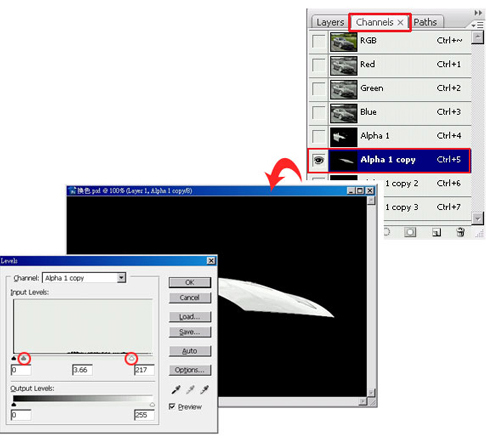
|
|
Step12
回到Alpha 1 copy2色板, 執行功能表 Image / Adjustments / Levels,並將右邊、中間的三角型向左靠,在向左移的同時,幾乎快碰到左邊的三角型,原本右邊的三角型位置約略在中間, 同時要注意畫面中的變化,盡量保留影像的層次。
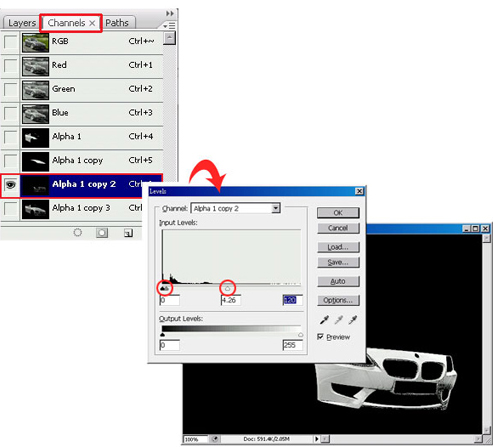
|
|
Step13
回到Alpha 1 copy3色板, 執行功能表 Image / Adjustments / Levels,左右二旁的三角型固定,將中間三角型向左靠, 同時要注意畫面中的變化,盡量保留影像的層次。
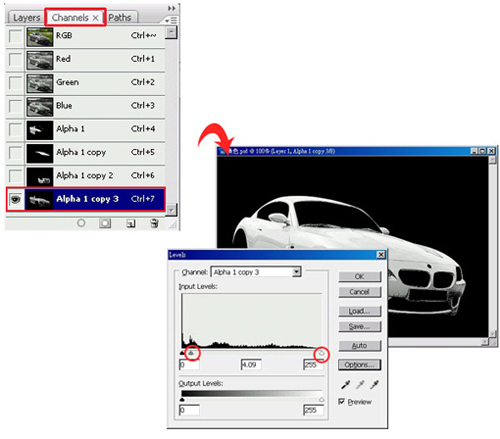
|
|
Step14
按住 Ctrl鍵對著Alpha 1色版單響滑鼠左鍵,再住 Ctrl+Shift鍵 將滑鼠移到 Alpha 1 copy色板 上,單響滑鼠左鍵, 依然再按 Ctrl+Shift鍵 將滑鼠移到 Alpha 1 copy2色板 上,單響滑鼠左鍵。
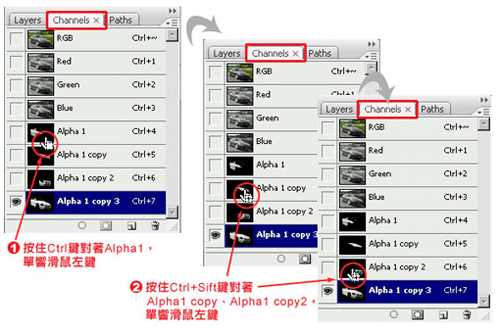
|
|
Step15
回到 Layers面板, 並於Layer1上方再建立一個新增圖層為Layer2,並將前景設為『白』色,再執行 Alt+Del鍵 將前景色充滿選取範圍。
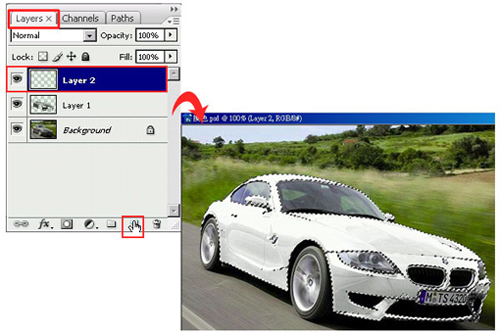
|
Step16
完成上步驟後,切換到Channels面板下, 按住 Ctrl鍵 對著 Alpha 1 copy3色板 單響滑鼠左鍵,回到 Layers面板中,在 Layer2 上方再建立一個新圖層為 Layer3,設為『白』色,再執行 Alt+Del鍵 將前景色充滿選取範圍,並將Layer3 的圖層混合模式設為Overlay,不透明度45%。
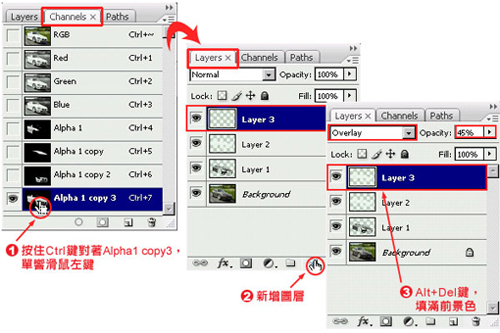
|
Step17
完成。
 |