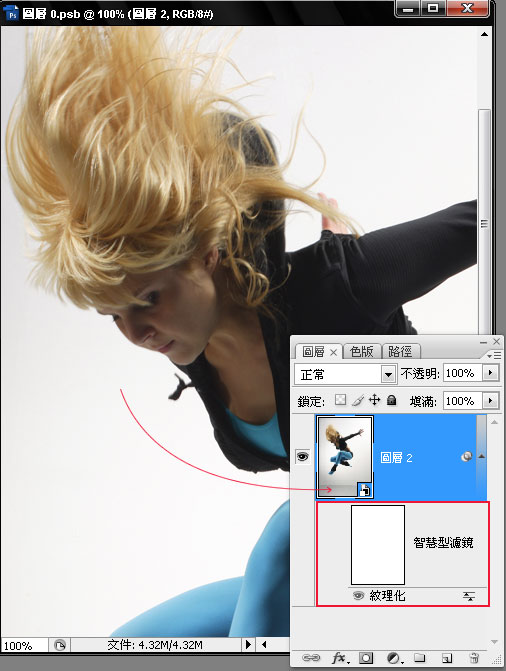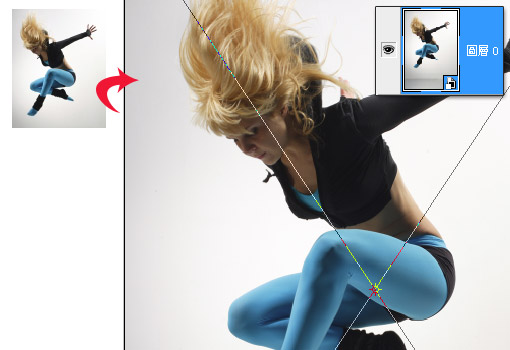
智慧型圖層在Phtotoshop CS2時就已出現了,這個功能可說是個創舉,但卻是泛人問津,視而不見這真是有點糟蹋了Adobe的苦心,到底什麼是智慧型圖層,以及它有什麼迷人之處呢?接下來為各位來解說一下。其實智慧型圖層最迷人之處就在於,它有點像是把點陣轉換成向量的,因此即便放大或縮小幾次,影像永遠清晰動人,相信有使用過縮放工具的經驗吧!當今天把圖片縮小再拉大時,影像立即會出現模糊以及鉅齒邊,且縮放的次數愈多,影像的失真就愈嚴重,因此智慧型圖層就是用來解決影像失真等問題。
另一個迷人之處,就是智慧型濾鏡特效,在濾鏡功能表中應該不難發現到,某些濾鏡特效前則會出現,智慧型XXX 如:智慧型模糊、智慧型銳利化及一個相當重要的智慧型濾鏡,這到底是什麼呢?其智慧型濾鏡就有點類似圖層遮色片或樣式,使用後則會將該特效的相關設定值產生在圖層下方,當下次要再強化或不要使用時,可隨時刪除與設定,進而維持原本影像的完整,而不受到任何的破壞,這就是智慧型物件的本意。
轉換成智慧型圖層:
將圖檔拖拉到工作視窗後,先別急著把照片作縮放的動作,先將圖層轉換成智慧圖層,之後無論是要縮放,還是使用濾鏡特效,都不會破壞原始的影像。
適用版本:Adobe Photoshp CS2+
Step1
執行 圖層 / 智慧型物件 / 轉換為智慧型物件,當轉換成功時,圖層右角會出現一個黑白相間的圖示。
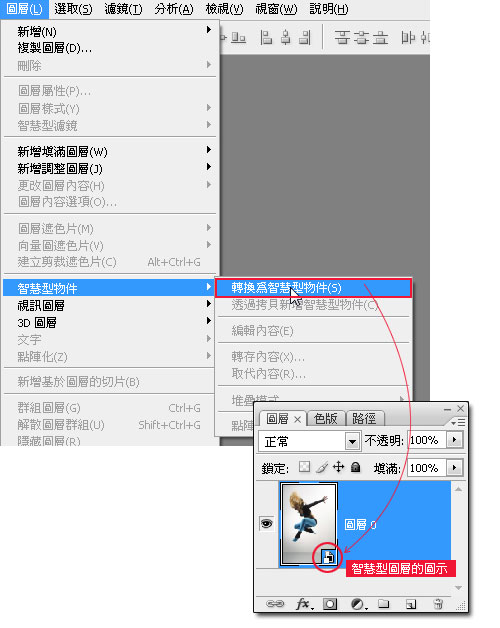
Step2
轉換完畢後,現在開始來作縮放的動作,首先先按Ctrl+T鍵,將圖片縮小並按下Enter鍵確認,完成後再執行Ctrl+T鍵一次,將圖片放大。
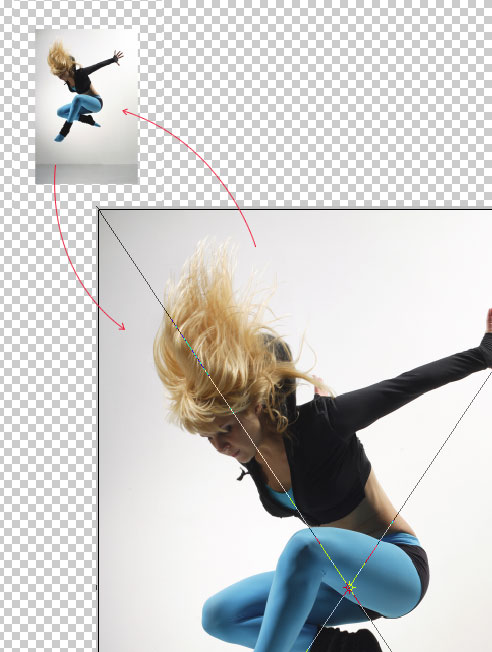
Step3
再進行多次的縮放後,從下方的圖一、圖二可明顯的看出,圖一使用了智慧型圖層進行縮放,影像完全沒失真,但圖二可就慘不忍賭了。
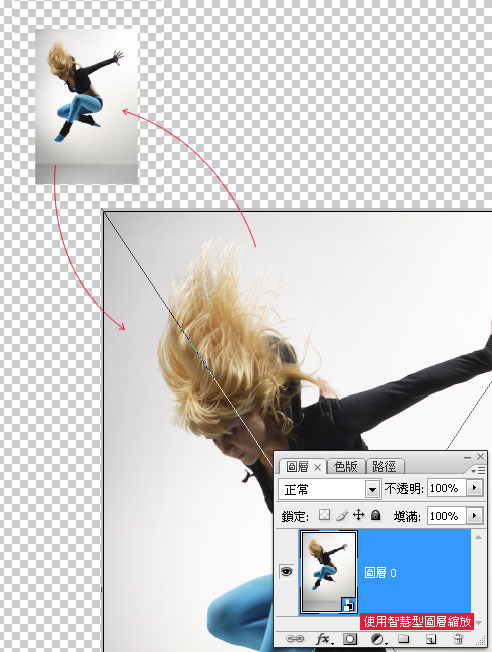
▲ 圖一 使用智慧型圖層進行多次縮放,影像完全無失真。
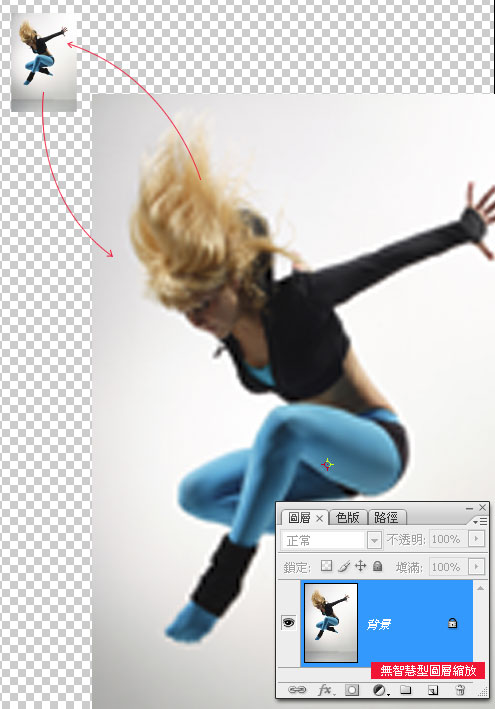
▲ 圖二 無智慧型圖層進行多次縮放後,影像極度失真。
Step4
接下來執行濾鏡特效,進入濾鏡視窗後,任意選擇其中一種的濾鏡特效。
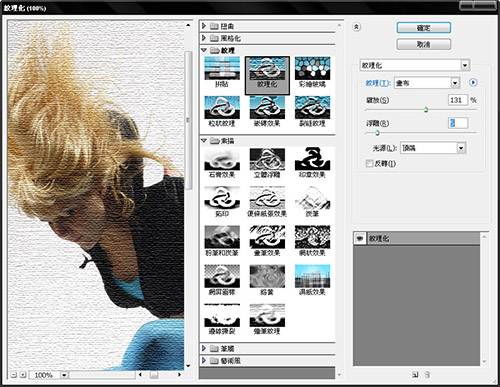
Step5
完成濾鏡特效後,在智慧型圖層下方則會產生一個智慧型濾鏡的圖層,記錄剛所設定濾鏡特效的相關設定。
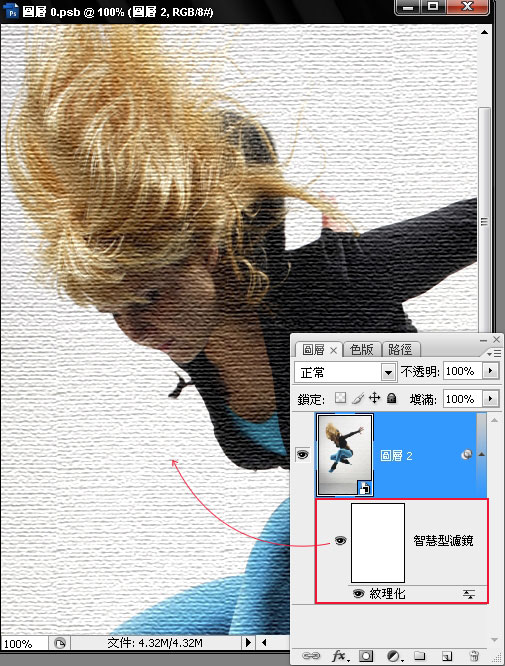
Step6
若要更改設定只要對著智慧型濾鏡的圖層雙響,隨即便可再加以設定,若直接把眼精關閉,就可取消濾鏡特效,回復原來的影像。