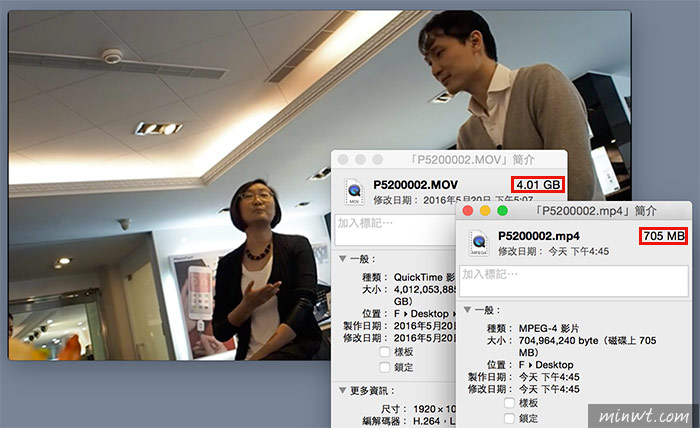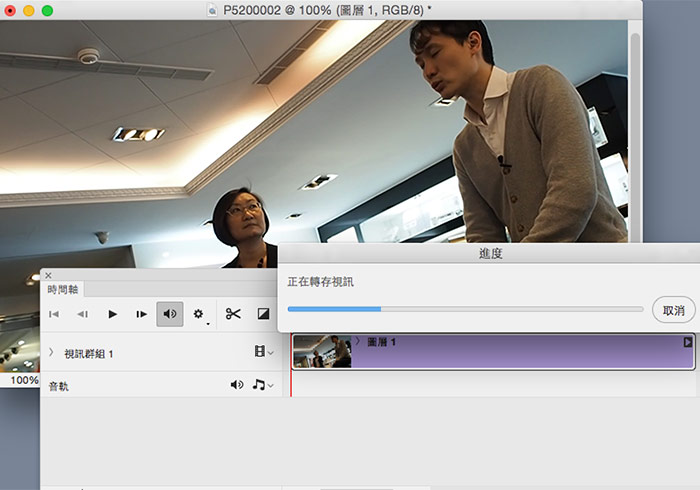
Photoshop在CS6的版本時,就加入了影音功能,之所以會把影音加到Photoshop中,看似有些怪異,但其實是可理解的,早在Photoshop CS版時,就已將ImageReady中的GIF動畫加到Photoshop中,因此影片與動畫本身就是相同的東西,所以先前梅干也曾分享過,如何在Photoshop中,將多張靜態的照片變成動畫MV,甚至還可以加入音樂,再加上Adobe齊下也有相關的影音軟體,因此在處理影片上,當然也保有一定的水準,同時也完全不用再學習,直接就可上手,所以今天要來分享一個常會遇到的問題,那就是改變影片的大小,隨著現在數位相機愈來愈強大,幾乎都支援4K錄影,因此隨便錄一小段檔案都很可怕,當要與好友分享時,就得進到影音軟體,來將影片尺寸縮小,且匯出時影片還會失真不少,這時有更簡單且又保有更好影片畫質的辦法,那就是透過Photoshop來改變影片的大小吧!
Step1
用法很簡單,進到Photoshop後,直接開啟影片檔。
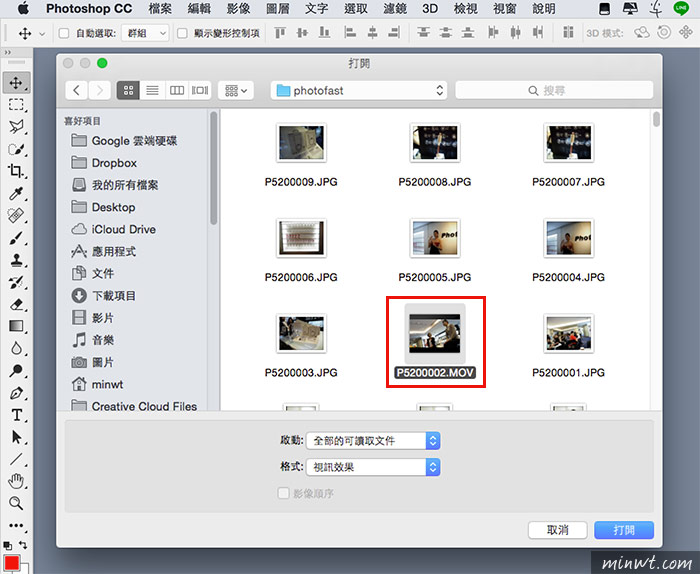
Step2
開啟後,就跟平常在修改照片一樣,選擇影像尺寸。
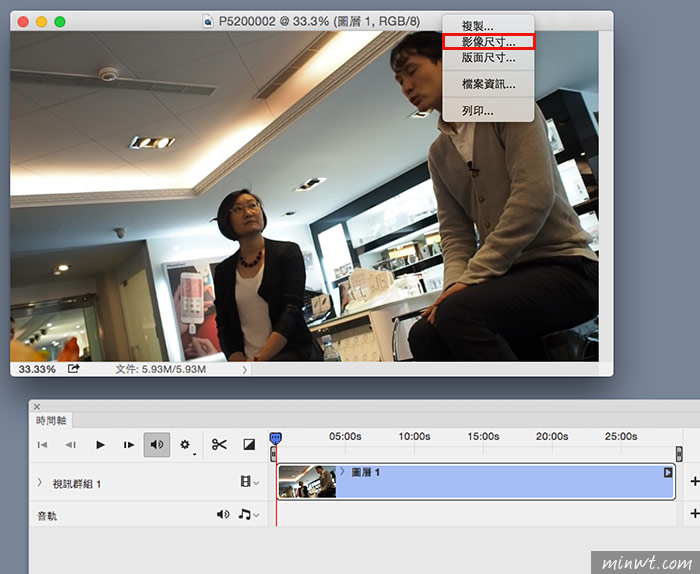
Step3
直接輸入要修改影片的尺寸大小,就會直接等比縮小。
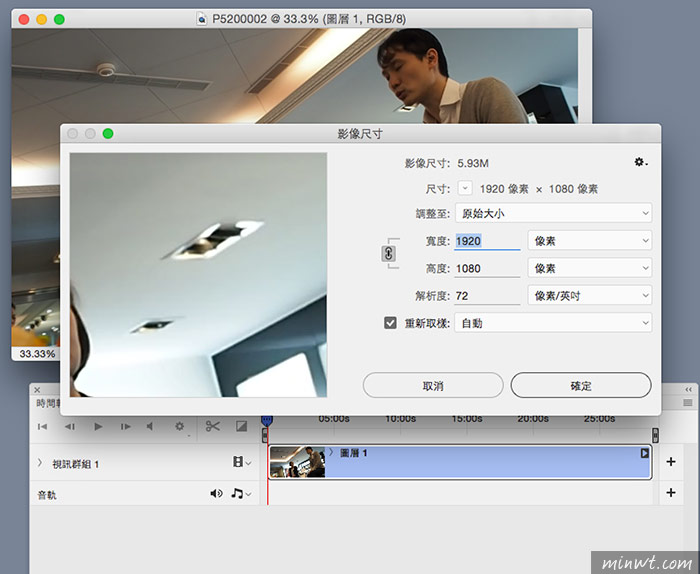
Step4
縮小後,再點動畫畫面板下方的匯出圖示。
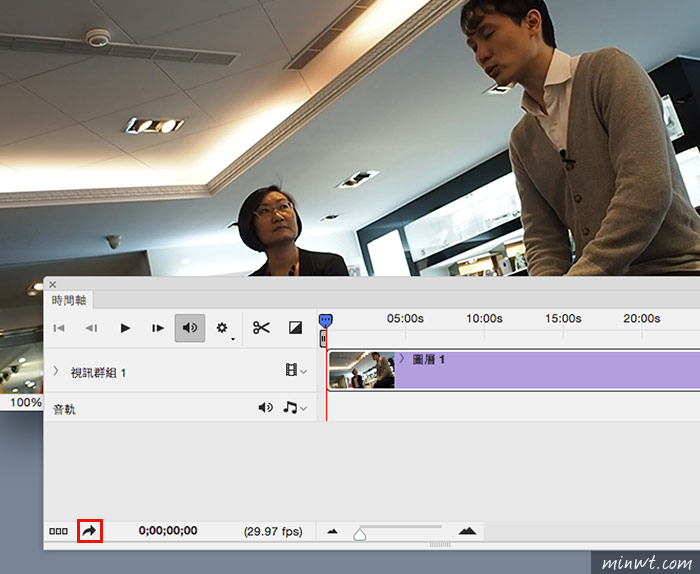
Step5
接著只要設定影片輸出的位置、檔名與品質。
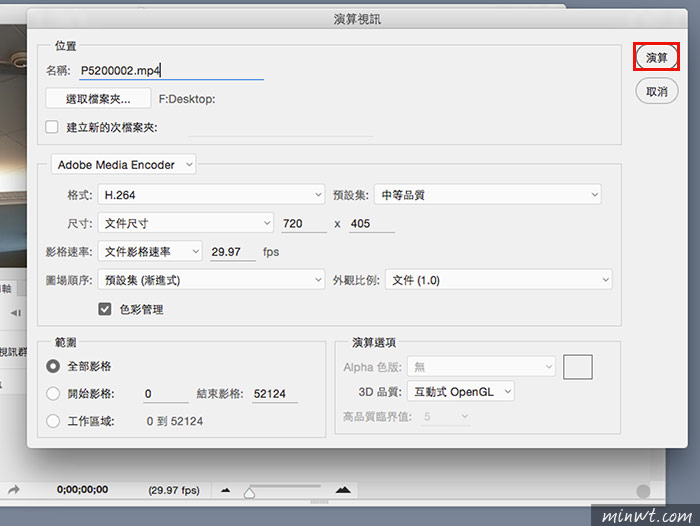
Step6
最後就丟著給它跑。
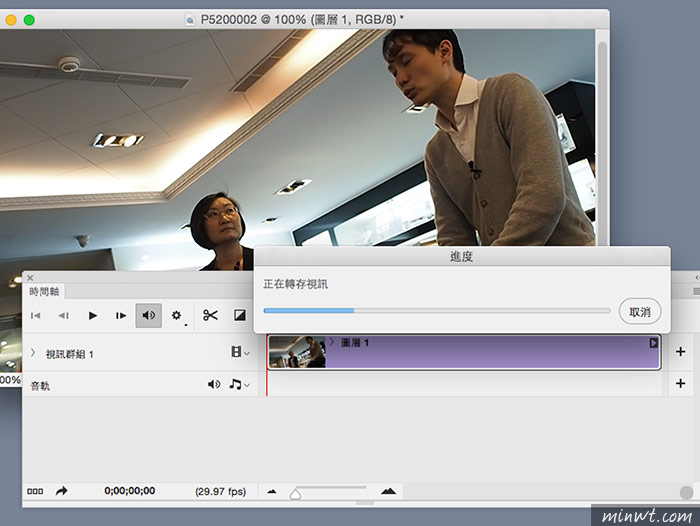
Step7
跑完後,立馬來看看,從原本的720p的4GB縮到480p後,立馬只剩700MB,而在Photoshop CC 2015可輸出的模式也相當多,各位可依需求自行的作設定,是不是既簡單又方便呀!下回有要調整影片尺寸大小時,千萬別忘了用Photoshop囉!