
各位新年快樂!!在這2010年的第一天的首篇文章會是什麼呢? 沒錯!就是煙火合成,昨天與三五好友,一同相糾去拍煙火, 而拍煙火還是梅干的第一次,想不到第一次來的快去的也快,188秒的煙火秀,就在梅干手忙腳亂當中給結束了,都還來不急反應煙火就咻~咻~碰…碰….,哇!好美呀!三密就將子沒了,回家看到照片後,真得很感謝老爺,給梅干這個機會,終於又有Photoshop的文章可寫,接下來就看梅干把這些悲慘的照片變精彩。
Step1
由於梅干當初並沒有設定要合成,也沒有正確曝一張整體的環境照,只有像下方先拍一張大概的曝光值,但好在梅干拍的是RAW,還可以稍稍的把一些細節給呈現出來,所以一開始梅干先把101本身的燈光給拉出來,先用黑色把其它部分省略掉,再利用曝光度把燈的部分給調出來,完成後先按【開啟影像】鈕。
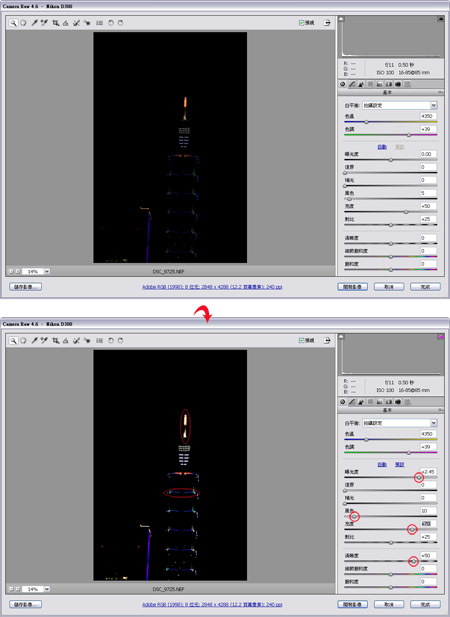
Step2
接下來再開啟一次,這時候把【黑色】設為0再調整【曝光度】和【亮度】,這邊主要是要把大樓主體的亮度拉出來,但不用拉太多,因為等下還有煙火,所以主體看的到就好不要太亮。
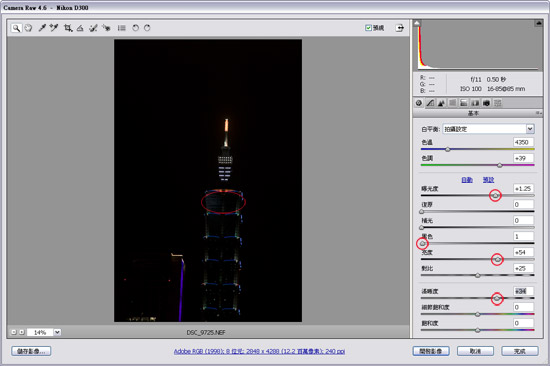
Step3
這時候Photoshop已有二張影像,直接利用移動工具,對著畫面按住滑鼠左鍵與Shift鈕,直接拖拉到另一個視窗。
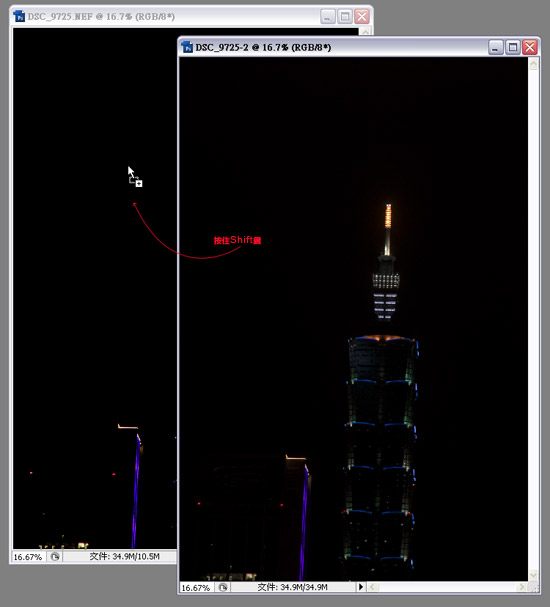
Step4
把圖層混合模式設為【濾色】,這時候就會將二個影像中的亮部保留下來。
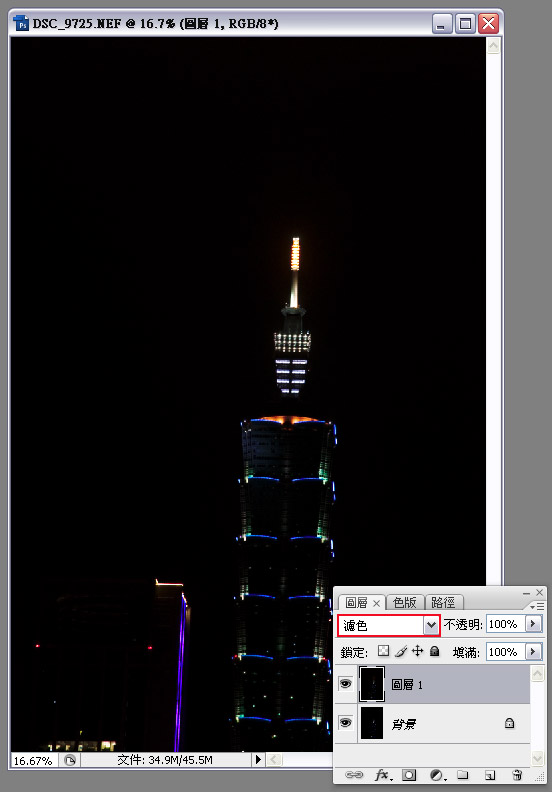
Step5
由於梅干站的風向不太對,所以拍到的煙火真的是有煙又有火,都讓梅干給都拍到了~~所以這時候,再利用【黑色】把煙的部分給去除掉。
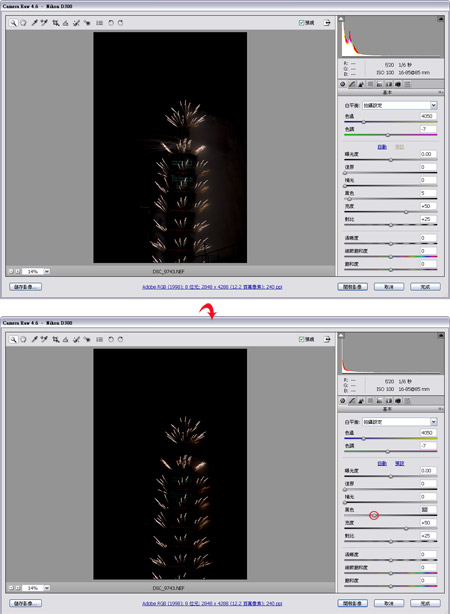
Step6
調整好後開啟影像,一樣按住滑鼠左鍵+Shift鍵,直接把畫面拖到剛的視窗中,並將混合模式設為【濾色】。
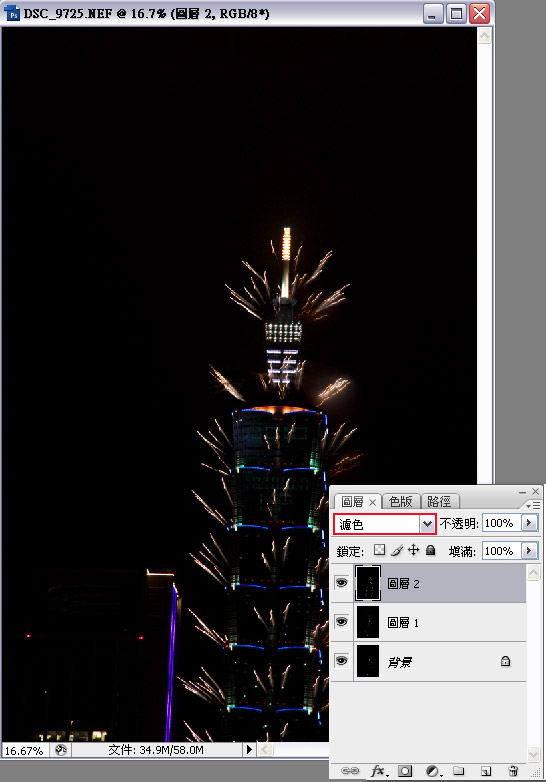
Step7
依續的把覺得比較好點的煙火一一拖拉進來,在混合模式的部分,可適時把部分的影像圖層混合模式設為【變亮】,這樣只會保留自已的亮部,才不會愈疊愈亮。
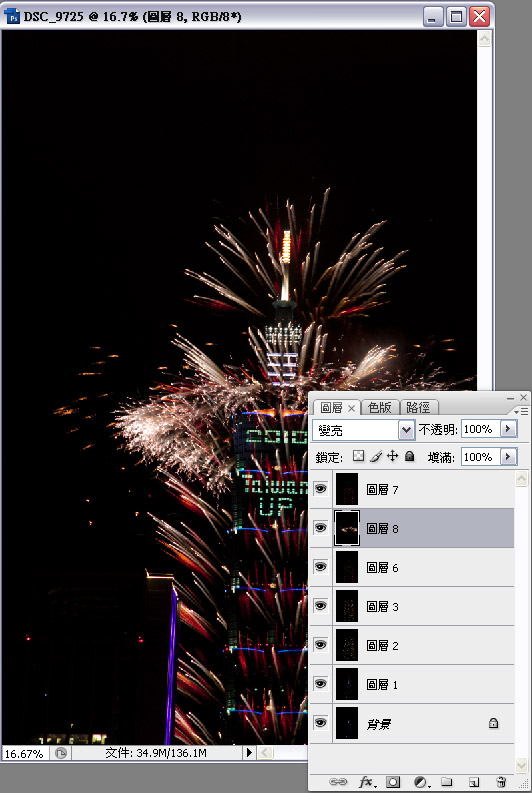
Step8
新增一個【色彩平衡】的調整圖層,這時候可加入一點紅光進來,讓畫面感覺比較討喜些。

Step9
再將這個調整圖層的混合模式設為【飽和度】,一部分色彩會變豔外,還會帶入剛所加入的紅光,若覺得過飽可調整不透明度。
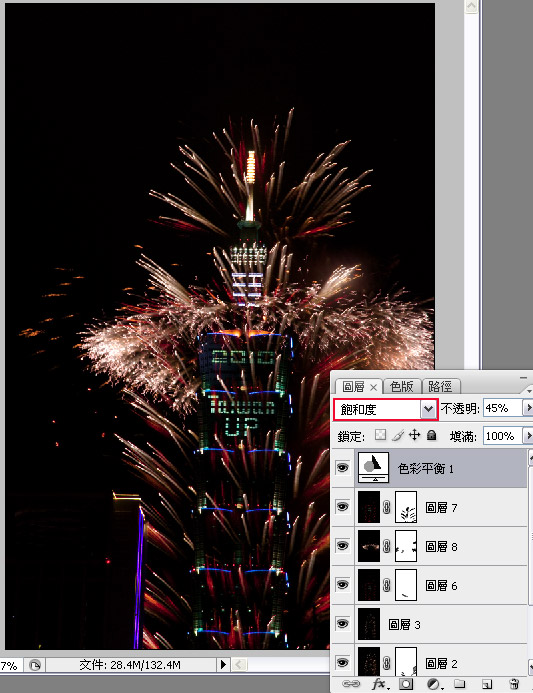
Step10
接下來就利用裁切工具把畫面裁切一下,並且加入一些文字吧!完成如下,也祝各位2010開春大吉,虎年行大運。

2009就在這188秒中結束了,雖然這次沒有拍到好照片,但沒關係今年年底再戰一次,不知可不可以跟101商量一下,放個10分鐘,讓梅干有個心裡準備,188太趕太趕~~呵!若各位有拍到美美的煙火照,也歡迎大家的分享。

