
想不到阿凡達Avatar魅力真是無法擋,除了一位難求每次都買前三排外,昨天也讓教不落的站台湧了大批的人潮,都快把網站給塞爆了,原來大家都想變成納美人,雖然梅干還看不到電影,但也先來作張納美人過過乾癮,經梅干實際玩了一下,那似乎只有取照片的下半部,眼睛、耳朵、頭髮……還是用劇中原來的影像,完成後也看不出是自已,而老天爺對梅干真好,又適時的提醒梅干,該寫Photoshop的文章了,於是梅干就花了點時間,收集一些阿凡達的劇照,大概抓出幾個重點:藍皮膚、黃眼珠、虎紋、白斑點…等。
Step1
開啟一張影像,最好是特寫比較好表現。

Step2
新增一個圖層,將圖層混合模式設為【色相】,接著利用工具箱 / 筆刷,並將前景設為【青藍】色,然後直接把臉塗成藍色。
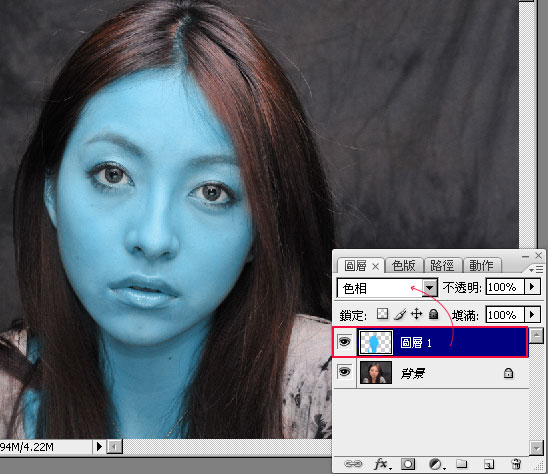
Step3
於【圖層1】新層一個圖層遮色片,把前景設為【黑色】,再利用筆刷工具,塗在眼睛、嘴巴上。
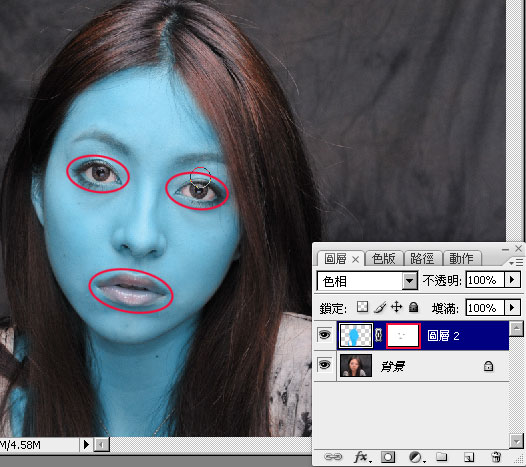
Step4
利用套索工具,將嘴純選取起來,再新增一個曲線調整圖層,將曲線向下拉,把嘴純的明度降低。
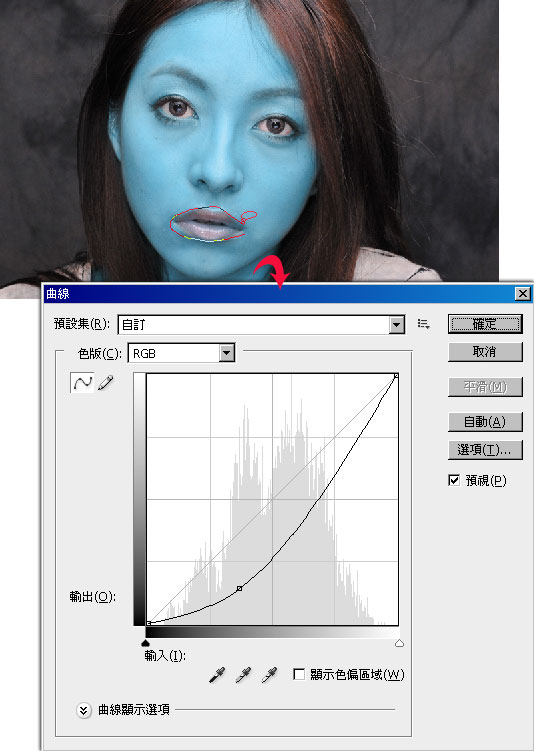
Step5
完成後按住Ctrl鍵,再對著剛的曲線調整圖層縮圖點一下,新增一個【亮度/對比】調整圖層,該調整圖層則是用來降低嘴純的亮度與對比。
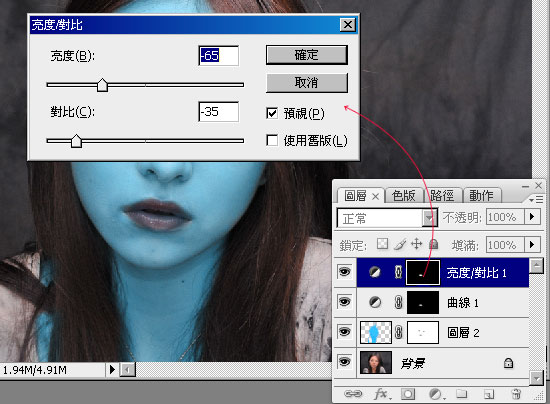
Step6
完成後按住Ctrl鍵,再對著圖層1的縮圖點一下,新增一個【曲線調整圖層】,將臉的亮度對比降低。
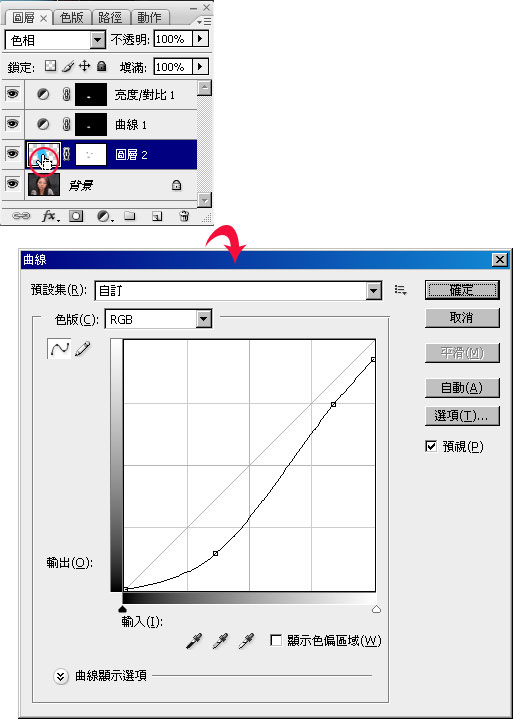
Step7
把剛【曲線調整圖層】放到群組中,並將該群組建立一個圖層遮色片,先將圖層遮色片填滿黑色,再利用筆刷以及白色,將臉部中的眼窩、鼻子二側的暗面作出來。
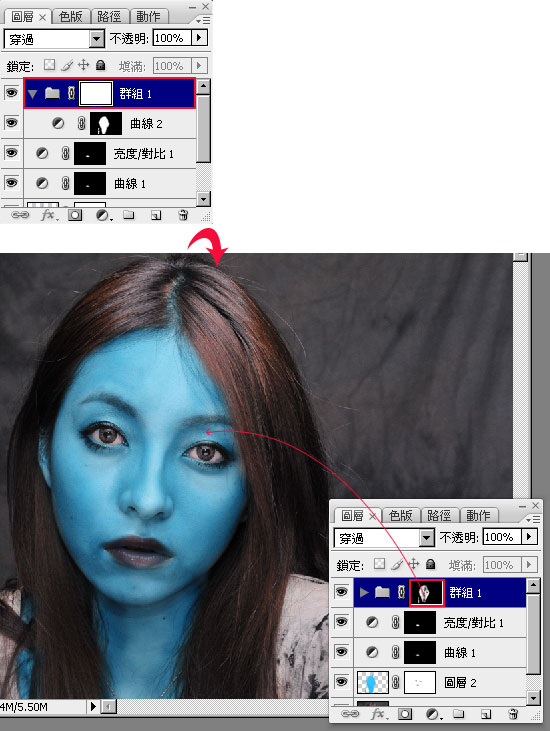
Step8
再新增一個新圖層,將前景色為【藍綠色】,利用筆刷工具,將臉的部分再塗上一些藍緣色,完成後再將該圖層混合模式設為【色彩增值】。
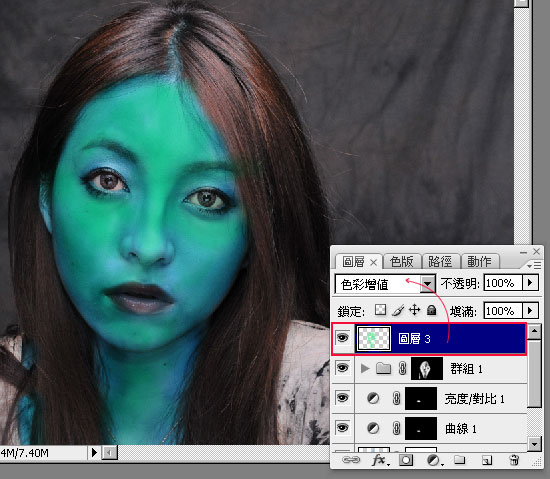
Step9
塗完後並在該圖層建立一個遮色片,將剛所塗的藍綠色,遮掩一些掉讓藍綠色與原本的底色更調合
。
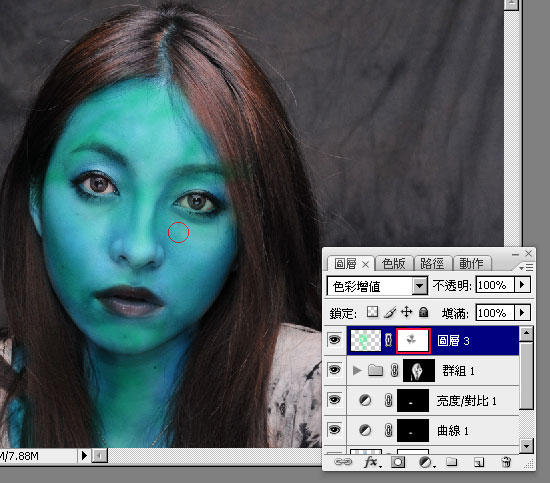
Step10
利用套索選取工具將眼睛選取起來,再新增一個【色彩平衡】調整圖層,再加入大量的黃光與綠光如下圖。
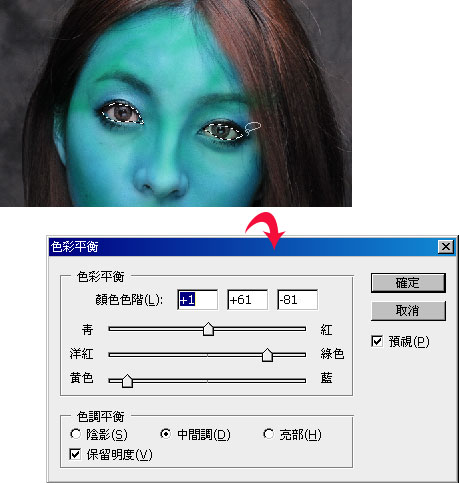
Step11
按住Ctrl鍵對著剛的【色彩平衡】調整圖層縮圖點一下,新增【亮度/對比】調整圖層,降低亮度提高對比。
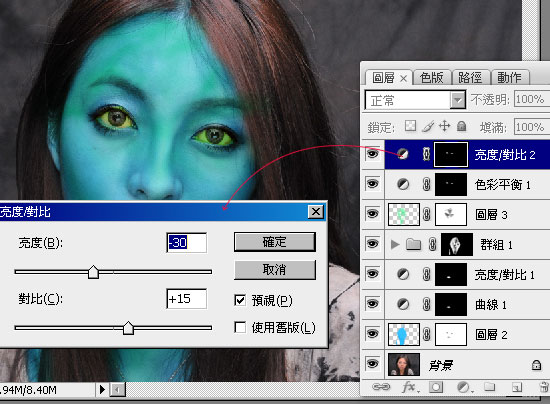
Step12
利用套索選取工具,將眼珠子選取起來,新增一個【曲線】調整圖層,將曲線向下拉,把眼珠子變暗。
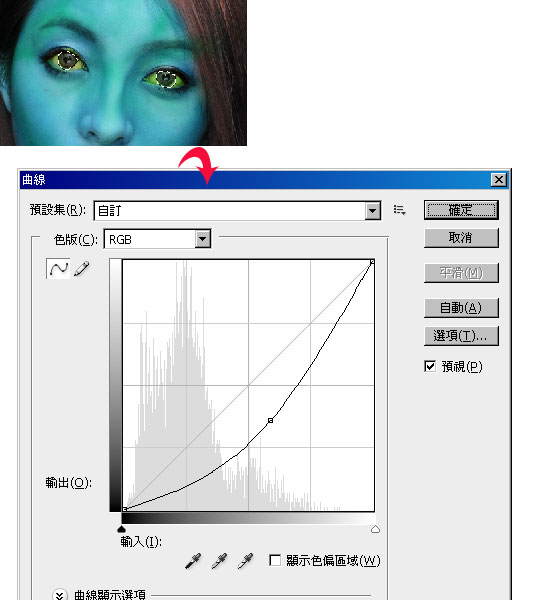
Step13
將背景拷貝一份,選擇工具箱 / 加暗工具,分別將頭髮、眼窩、鼻子二側加深。
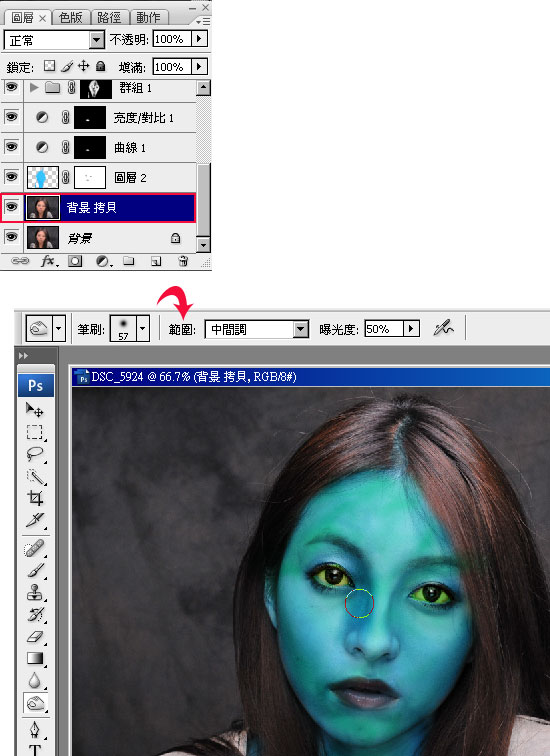
Step14
完成如下。
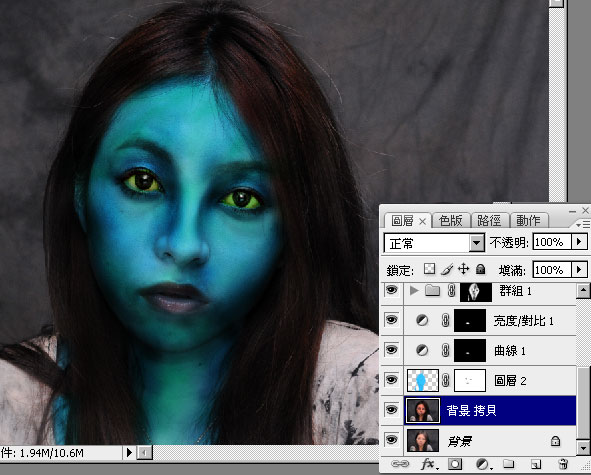
Step15
利用套索工具,將頭髮選取起來,新增【色彩平衡】調整圖層,把頭髮加入一些藍色。
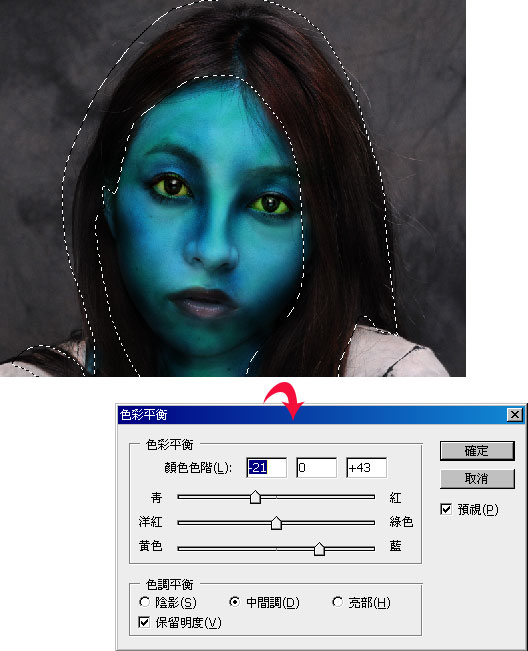
Step16
再新增一個圖層,將混合模式設為【色彩增值】,並選擇較深一點的藍色,其這邊主要用來製作臉上的虎紋,由於梅干手邊正好沒有虎紋筆刷,屋~屋~只好自已用畫的,先隨便亂畫,再利用圖層遮色片,把紋路慢慢的修出來,若你手邊有類似的虎紋筆刷,直接畫上去就可以了。

Step17
再利用套索工具將臉選取起來,新增【色相/飽和度】調整圖層,稍微的調整一下整體的顏色與飽和度。
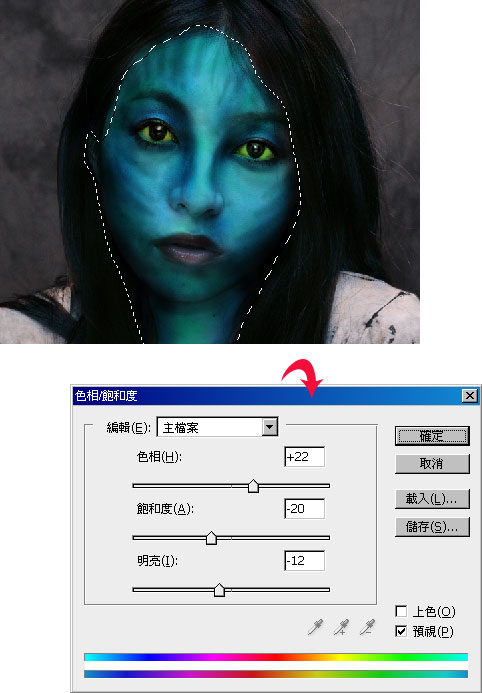
Step18
在圖層最上方再新增一個新圖層。
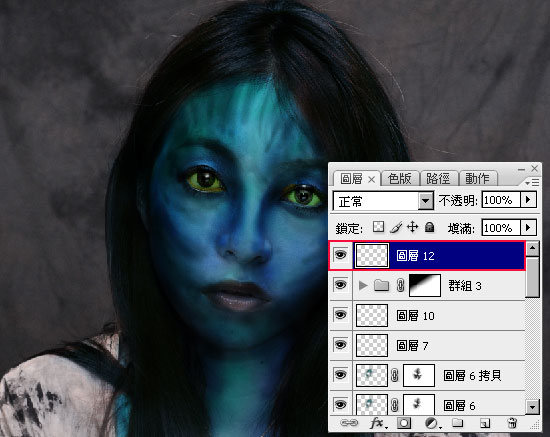
Step19
選擇筆刷,開啟筆刷面板,將散佈勾選起來,並把散佈拉到最大。
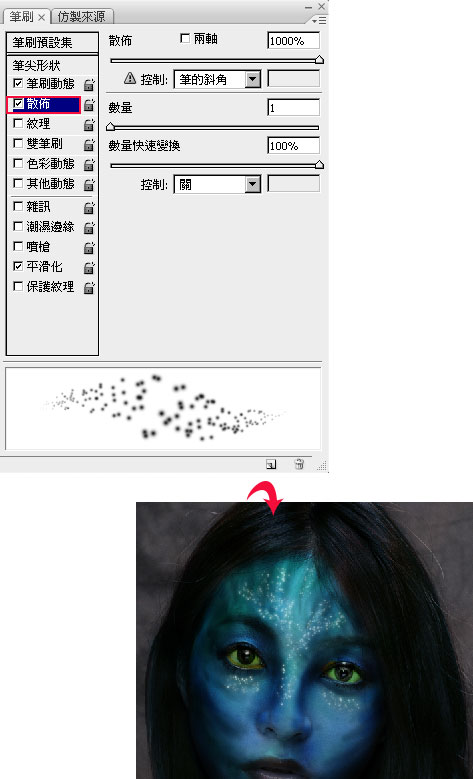
Step20
好了之後直接塗在鼻子以及眼下,完成後將該圖層,新增圖層樣式將外光暈勾選起來,再將圖層平面化。
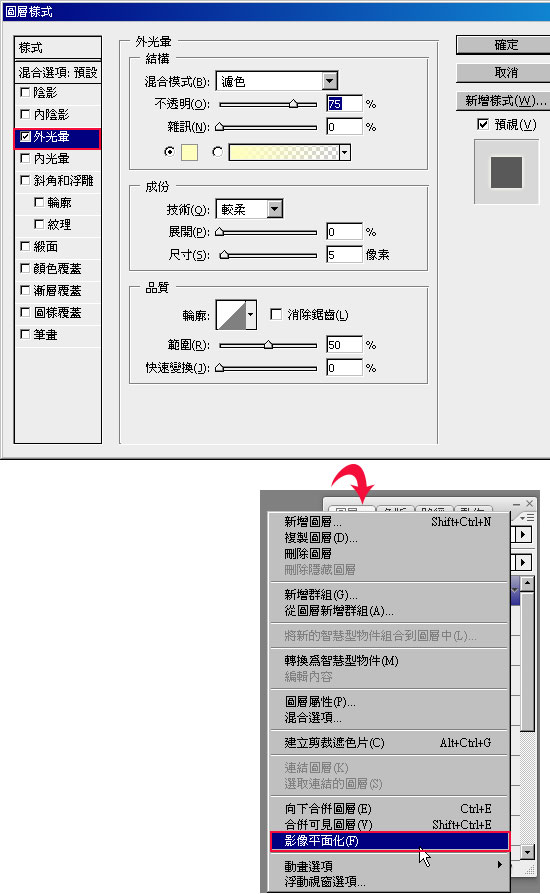
Step21
選擇濾鏡 / 液化,將鼻子拉成像虎鼻、眼睛有點貓眼,都完成後再將整體稍微的修飾一下。
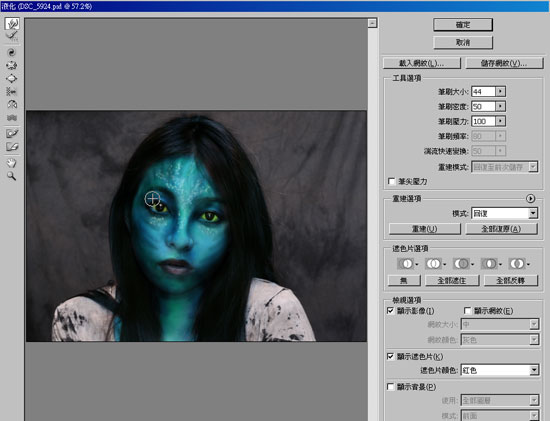
Step22
完成如下,合了老半天才發現原來少了耳朵,於是梅干就找了個耳朵,作法與剛剛一樣,把耳朵染成藍色再加上去。

其實看似好像複雜,但大部分的步驟都是重覆的,一直不斷的套色與調整明暗度,將子才有屬於自已的納美人,繼上次的的石膏像後,梅干又把一位美女搞成將子,真是不好意思呀!這位MD本人很漂亮喔!喜歡她朋友也可預約外拍,好啦!接下來就把時間留給各位啦!而這還有很多可調整的部分,就留給各位再加工了,也歡迎你把自已的納美人與大家來分享,ps.希望梅干今天看的到阿凡達,別又前三排啦!

