
還記得這張照片,是梅干桑第一次到日本跨年去,本以為已經12月了,應該會下點小雪吧!結果梅算不如天算啊!雖然沒下雪還是有些涼意,但還是依然不減旅遊的興致。
照片中則是日本豪斯登堡內的某一處,還挺有歐洲風格,雖然人在日本,但卻有歐洲的感覺,其這與本次所要討論的主題有異曲之妙,照片中則是仿歐洲風格與味道,而梅干桑所要仿照的是,將照片模擬出冬季下雪的感覺與韻味,而非真實因此才會取名為其假亂真。
Step1
開啟圖檔,並執行功能表 / 選取 / 顏色範圍,先對著大約中間色調的地方用滴管吸一下,再調整朦朧比例,朦朧的大小會決定雪的遍佈範圍。
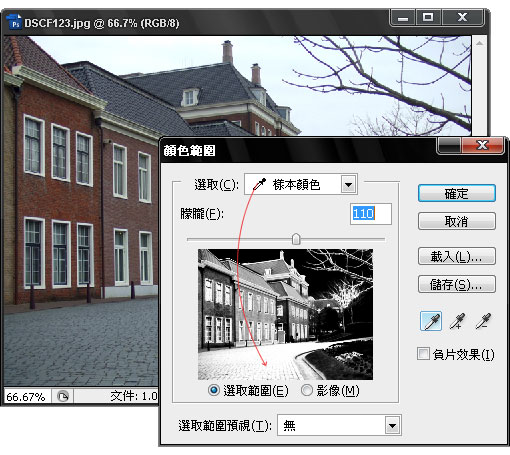
Step2
將前景色為白色,新增一個新圖層,並按Alt+Del鍵將選取範圍填入白色,填入後再按Ctrl+D鍵取消選取範圍。
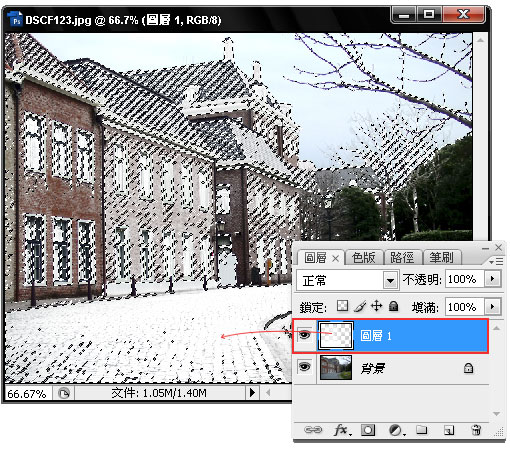
Step3
開啟圖層面板,並將圖層切回背景層,再執行 功能表 / 選取 / 顏色範圍,此次要選取的地方為右手邊的樹,吸取後再調整朦朧的比例。
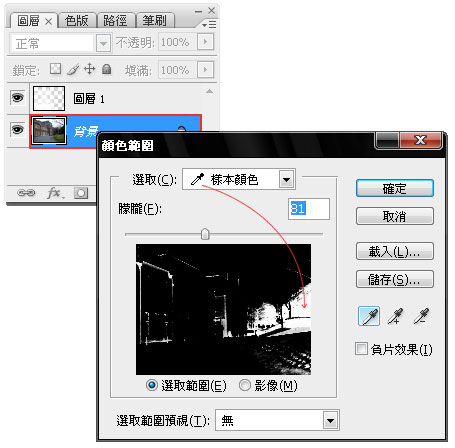
Step4
重覆步驟2完成後,再將圖層切回背景層,再執行 功能表 / 選取 / 顏色範圍,此次要選取的地方為左手邊的房屋牆壁,吸取後再調整朦朧的比例,這邊須留意一下,朦朧不要設太高,此步驟只希望製作一點點像霜的結晶塊在房屋牆壁。
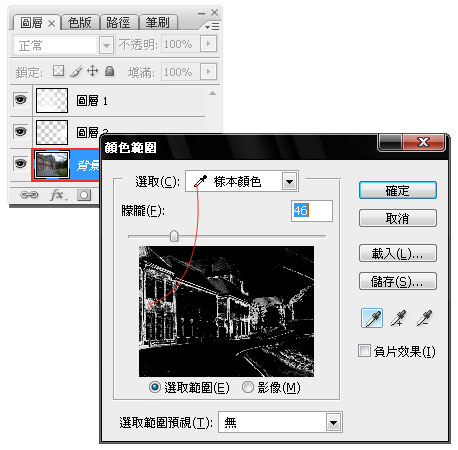
Step5
接下來開始製作下雪,先開啟圖層,於最上方再新增一個新圖層,並執行 功能表 / 編輯 / 填滿,將使用的地方選為50%灰階,並按下確定鈕。
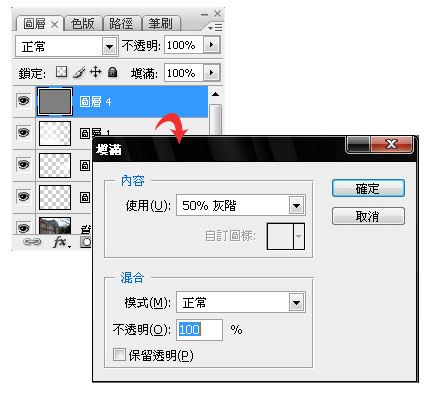
Step6
執行 功能表 / 濾鏡 / 雜訊 / 增加雜訊,如圖下。
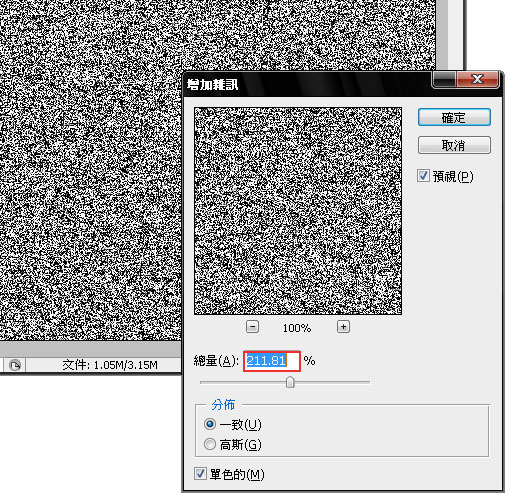
Step7
執行 功能表 / 濾鏡 / 模糊 / 高斯模糊,如圖下。
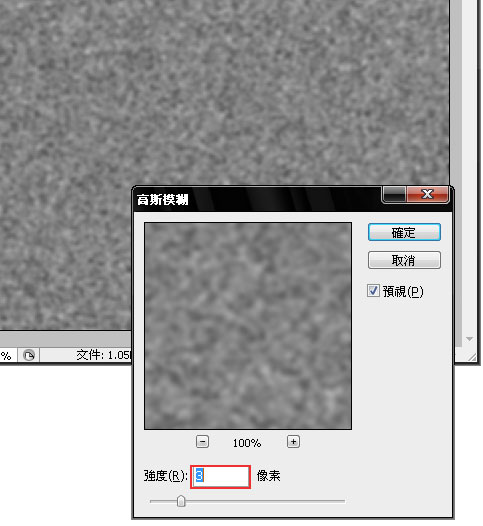
Step8
執行 功能表 /影像 / 調整 /色階,並將下方三個控制點向中間靠,如圖下。
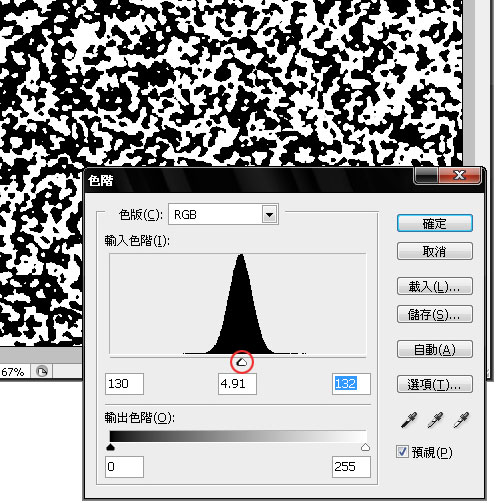
Step9
執行 功能表 /影像 / 模糊 /重態模糊,間距值愈高相對的雪愈纖細,角度則擇定雪的方向,如圖下。
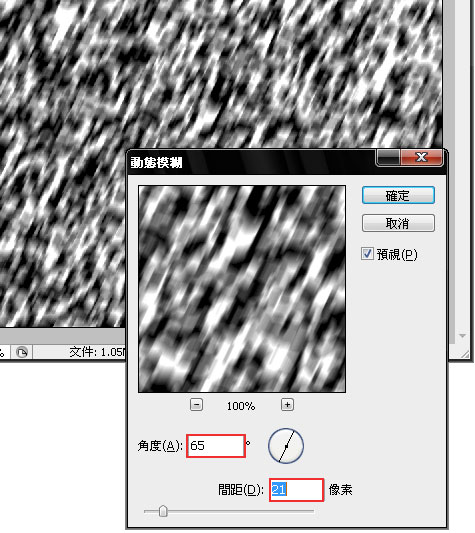
Step10
完成後並將該圖層的混合模式設為變亮,並新增一個圖層遮色片,將前景設為黑色,並利用筆刷整理下雪的數量。
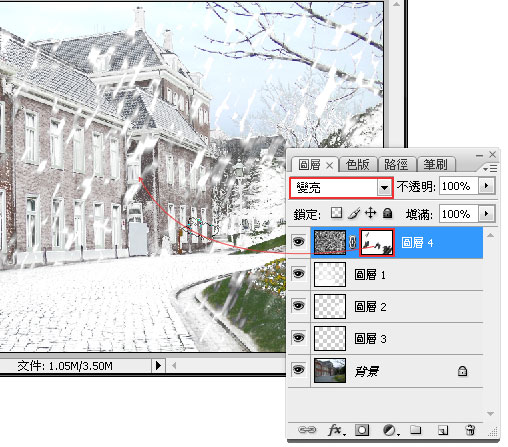
Step11
完成。

開啟圖檔,並執行功能表 / 選取 / 顏色範圍,先對著大約中間色調的地方用滴管吸一下,再調整朦朧比例,朦朧的大小會決定雪的遍佈範圍。
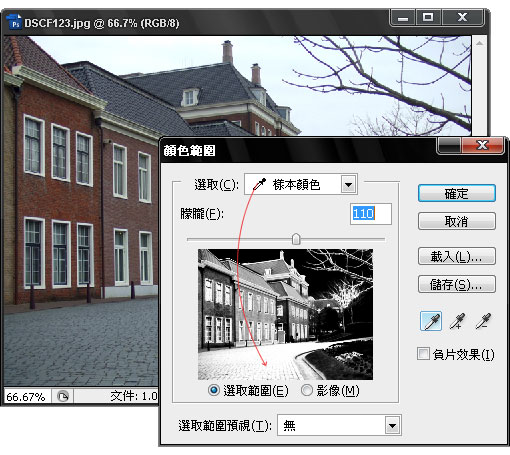
Step2
將前景色為白色,新增一個新圖層,並按Alt+Del鍵將選取範圍填入白色,填入後再按Ctrl+D鍵取消選取範圍。
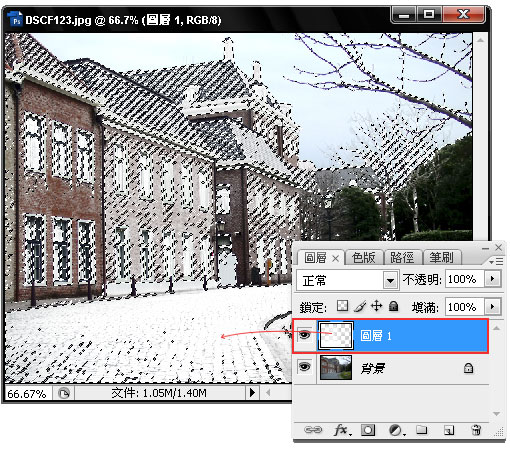
Step3
開啟圖層面板,並將圖層切回背景層,再執行 功能表 / 選取 / 顏色範圍,此次要選取的地方為右手邊的樹,吸取後再調整朦朧的比例。
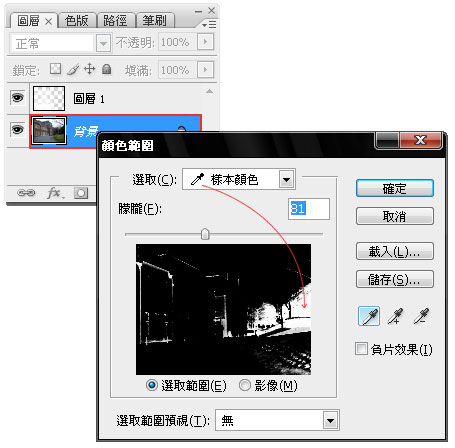
Step4
重覆步驟2完成後,再將圖層切回背景層,再執行 功能表 / 選取 / 顏色範圍,此次要選取的地方為左手邊的房屋牆壁,吸取後再調整朦朧的比例,這邊須留意一下,朦朧不要設太高,此步驟只希望製作一點點像霜的結晶塊在房屋牆壁。
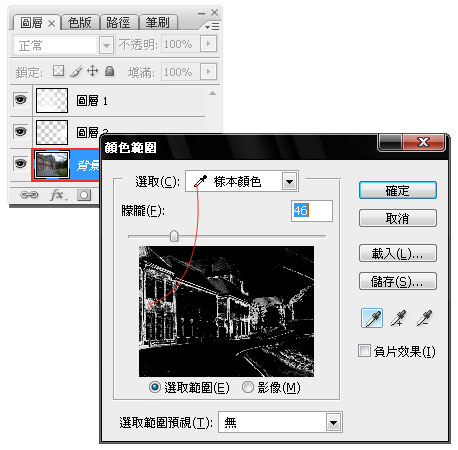
Step5
接下來開始製作下雪,先開啟圖層,於最上方再新增一個新圖層,並執行 功能表 / 編輯 / 填滿,將使用的地方選為50%灰階,並按下確定鈕。
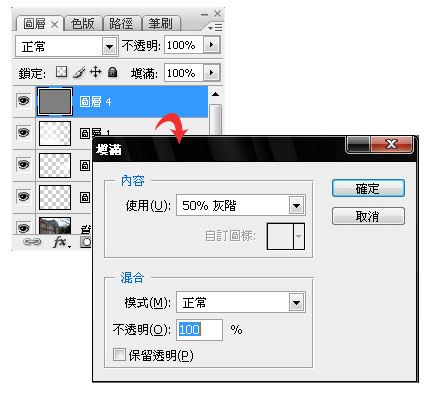
Step6
執行 功能表 / 濾鏡 / 雜訊 / 增加雜訊,如圖下。
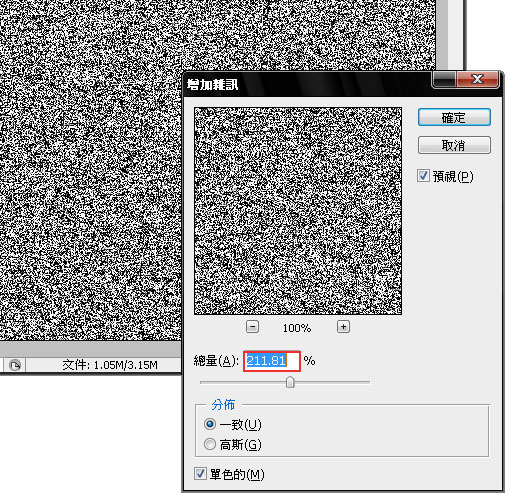
Step7
執行 功能表 / 濾鏡 / 模糊 / 高斯模糊,如圖下。
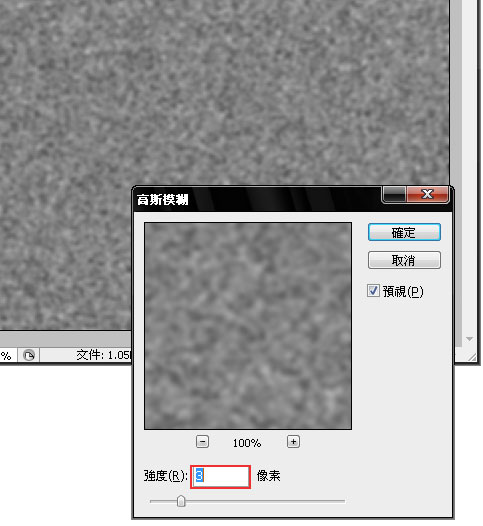
Step8
執行 功能表 /影像 / 調整 /色階,並將下方三個控制點向中間靠,如圖下。
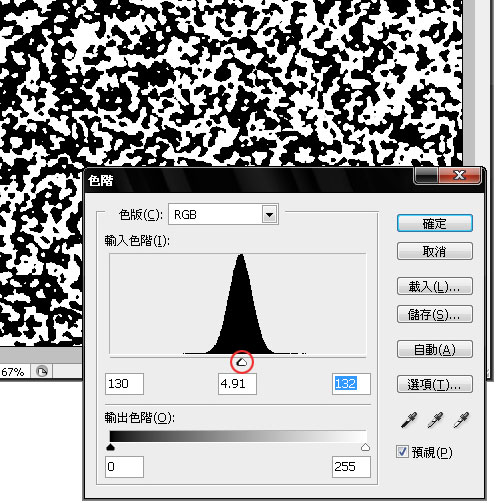
Step9
執行 功能表 /影像 / 模糊 /重態模糊,間距值愈高相對的雪愈纖細,角度則擇定雪的方向,如圖下。
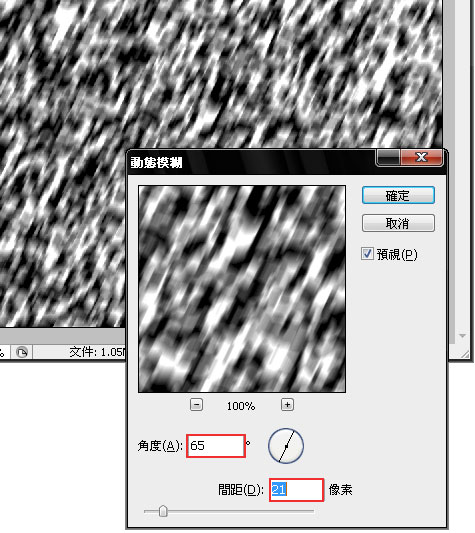
Step10
完成後並將該圖層的混合模式設為變亮,並新增一個圖層遮色片,將前景設為黑色,並利用筆刷整理下雪的數量。
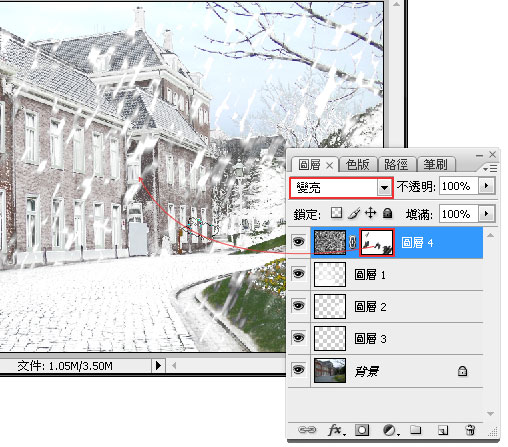
Step11
完成。


