
雖然說相機內建都有消除雜訊的功能,但梅干都會將消除雜訊的功能關閉,最主要的原因就在於,一來是透過相機進行處理時,會相當的秏電以及機身也會發燙,二來是一旦處理後,除了層次減少外,有時還會有明顯的油畫感,所以梅干比較喜歡事後,自己透過影像工具來進修正,如此一來才能讓保留更多的層次,以及照片的銳利度。
在很早之前,梅干曾分享過,使用Lab色版進行修正,雖然效果不錯,但過程稍稍比較麻煩些,其實早在Photoshop CS3的版本,內建就有專門去除雜訊的功能,只不過這功能則在Camera RAW,或許大家對於Camera RAW感到相當的陌生,最主要的原因就在於,Camera RAW則是附掛在Bridge中,由於每次開啟都需經由Bridge,所以有些小麻煩,但自從Photoshop CC 2017版,終於將Camera RAW下放到Photoshop,同時還是在功能選單中,就能直接開啟Camera RAW,至於要怎麼透過Camera RAW來消除相機、手機所產生的雜訊,現在就一塊來看看吧!
Step1
首先,將要修正的照片開啟後,再複製一個圖層。
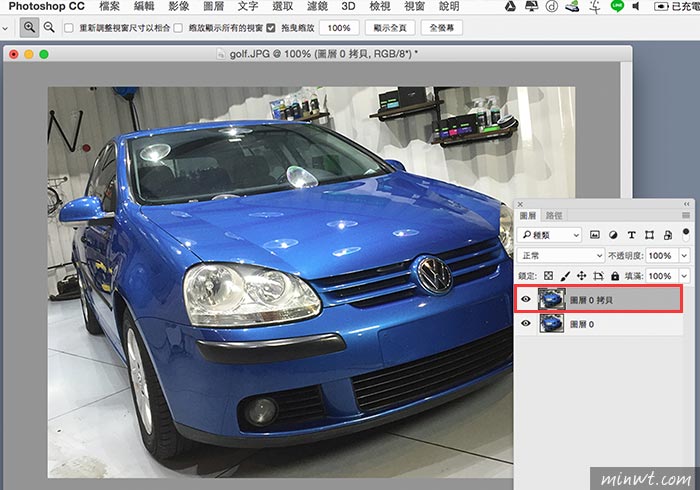
Step2
接著選擇功能表中的,「濾鏡 / Camera RAW濾鏡」選項。
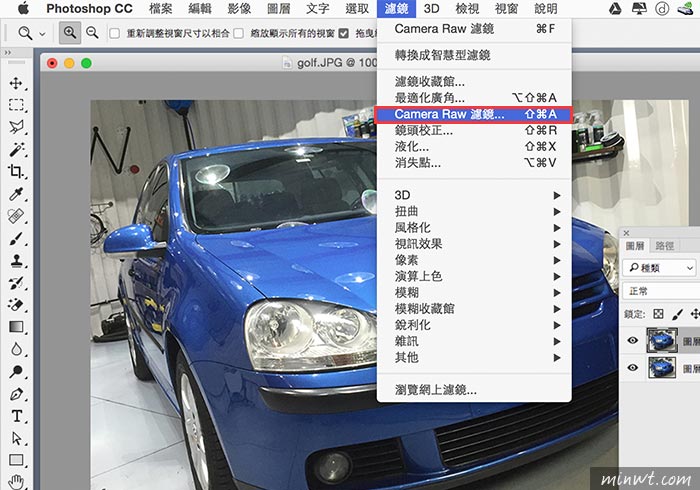
Step3
點上方的雜訊頁籤,並將下方的雜訊減少,整個向右拉到底,這時雜訊立即就會消除,不夠的話,再按Ctrl+F重覆執行。
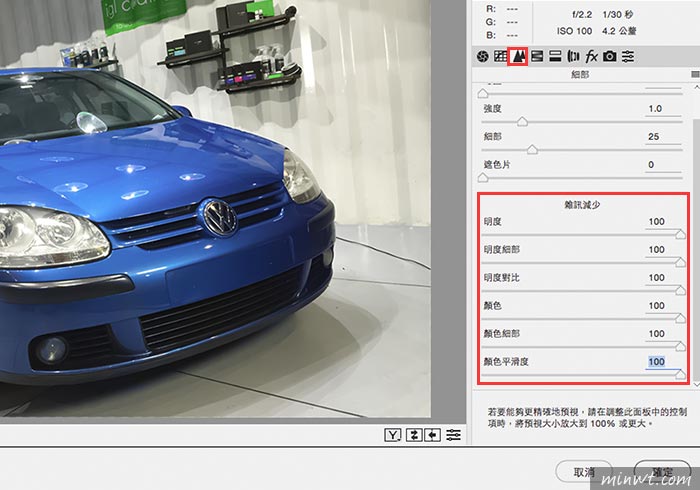
Step4
由於剛的動作是全面性,因此一旦被平滑後,影像會變得有些糊,但有些部分,不需要套用,因此這時新增圖層遮色片,將不套用的地方,用黑色將它遮掩起來。
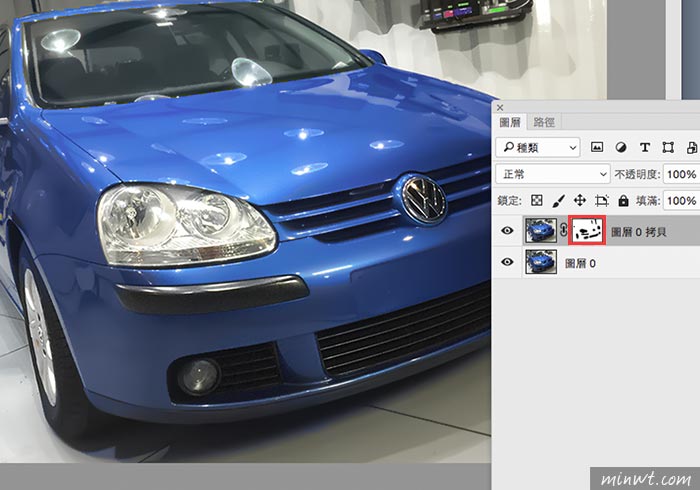
Step5
鏘~鏘~這樣就完成,是不是效果很不錯呀!且過程也很簡單,因此下回當遇到相機所產生的雜訊時,不妨可試試看囉!


