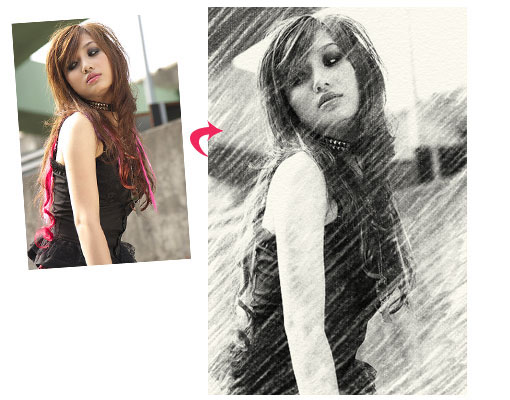
先前曾介紹過將照片變成水彩畫,接下來再繼續來探討素描風的作法,雖然透過濾鏡一樣可以模擬出素描風格,其效果在水彩畫時就提過,這邊就不在多說,素描風也是經常被拿來使用,素描風的作法與水彩畫差不多,一樣也是利用筆刷工具就輕鬆的繪製出來,但較不同的地方就在於,多了一道色彩的轉換及紋理的表現,讓效果更加真實,人家說像不像三分樣,接下來就一起來瞧瞧如何將真實照片製作出素描風。
Step1
開啟圖檔,並拷貝背景層。
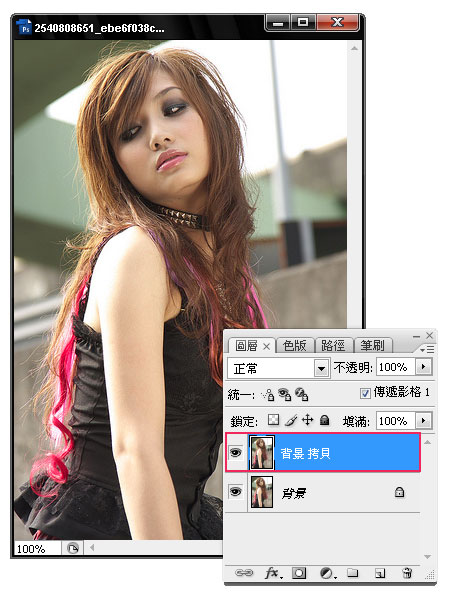
Step2
執行 功能表 / 影像 / 調整 / 漸層對應,將漸層色彩設為黑白,如圖下。
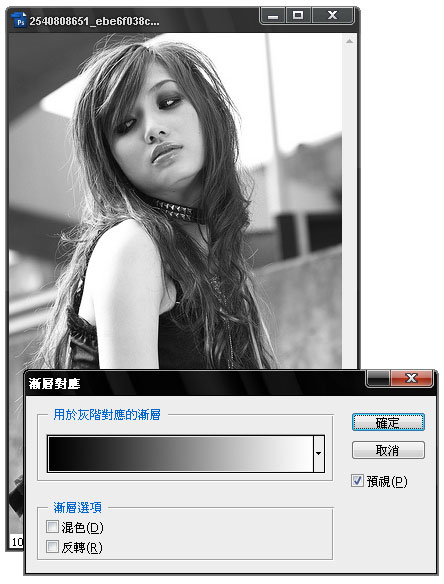
Step3
執行 功能表 / 影像 / 濾鏡 / 雜訊 / 增加雜訊,這邊雜訊是為了仿照出,筆觸粗躁的感覺。
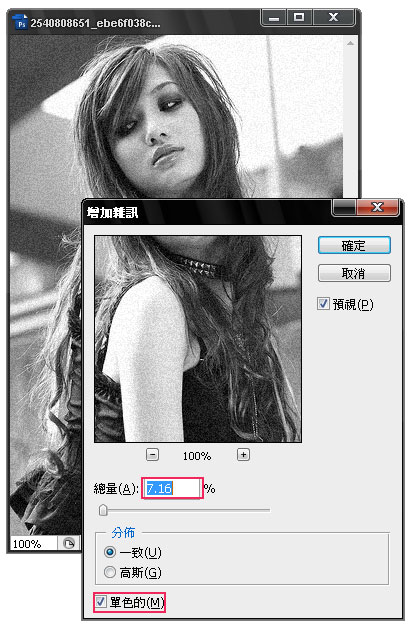
Step4
執行 功能表 / 影像 / 調整 / 亮度/對比,提高一些反差,讓影像對比更加強烈。
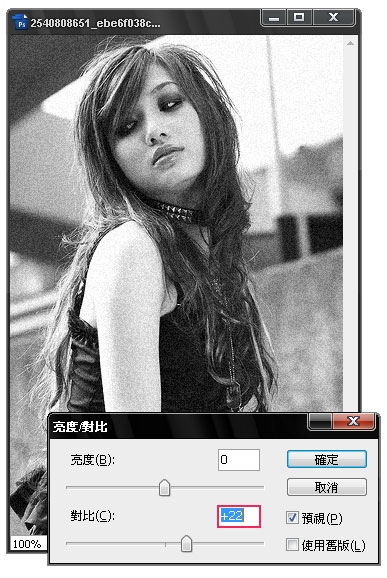
Step5
開啟圖層面版,並於背景層上方再新層一個新圖層,並填入灰色,再執行功能表 / 濾鏡 / 紋理 / 紋理化,此處的紋理是要用來模擬紙紋的感覺,梅干桑比較喜歡砂岩效果,並設定如下。
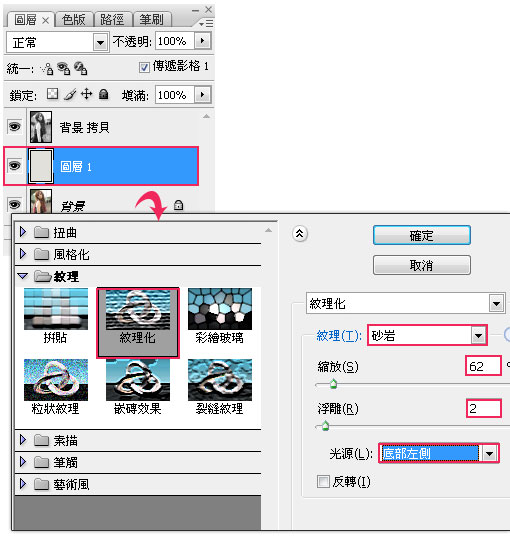
Step6
再拷貝一份背景 拷貝層,並將背景 拷貝2層隱藏,再切到背景 拷貝層,執行功能表 / 濾鏡 / 風格化 / 邊緣亮光化,設定如下。
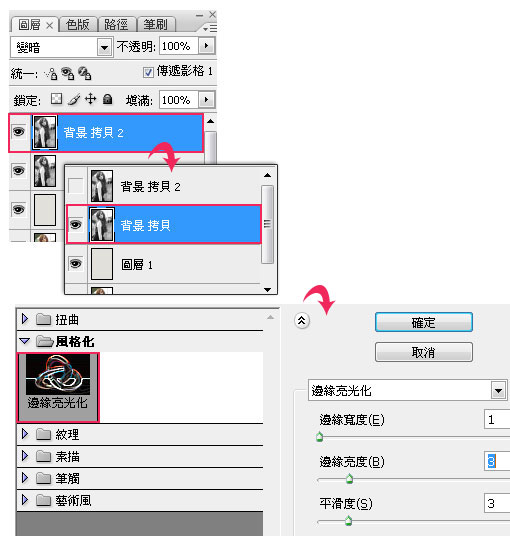
Step7
按Ctrl+I鍵(負片效果),將圖層混合模式設為變暗。
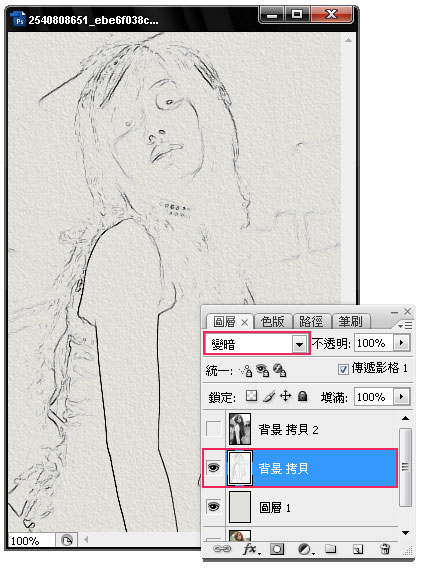
Step8
切到 背景 拷貝2層,並將圖層混合模式設為變暗,並再新增一個圖層遮色片,並填入黑色。
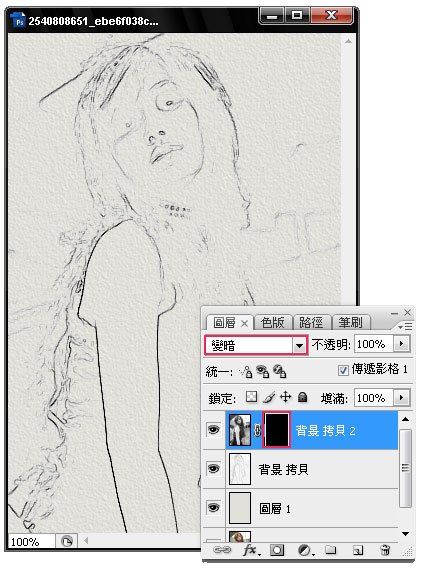
Step9
由下方下載梅干桑特製的素描筆刷。
選擇工具箱 / 筆刷,並載入剛所下載的素描筆刷樣式,將前景設為白色,並快速的來回塗鴨,此時畫面則會產生如鉛筆所繪製的感覺。
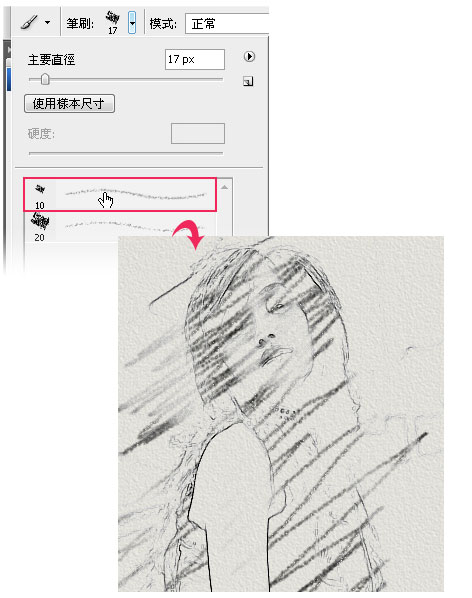
Step10
選擇 工具箱 / 指尖工具,並對著背景的地方來回的塗抹,這效果就有點像是素描中的紙筆效果。
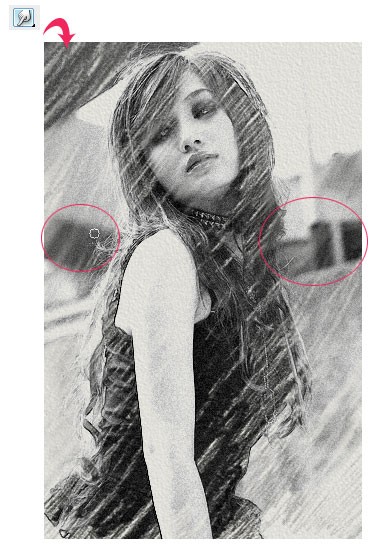
Step10
細節部分再稍作修飾,就可完成如下圖的感覺。
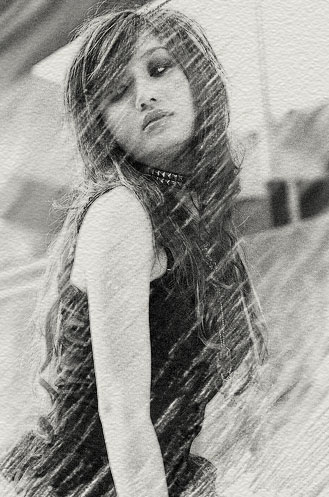
很有趣的是用一樣的工具、一樣的筆刷樣,但每次畫出來的效果與感覺都不同。


