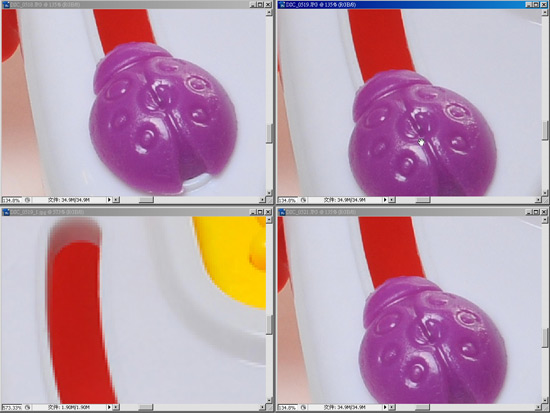
先前曾介紹過FastStoneViewer在同一個視窗中預覽多影像,且還可以拖拉、縮放影像,這功能相當的方便,當有多張影像時,可同時放在同一畫面,直接放大、拖曳看各影像的細部,所以這麼好用的功能Photoshop怎能落人後,Photoshop不但可預覽多影像且還無上限,一次想同時並排幾張就幾張,只要螢幕夠一欠要看10張也沒問題,而FastStoneViewer有的功能Photoshop一項也沒少,並且還更青出於藍。
Step1
開啟Photoshop並將要預覽的圖片全部開出來。

Step2
按下鍵盤的Tab鍵,再選擇功能表 / 視窗 / 排列順序 / 水平並排 選項。
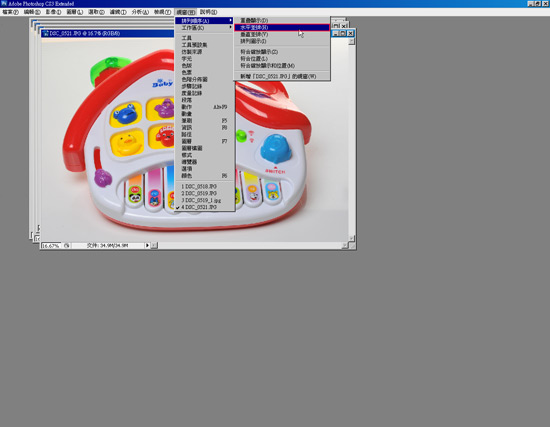
Step3
這時候Photoshop就會將各影像等分在畫面中,按下鍵盤Z鍵將工具切換成放大鏡。
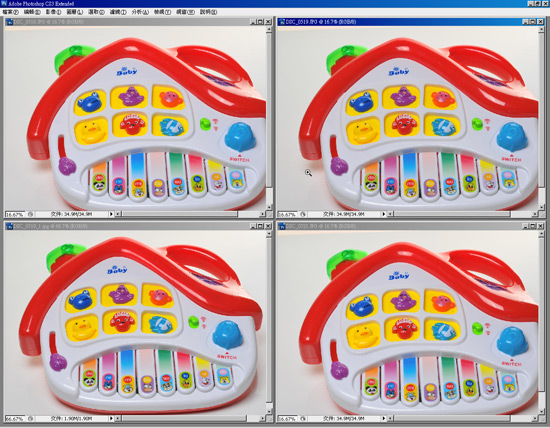
Step4
這時只要對單視窗,單響滑鼠左鍵,就可任意縮放單一影像的顯示比例,想必這大家應該都很熟。
。
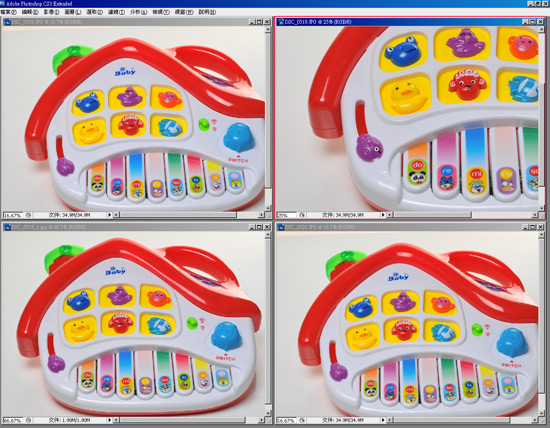
Step5
接下來神奇的事要來囉!按下鍵盤Shift鍵+單響滑鼠左鍵,這時所有的影像就會一起被縮放。
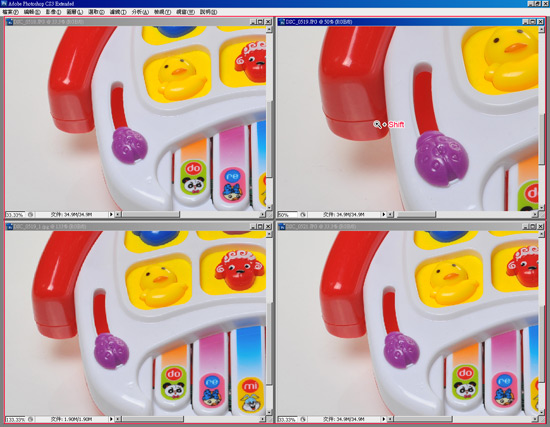
Step6
若要格放也是,按下鍵盤Shift鍵+拖拉滑鼠左鍵。
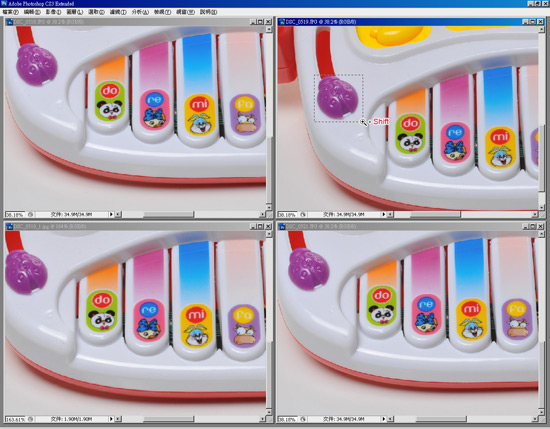
Step7
放開後滑鼠左鍵後,所有影像就會一起被格放
,這真是太強了。
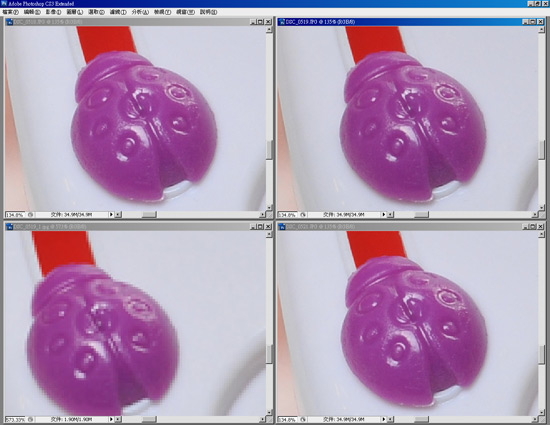
Step8
若要移動畫面,按鍵盤的Shift鍵+空白鍵+滑鼠左鍵拖曳,就可直接拖拉所有影像,檢視各影像細節。
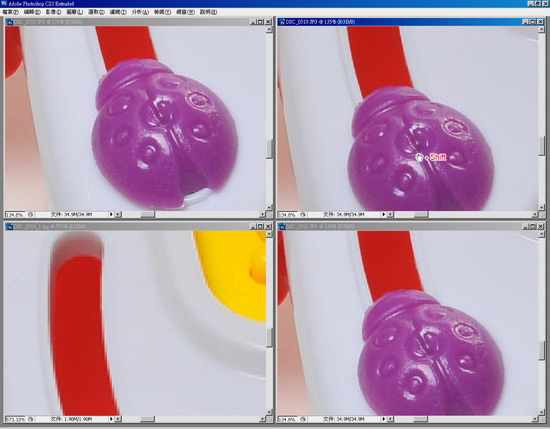
Step9
若縮小全部影像,按鍵盤的Shift鍵+Alt鍵+單響滑鼠左鍵,就可將所有影像縮小了。
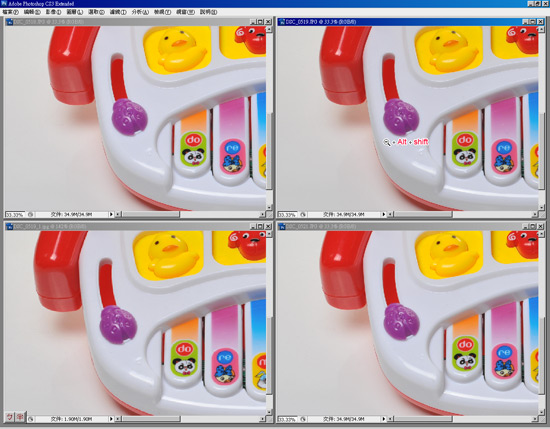
其Shift鍵在Photoshop扮演著相當重要的角色,許多功能搭配Shift鍵後,就會變成更多的功能,比方像選取加選、等比縮放、正比例….等,而這一個同時檢視多影像,或許有些朋友可能不知原來有這好用的功能,若還不知的朋友們,趕緊開啟Photoshop實際玩一下喔!真的很好用。

