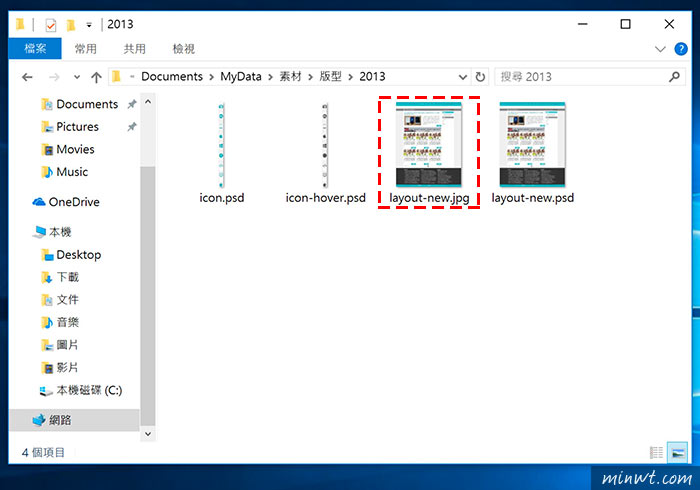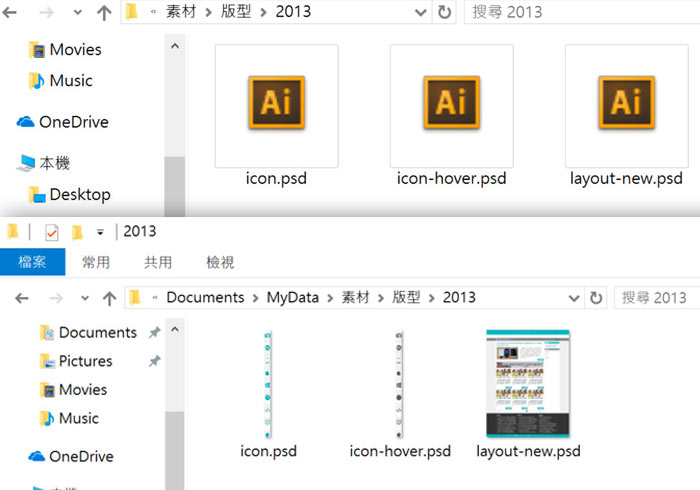
在Windows平台中,只支援JPG、PNG的縮圖瀏覽,當透過縮圖可直接預覽該圖檔的內容,這對於找檔案是件相當方便的事,但今天若使用Adobe Photoshop,所製作的檔案,並儲存為PSD的原始檔時,則無法透過縮圖,直接瀏覽圖檔的內容,因此先前梅干也曾分享過幾種方式,讓Windows也能即時的預覽PSD的縮圖,當使用免費版,則會常時好時壞,因此比較穩定的作法,就是購買付費版的外掛,讓Windows支援像PSD、AI檔案的縮圖。
但無論是付費還是免費,則有系統位元的問題,一般使用32位元,較沒有什麼問題,但為了系統的穩定度,大部分的朋友,會安裝64位元,這也時常造成,安裝了擴充元件,依然還是無法顯示PSD縮圖,因此最近梅干找了好久,找到一套不但免費,且安裝完畢立即就啟用,讓Windows可正常的顯示PSD檔縮圖,甚至還可以將PSD檔,在免開Photoshop的情況下,直接將PSD檔,轉存成JPG、PNG相當的方便,因此使用Windows的朋友,SageThumbs這隻外掛千萬別錯了。
SageThumbs
Step1
首先,進到SageThumbs的網站後,點上的「Download」鈕
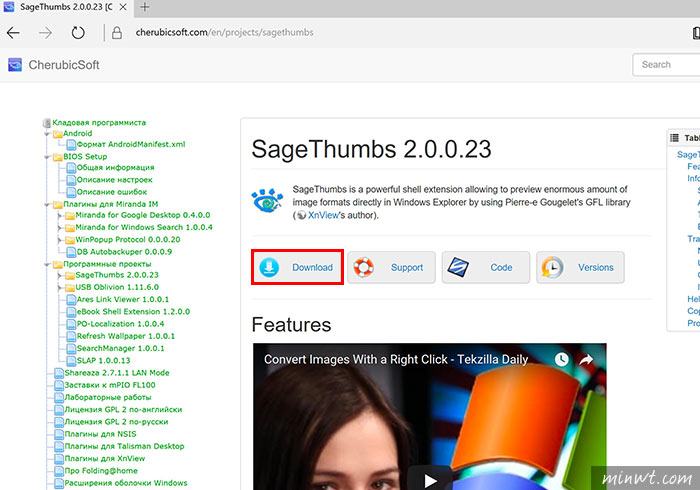
Step2
接著等秒數倒數完畢後,再按「儲存」。
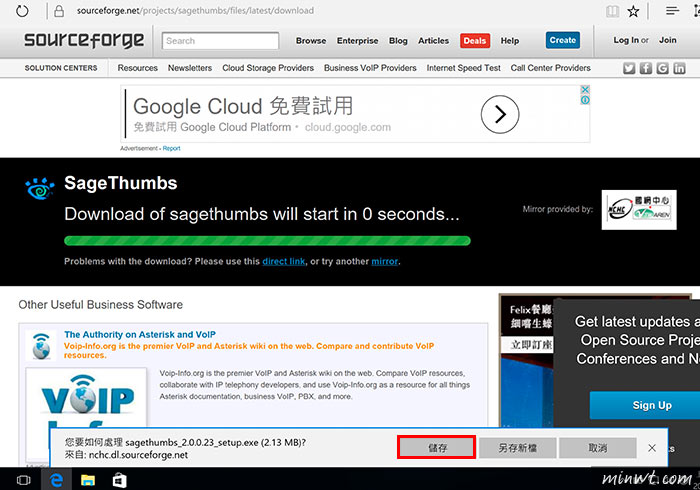
Step3
下載完畢後,雙響即可完成安裝。
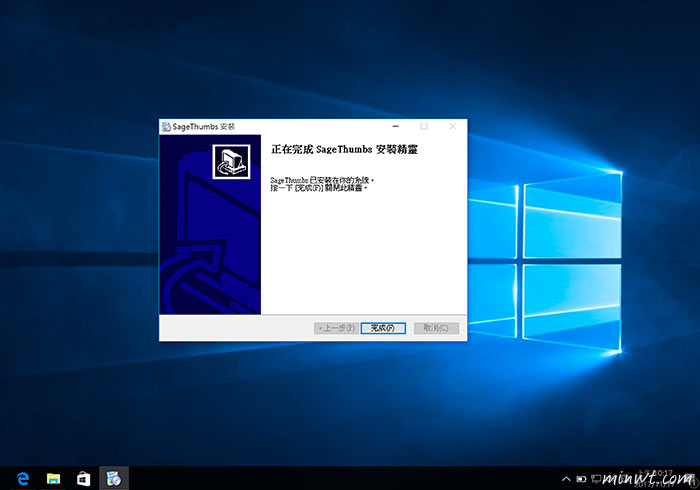
Step4
當安裝完畢後,電腦也不用重開,直接開啟PSD的檔案,縮圖立即就可顯示PSD檔的內容。
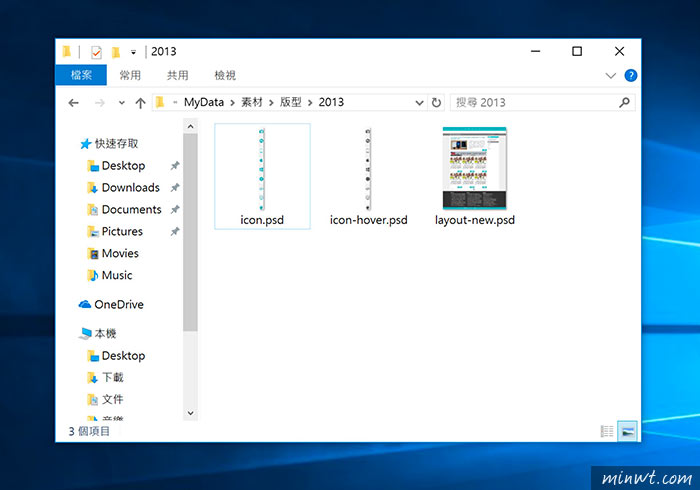
Step5
接著對著PSD檔,按滑鼠右鍵,就可將PSD轉存成JPG、GIF、BMP、PNG等格式。
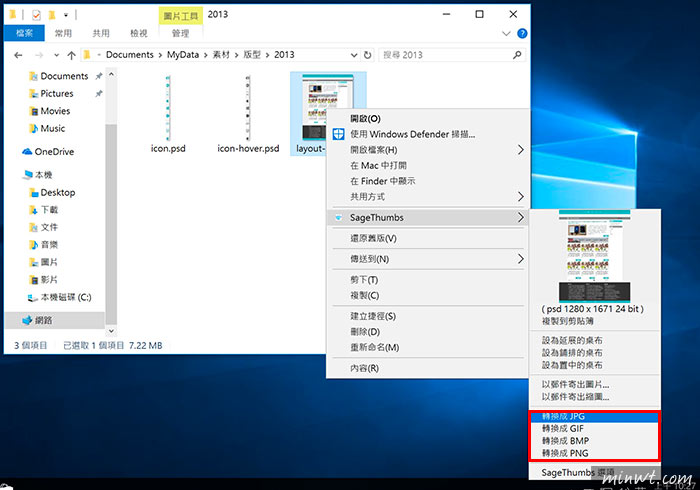
Step6
當輸出完畢後,在原目錄下,就會產生剛所設定的輸出檔案,因此透過SageThumbs這套工具,除了可讓Windows支援PSD縮圖,還能將PSD檔,進行轉檔,真的挺方便的喔!