
一直以來有不少朋友問到,要如何讓皮膚看起來光滑水嫩,以前梅干常用的方法,就是利用筆刷工具來回的拍打,就像女孩子在上妝一樣,雖然效果蠻不錯的,但卻要花不少時間,因此梅干就來分享一個,快速皮膚優化的方法,立即讓蠟黃肌膚變成光采水嫩肌。
Step1
開啟影像,選擇功能表 選取 / 顏色範圍,將臉的部分選取起來。

Step2
完成後,就會看到臉的四周產生,虛線的選取範圍框。

Step3
開啟圖層面板,按Ctrl+J鍵再將背景層的眼睛關閉,選取工具箱中的橡皮擦,將頭髮的部分清除掉。
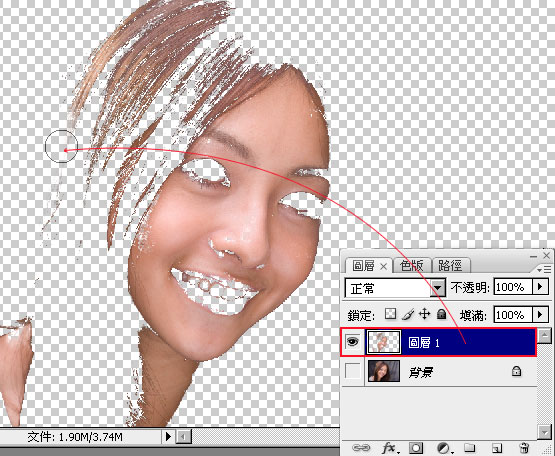
Step4
選擇功能表 濾鏡 / 模糊 / 表面模糊,這邊調整時別調整太多,盡量還能保留原來的一些肌理。

Step5
完成後降低該圖層的透明度,讓臉皮依然保有原來的肌膚紋理。

Step6
新增一個色彩平衡調整圖層,在中間調的部分降點紅加點藍,讓肌膚更潔白,在亮部的地方再加點紅回來,讓肌膚看起來白底透紅。
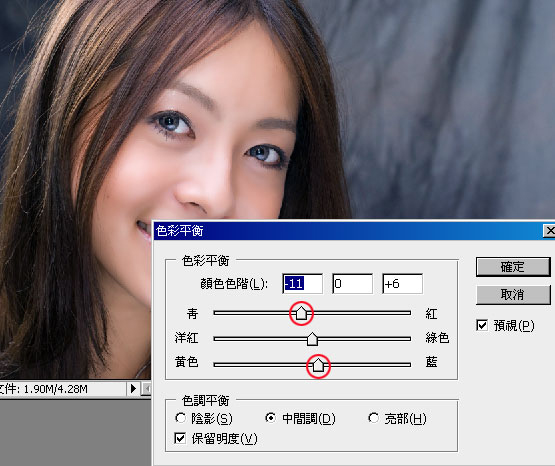
Step7
利用工具箱 套索工具,將嘴唇框取起來。

Step8
選擇功能表 選取 / 修改 / 羽化,將剛的選取範圍邊變模糊。
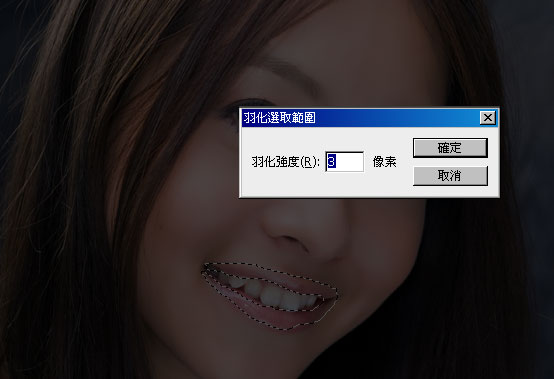
Step9
新增色相/飽和度的調整圖層,提高色彩的飽和度,以及透過色相調整唇色的顏色。
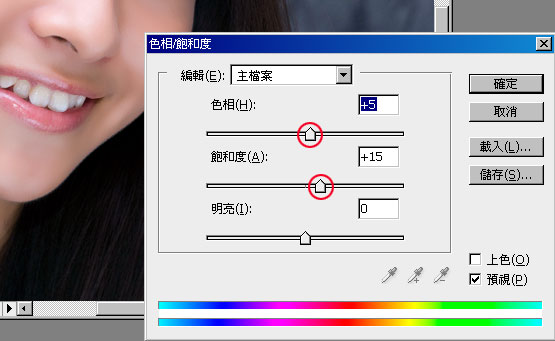
Step10
按住Ctrl鍵對著臉皮圖層單響滑鼠左鍵,接著再利用套索工具,按住Shift鍵將臉的五觀也一併加選進來。
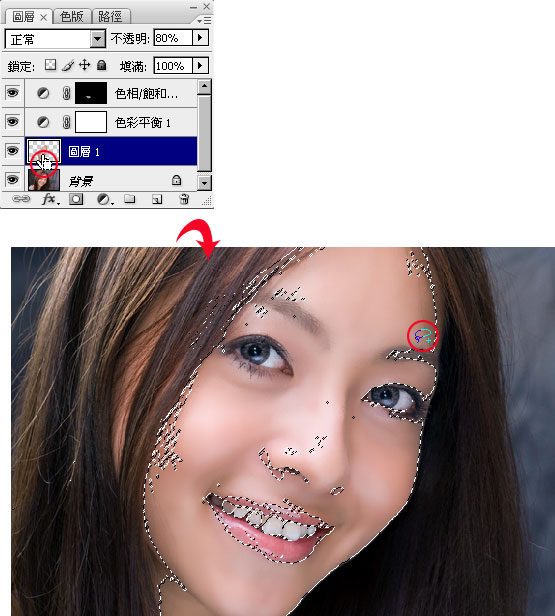
Step11
新增亮度/對比調整圖層,提高亮度降底對比,讓臉有高光部位,同時降低反差,讓皮膚看起來更柔順平滑。
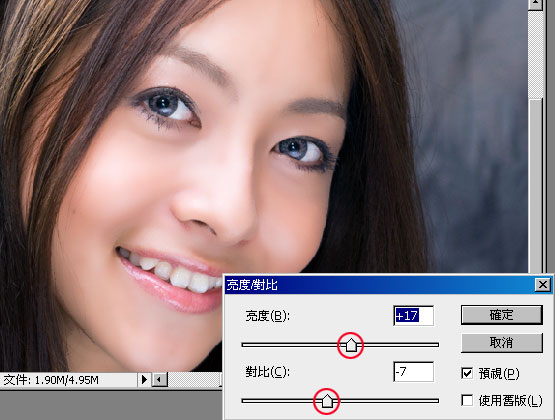
Step12
化妝完成。

其實很多人都把皮膚修的很橡皮,感覺起來就像橡皮作的一樣超光滑,所以梅干個人就不愛此作法,所以在步驟4、5的地方,才會特別降一點透明度,讓皮膚仍然可保有原來的紋理,看起來更加自然,也不會那麼的橡皮。


