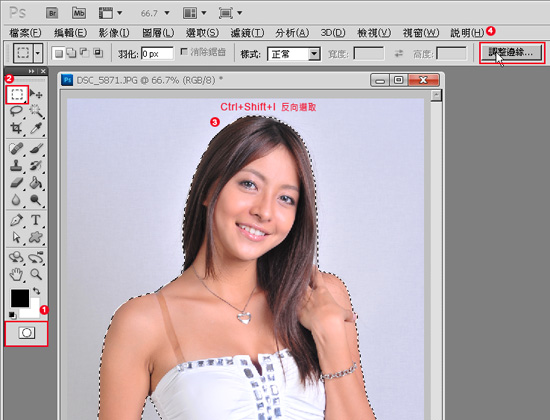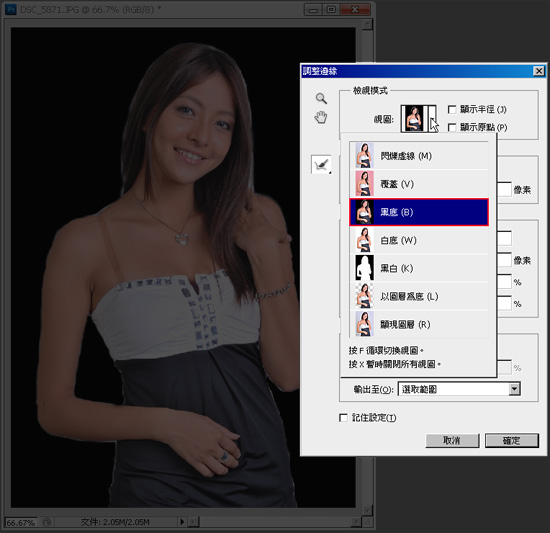Photoshop CS5新增了一個神奇的去背功能,那就是利用選取範圍的【調整邊緣】將背景去除掉,而此方法原比先前的摘取來的強大許多,這個調整邊緣功能,除了可快速的完成去背外,還可以修正白邊以及邊緣平滑化,讓去背變的更加的輕鬆,即便不會色版與路徑工具,一樣也可以完成漂亮的去背喔!
Step1
開啟影像,並將模式切到快速遮色片,選擇筆刷工具,並將不透明與流量設為100%,來回將主角塗滿。

Step2
完成後主角上方會有一層半透明的紅色色塊蓋住。

Step3
切回正常模式,這時主角四週會產生選取範圍,再按Ctrl+Shift+I反向選取,將主角選取起來,再選擇工具箱的任一的選取工具,接著再點上方的【調整邊緣】。
Step4
進入後將視圖選成【黑底】。
Step5
將邊緣偵測的智慧型半型勾選起來可去除白邊,去除白邊除了可從下方的半徑調整外,也可用側邊的筆刷來回塗抹減少白邊。
Step6
接著中間調整邊緣的地方,可用來調整邊緣的平滑與對比。
Step7
最後在輸出的地方,淨化顏色勾起來,它是可將邊緣半透明顏色去除,在輸出的部分選【新增使用圖層遮色片的圖層】。
Step8
於下方新增一個圖層並填入紅色,再切回原來的圖層,點選圖層遮色片將一些細微沒去好的部分再作修整。
Step9
完成後拉一張背景來測試看看,哈~效果還算不錯,不但毛髮去的漂亮,連邊緣線也很漂亮就像使用路徑工具一樣
。
其實這一個功能算是蠻方便的,讓你可以在短時間內就完成一個漂亮的去背照,至於先前的色版去背是否已過時呢?這就看各位怎麼使用囉!必竟它只是工具,就看你怎麼善用這些工具囉!