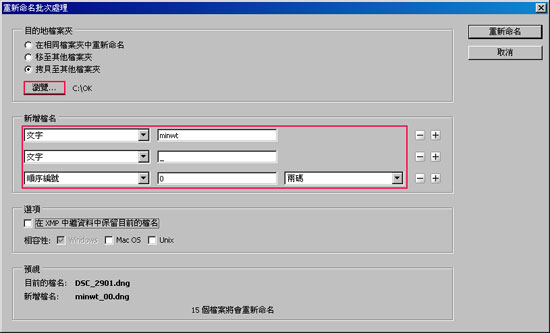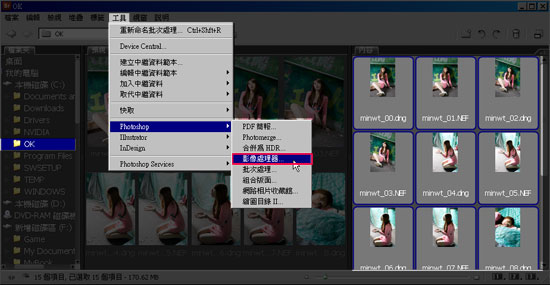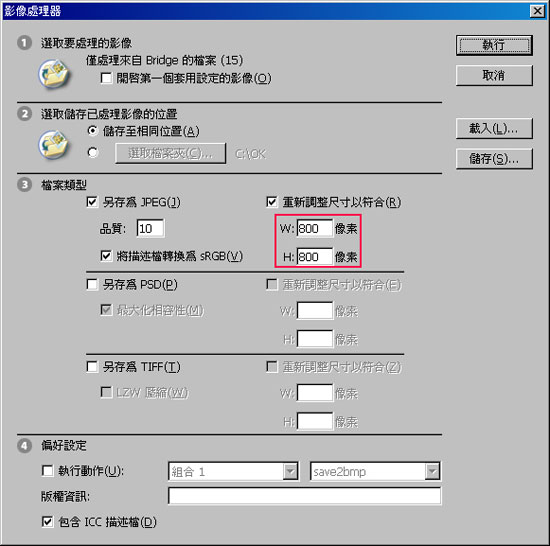安裝Photoshop時則會連同Bridge也一併安裝進去,而大家對Bridge印象應該只在於預覽各式的影像圖檔,以及透過Bridge快速開啟Camera RAW編修RAW檔,但Bridge還有鮮為人知的強大功能, 那就是它也可以批次的重新命名與轉檔,可讓所有RAW檔套用相關的設定,並批次轉存成JPG檔,另外更值得一提的是,它還可以依指定尺寸進行縮圖,讓你可輕鬆快速的整理RAW 檔照片。
1.批次重新命名:
Step1
開啟Bridge將要重新命名的檔案選取起來。
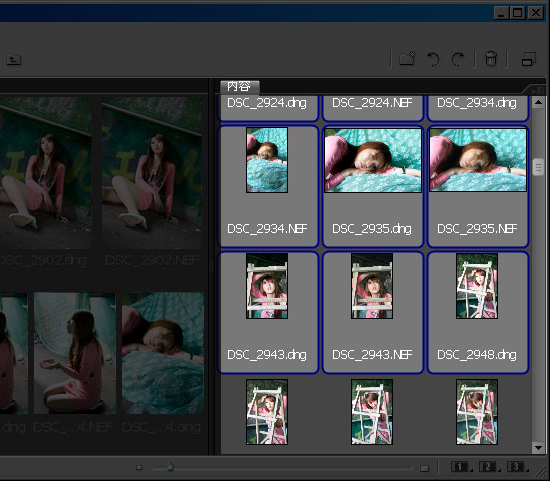
Step2
選擇功能表 / 工具 / 重新命名批次處理 選項。
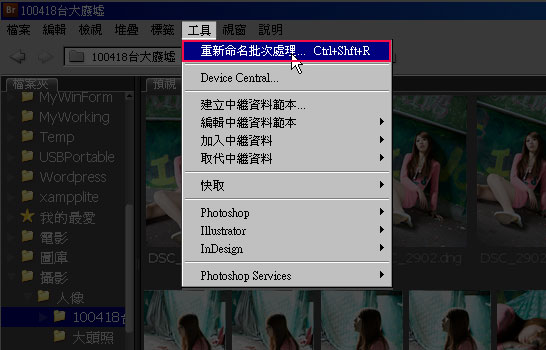
Step3
接下來先選擇命名的儲存方式,可選擇取代或是另外複製到新的路徑下,之後在新增檔名處,可設定檔名的規則,完成後再按【重新命名】讓它跑玩就ok了。
2.批次將RAW檔轉JPG檔:
Step4
一樣將要轉檔的選取起來,再選擇 功能表 / 工具 / Photoshop / 影像處理器。
Step5
開啟 影像處理器 面板後,選擇轉存檔案類型與品質,還可設定縮圖的尺寸,這邊將W與H設為800後,就會自動將影像的,單一邊設成800並等比縮放。
Step6
轉好後開啟設定的路徑位置,任意點一張圖,則會看到影像則是抓最長邊作等比的縮放。
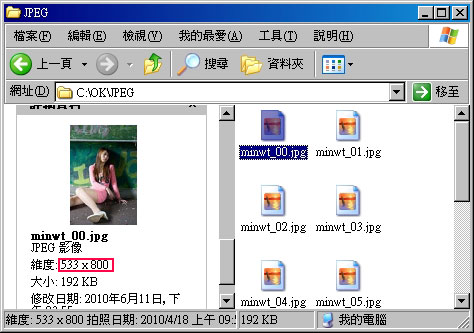
這一個功能真的很方便,也不用再利用其它的工具,直接一套Bridge就可解決所有的問題,從命名、轉檔、縮圖一次搞定,真的很不錯用喔!