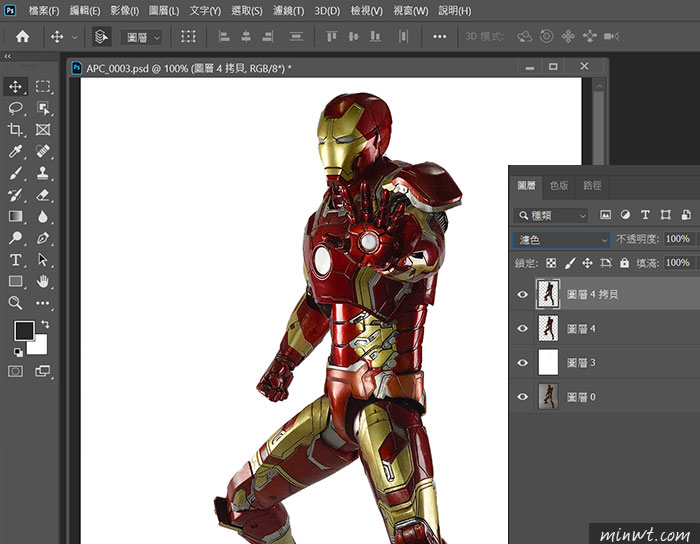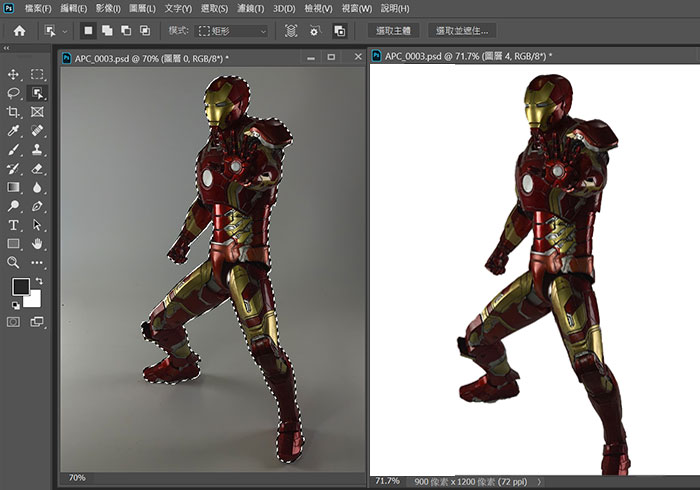
有些電商平台,會要求商品需純白背景,且是255,255,255的白 因此這時只能將商品去背後,再填入純白色,但現在有了Photoshop 2020的物件選取工具後,就能一鍵快速的將物件選取起來,並將物件的背景變成純白色,如此一來就可將商品照上傳到電商平台中啦!且去背過程超簡單,因此有此需求的朋友們,現在就一塊來看看囉!
Step1
首先開啟Photoshop2020的工具箱,會看到與之前的,有點不太一樣,新增了幾個新面孔,而今天要介紹的就是「物件選取工具」。
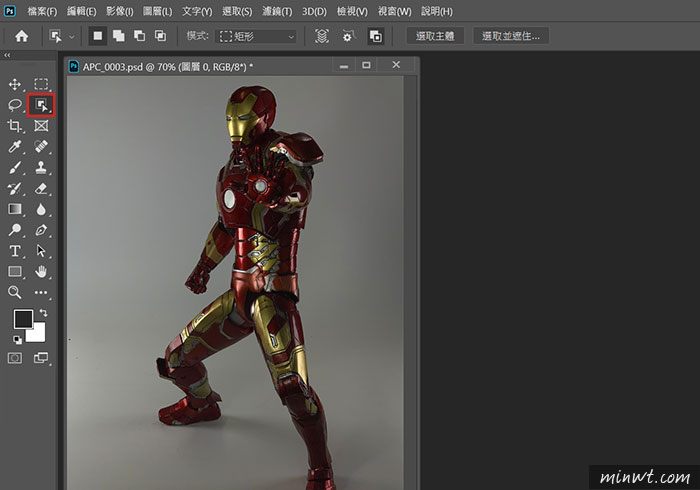
Step2
選取完畢後,再將物件框選起來,除了用矩形外,也可用套索的方式。
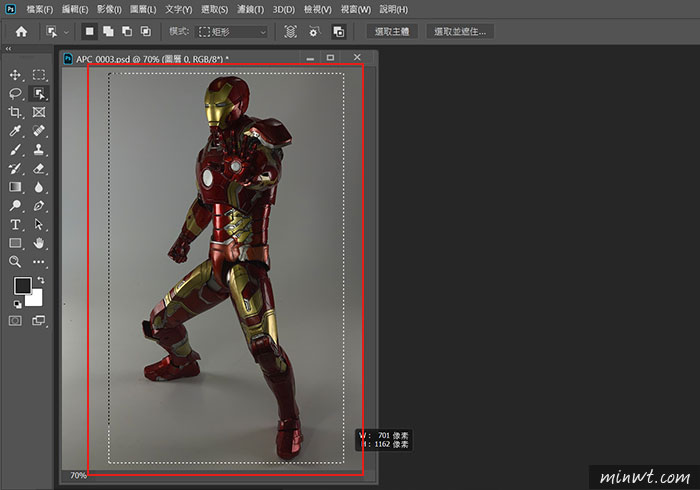
Step3
當選取完後,Photoshop 2020就會開始進行演算,過一回便會看到原來矩形的虛線框,變成貼齊在物件四周。
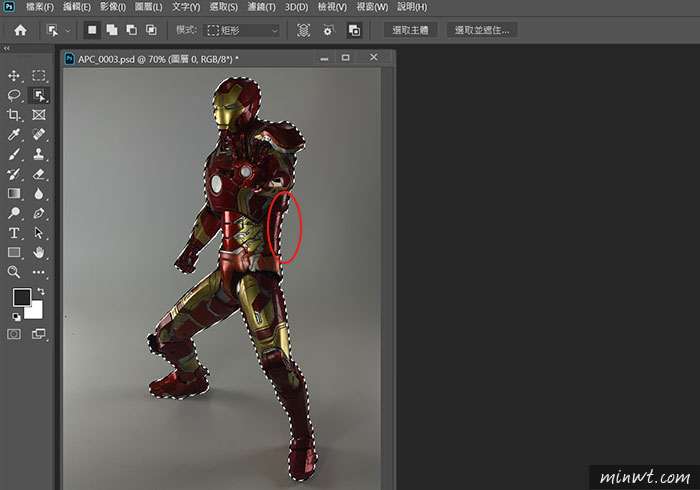
Step4
接著就可將物件挖出來,並填入白色,雖然很強大,但還是有些小地方需要作些小修飾。
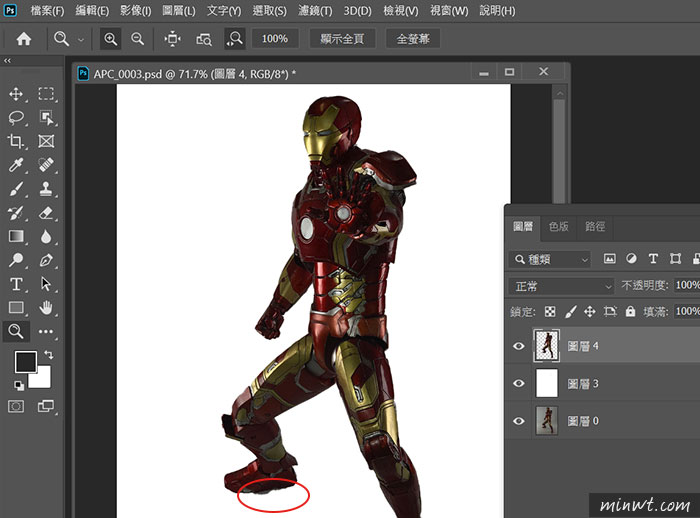
Step5
當挖出來後,就能自由的調整物件的亮度、對比以及色彩啦!因此有了Photoshop 2020的物件選取工具,讓去背變得更簡單啦!