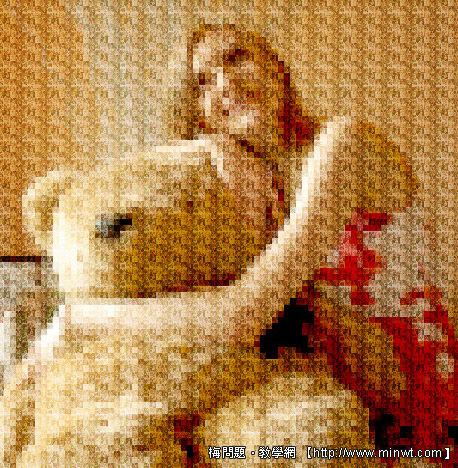 先前曾介紹過利用Photoshop製作出蒙太奇的效果,在圖片縮小、以及版面縮小,都可透過批次來處理,但到了要把小圖拼湊起來時,就得靠人工,一張一張的來排序,若縮圖不多的話到是還好,若是上百張的話,光想到手動排序,就會有種想跳樓的FU,沒錯!但先別急著跳先排好隊,因此梅干桑想了一個解決之道,希望能藉此減少這種極限運動的風潮。 |
|
Step1 首先,先把照片稍作整理,將直的與橫的照片分開來。 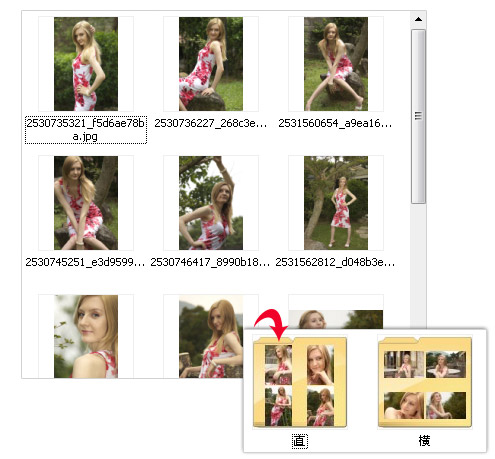
Step2 接著將大圖執行功能表,濾鏡 / 像素 / 馬賽克,至於單元格的大小,可自行斟酌設定,在設定同時可觀看大圖,當單元格愈大時,代表可放的縮圖尺寸愈大,相對的大圖的影像也會愈模糊。 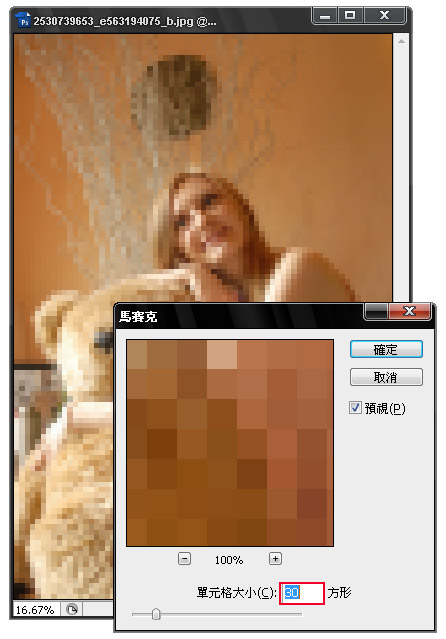
Step3 先將要製作的縮圖檔案,開啟一張在Photoshop中,接著開啟動作面版,新增一個動作為resize30,並修改影像大小,將影像的最小邊設為30(請依照Step2中單元格大小),完成後再修改版面尺寸,將起始點設為上,再把高度設為30像素。 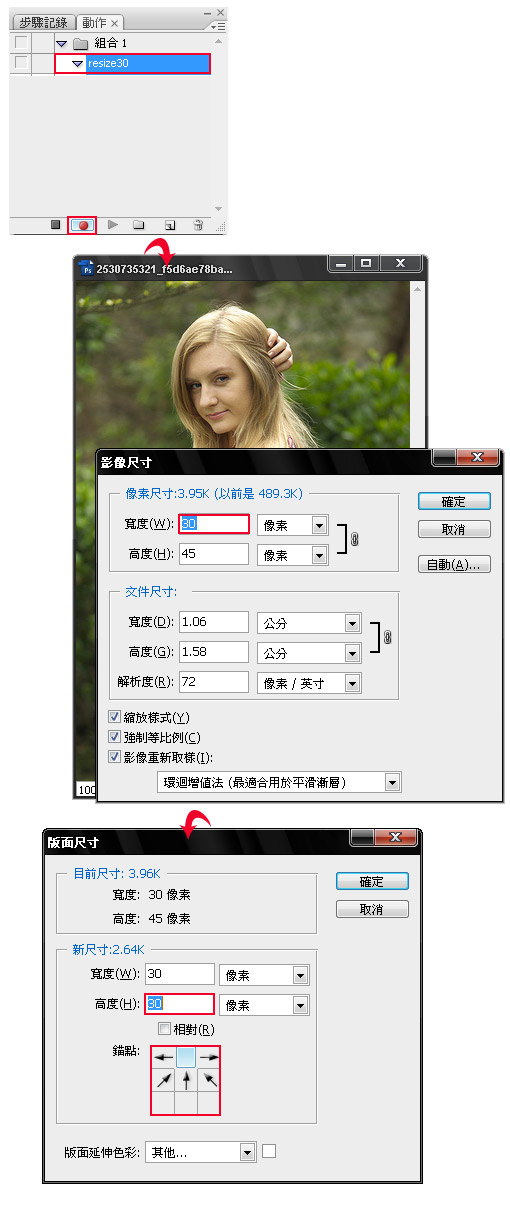
Step4 執行功能表,檔案 / 另存新檔,新增一個新資料夾,須特別注意到,勿更改儲存檔名。 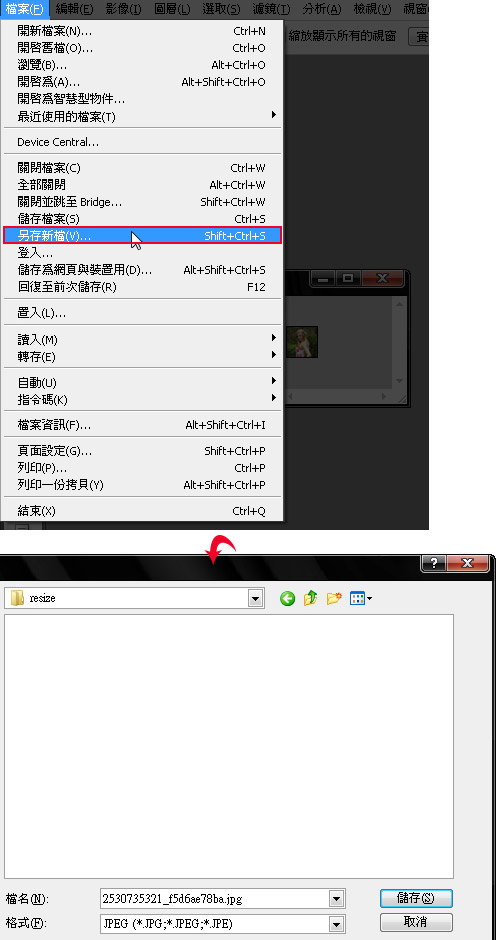
Step5 完成後,對著動作面版下方的正方形圖示點一下,停止動作的錄製,接下來檢查一下,剛所錄製的動作應該如圖下,比較需要特別注意的是,在儲存的地方,若後方不是目錄而是檔名,待會在執行批次時,所有檔案則會一直不斷的覆寫在同一個檔案。 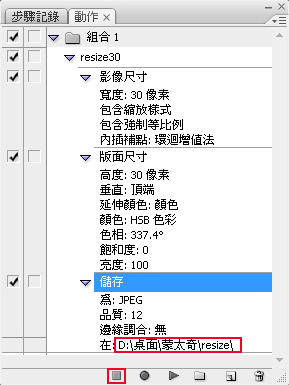
Step6 執行功能表,檔案 / 自動 / 批次處理,進入批次處理視窗後,設定如下。 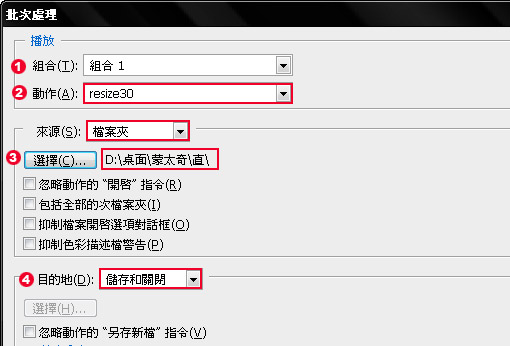
Step7 都處理完畢後,檢查一下resize目錄中的檔案。 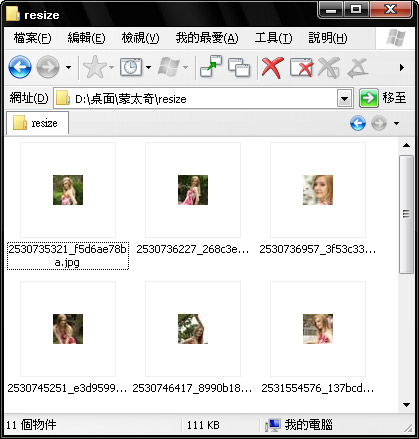
Step8 執行功能表,檔案 / 自動 / 縮圖目錄II,進入後設定如下,但這邊需特別注意到,圖3的地方,假設欄列數不同時,請自行將欄列×縮圖尺寸,若設定太大時,有時會發生排序完畢後,縮圖與縮圖之間有縫隙,或是縮圖被放大等情形。 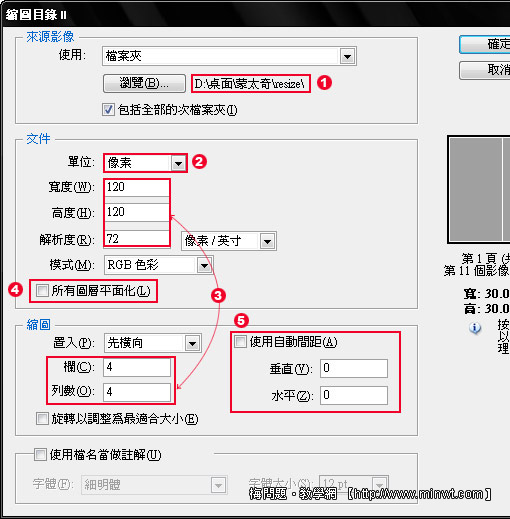
Step9 將縮圖合併起來,按住Ctrl鍵對著圖層單響滑鼠左鍵,再執行功能表,編輯 / 定義圖樣。 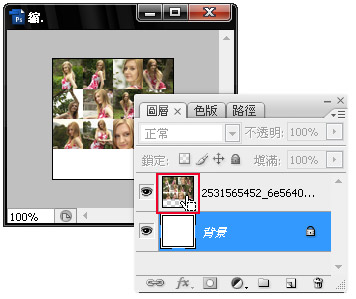
Step10 接著回到大圖上,並新增一個新圖層,再執行功能表,編輯 / 填滿,選取Step9中所設定好的圖樣,填滿整個畫面。 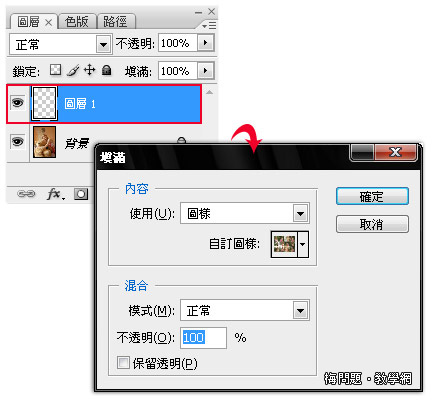
Step11 接下來再將圖層混合模式更改為柔光,就大告成啦! 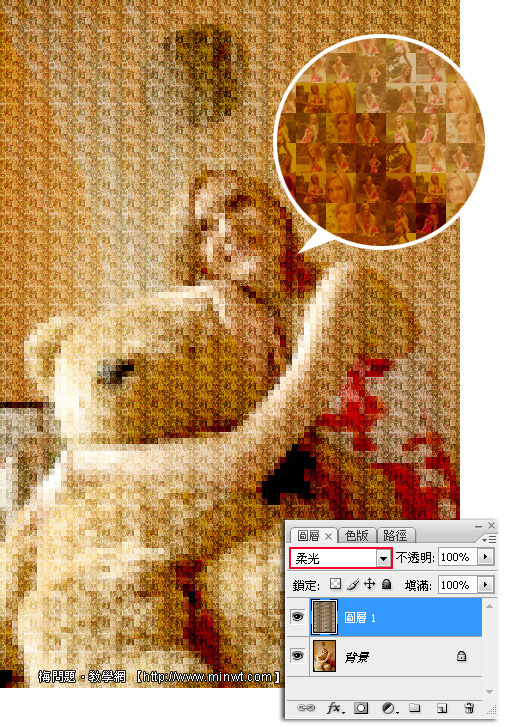 |

