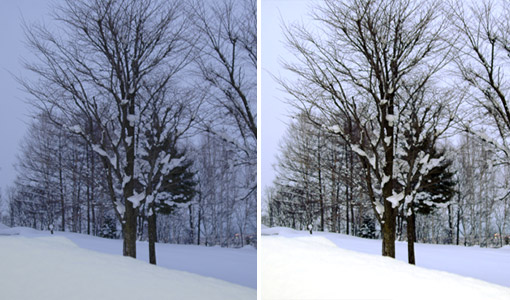
先前在Photoshop CS3完美呈現–頂尖數位攝影師秘技大公開!書中,看到筆者利用50%灰、差異化與臨界值找中間調,將原本灰灰髒髒山脈,瞬間變成了綠意盎然,於是又燃起了梅干桑的好奇心,既然用灰色可以找到中間調,那用白、黑不就可以找到亮、暗點,經梅干桑的測試後,果真~跟梅干桑猜的一樣,透過中間調來調整色溫,亮暗點來調整色階,經由三點的調校後,便可讓照片回復最佳畫質,接下來就與各位來分享梅干桑的測試過程。
Step1
任意開啟一張圖檔,並新增一個空圖層。
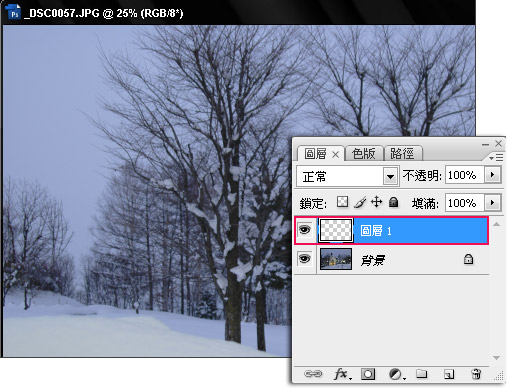
Step2
執行功能表 / 編輯 / 填滿,使用的地方設為50%灰階,完成後再將圖層1的混合模式更改為差異化。
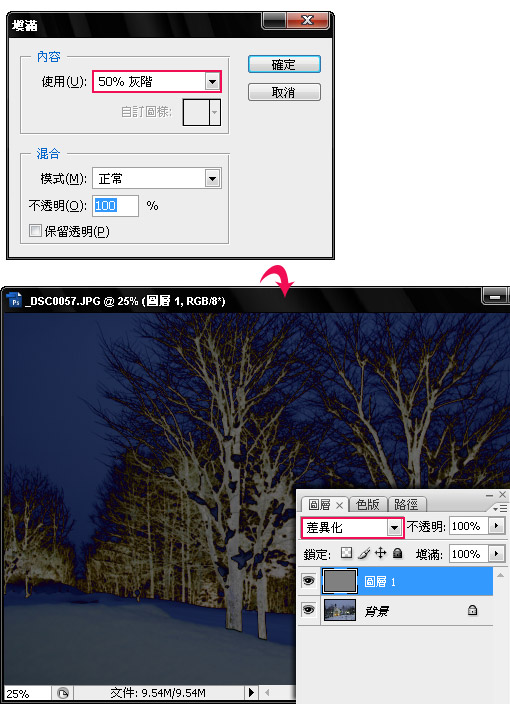
Step3
接著新增一個臨界值的調整圖層,先將臨界值下方的三角形拉到最左側,並再向右拖拉,當畫面出現黑色區塊時,表示該區塊為中間調,並將滑鼠移到視窗中,按住Shift鍵+滑鼠左鍵,建立一個參考點。
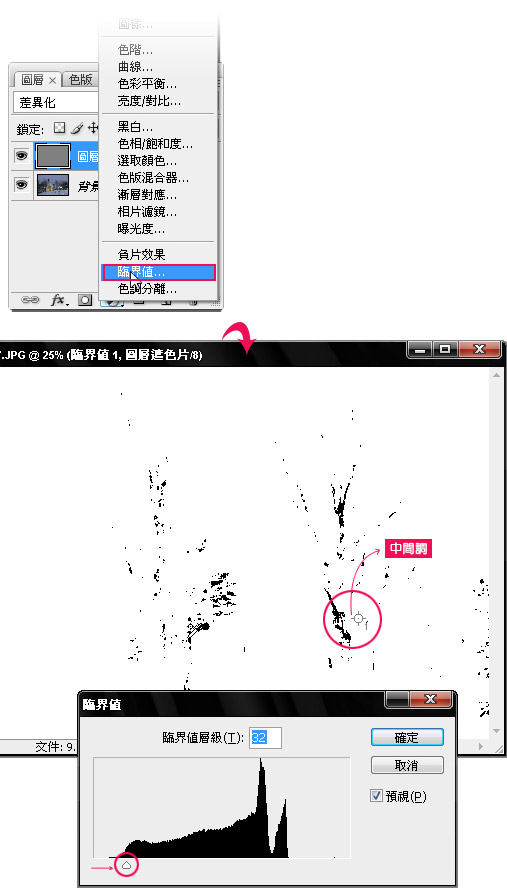
Step4
完成後按取消鈕,再重覆步驟2依序填入黑色與白色,並找出相關的亮、暗點。
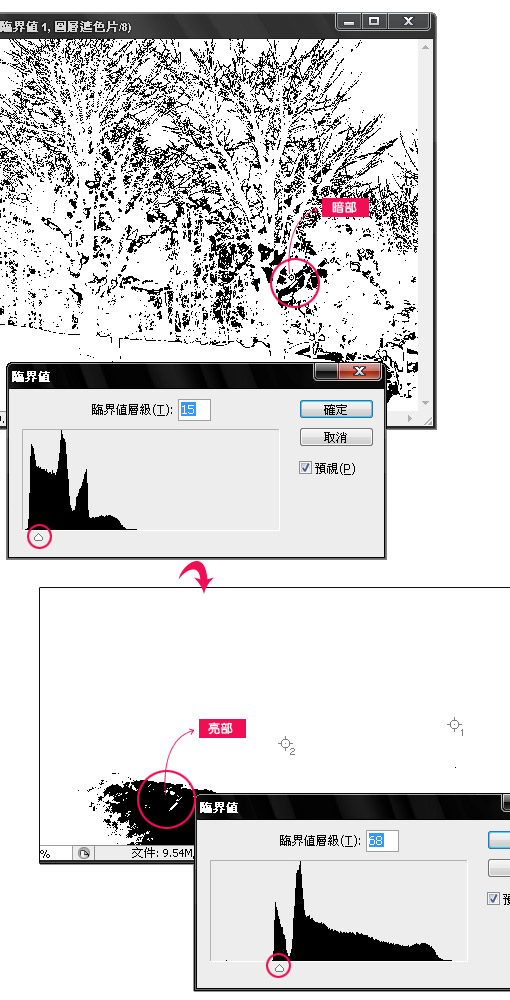
Step5
都找到後接著,由圖層下方新增一個曲線調整圖層,先點一下最右邊的滳管,移到剛所建立的亮點處 ,按住Ctrl+滑鼠左鍵,此時畫面則會明顯的變亮許多。
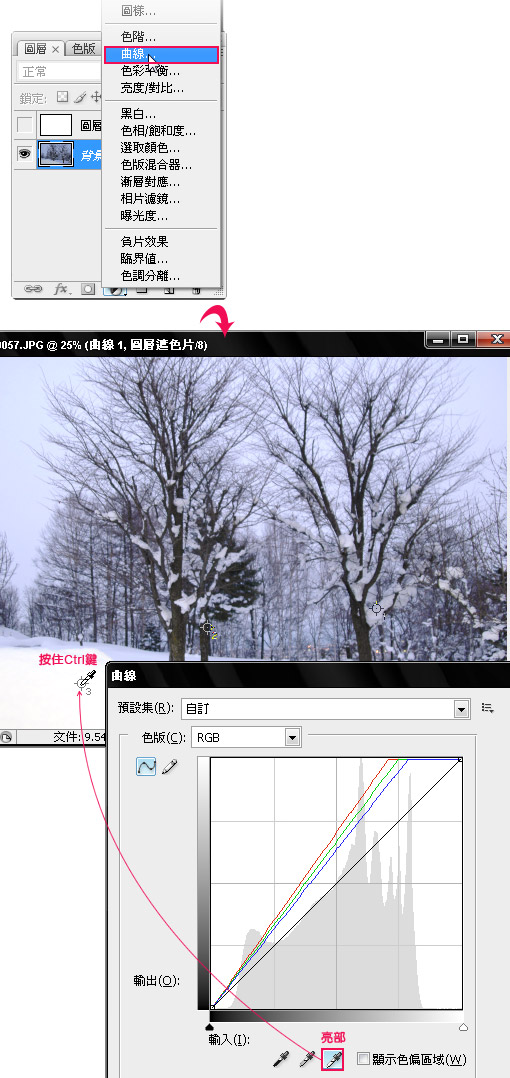
Step6
重覆步驟五,先調整暗部再調整中間調,如圖下(此順序不可顛倒)。
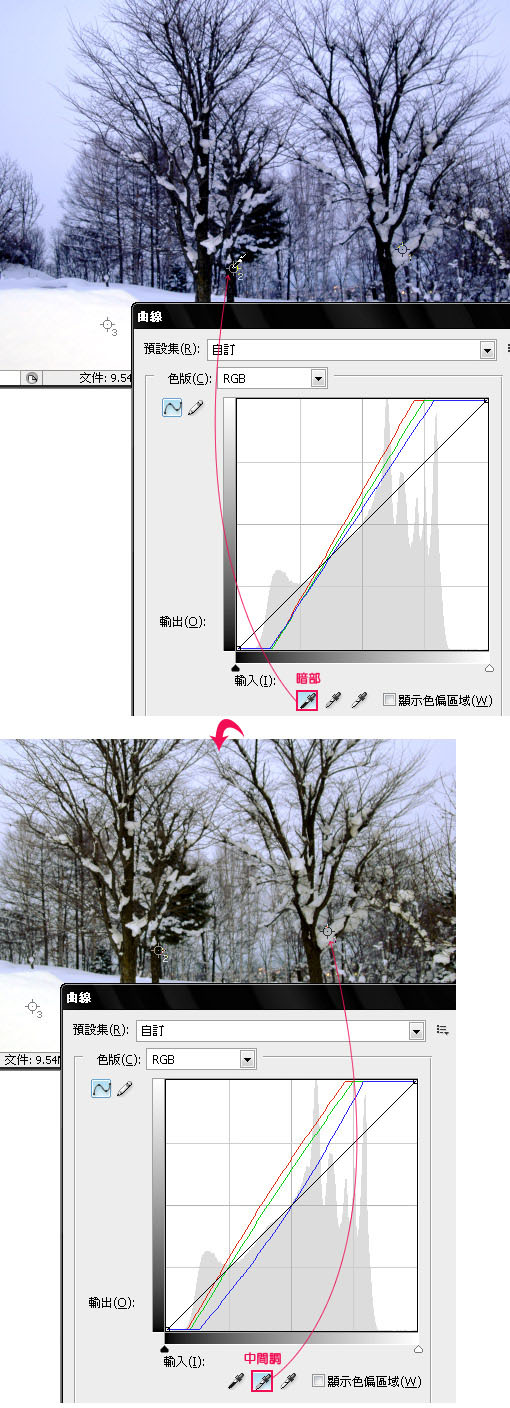
Step7
若都有照順序的話,分別開啟紅、緣、藍版,便會看到每一個版都有三個控制點,比較特別的是,第一個RGB版上,若要調整色階可由此處來作微調。
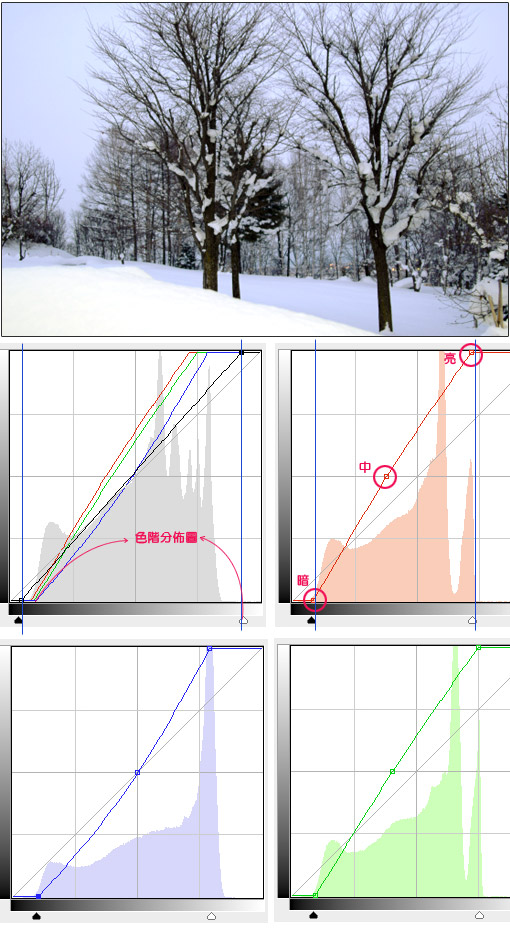
Step8
看一下調整後的照片,雪是不是更白,同時樹木也回到枯木的色調,同時整張照片看起來更加的清晰動人。


