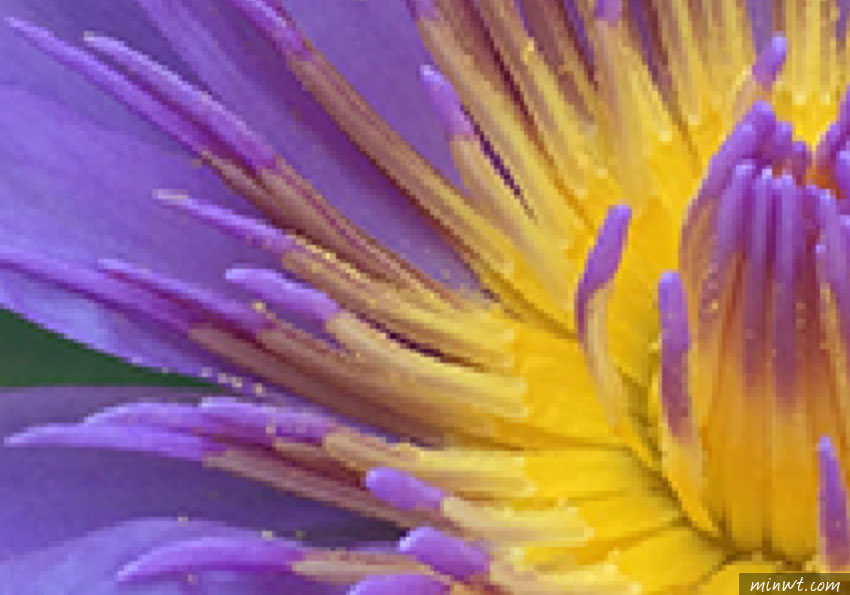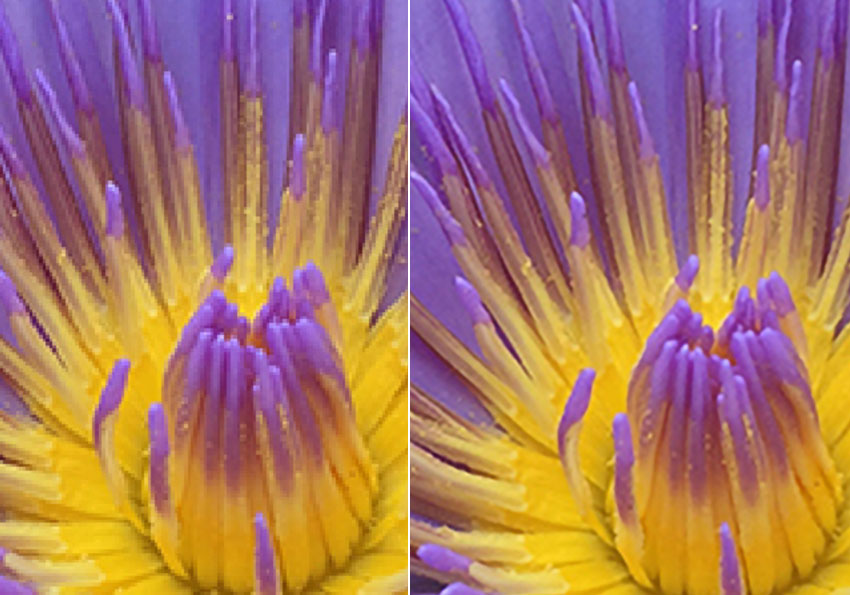
因此身為影像領導者的Photoshop,當然也不能落後,就在Photoshop的偏好設定中,加入了保留細節2.0,讓影像在放大時,不但可消除鋸齒邊外,還能讓影像平滑且自然,不會有那種的撕裂感,因為身為影像工作者的你,也趕快把這招放到口袋裡吧!
Step1
當一般在把影像放大時,最常遇到影像變模糊或是不自然的邊緣。
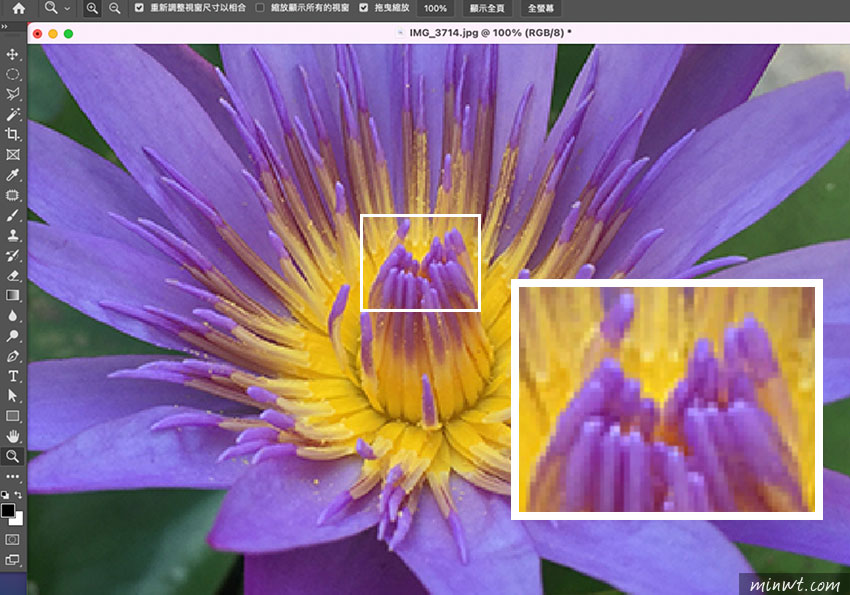
Step2
這時再到 「偏好設定 / 技術預視」。
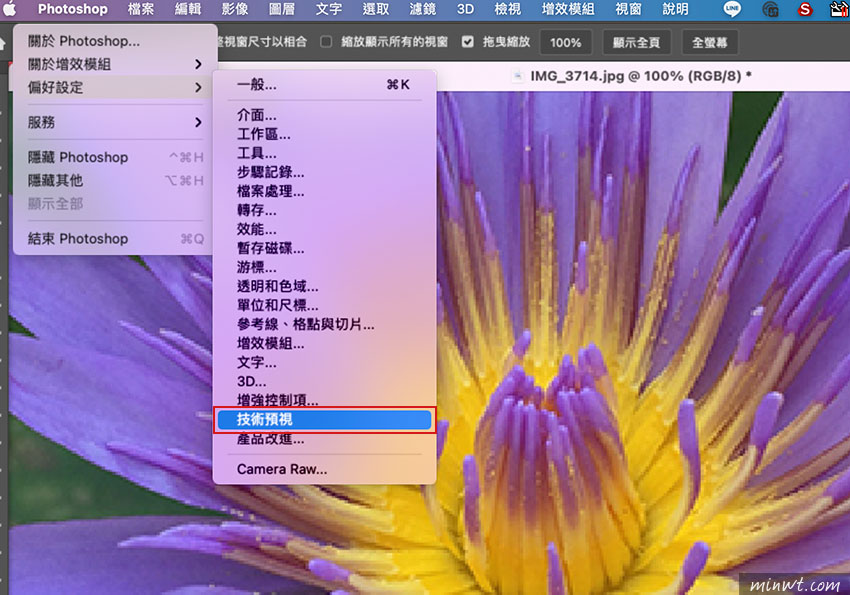
Step3
將保留細節2.0放大的選項勾起來,按確定後並重啟Photoshop。
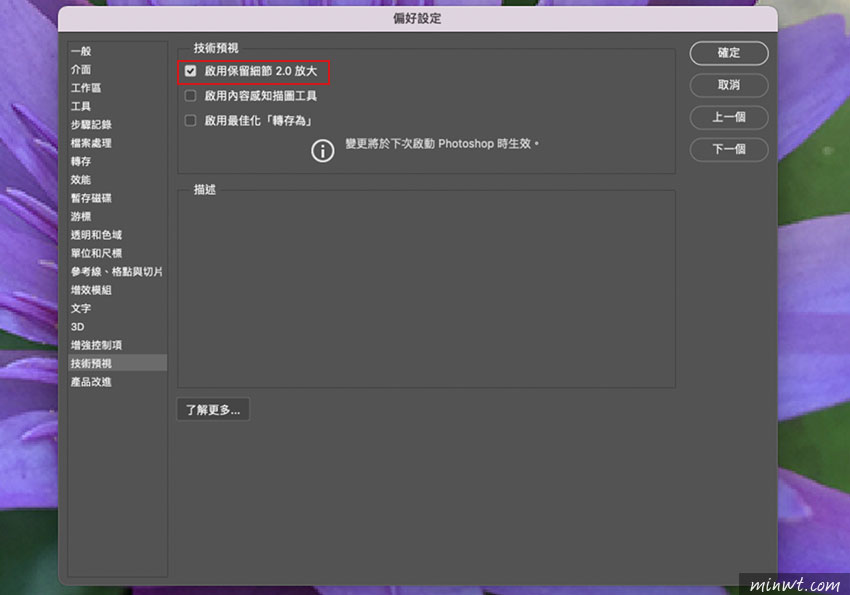
Step4
重啟後,再開啟影像尺寸面版,放大影像尺寸,原尺寸為800,梅干將它放大到1980後,再把下方的重新校樣的選項設為「保留細節2.0」,並從下方的控制列中,調整雜訊量。
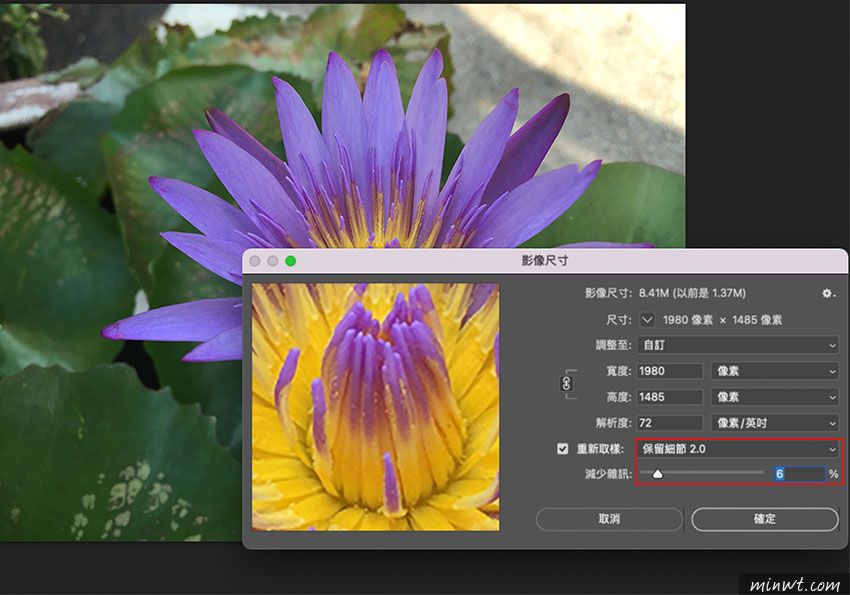
Step5
當啟用了保留細節2.0放大後,雖然影像不銳利,但影像與細節還算自然,也無不自然的撕裂感,因此下回當逼不得已需將影像放大時,不妨可試試保留細節2.0放大吧!

未啟用放大保留細節2.0