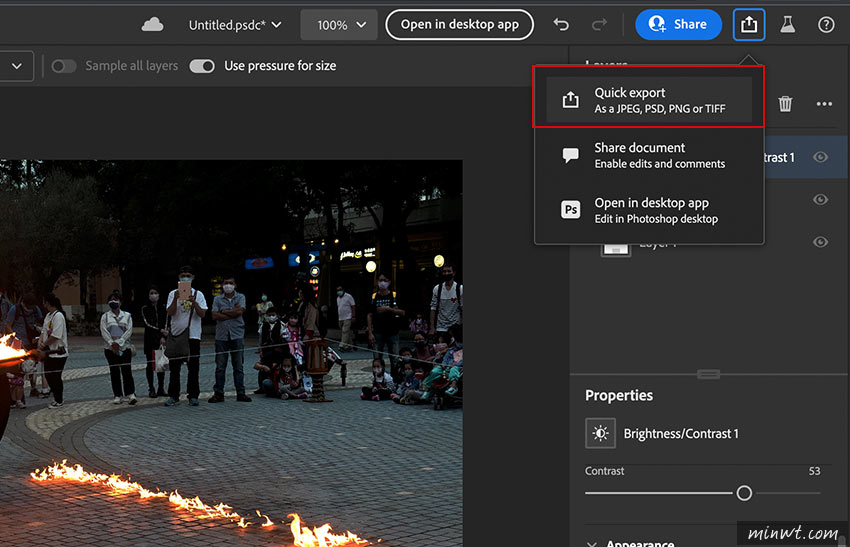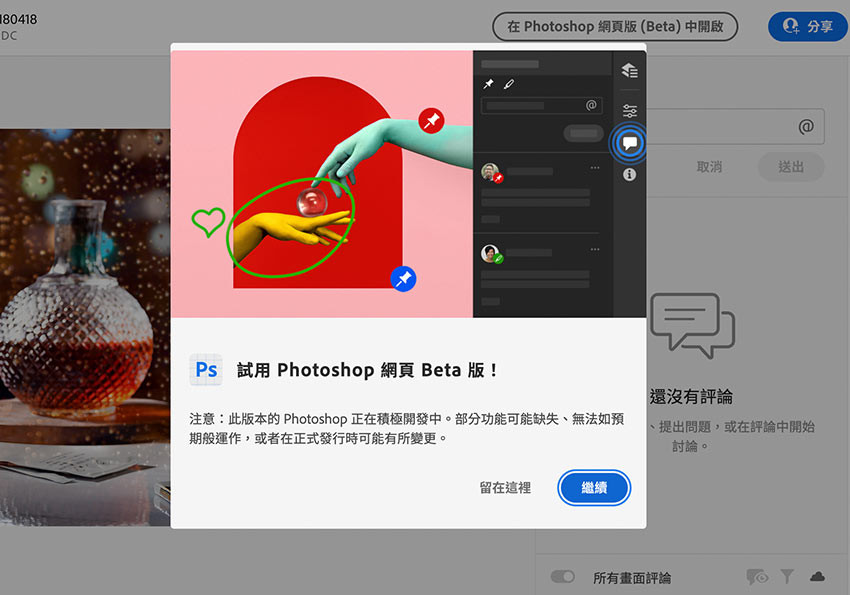
因此最近Adobe也終於推出線上版的Photshop,雖然功能不及於Photopea,但最大好處就是,當線上版編輯完畢後,還可將檔案同步到雲端,回家到時,再使用桌機版的Photoshop,繼續作細部的調整,這對於平常在外,突然要作修正或是瀏覽PSD檔,都可透過Adobe官方所推出的線上版Photoshop,但於怎麼進入這個線上版的Photoshop,現在就一塊來看看囉!
Step1
首先先到Adobe的登入畫面後,分別輸入Adobe ID與密碼。
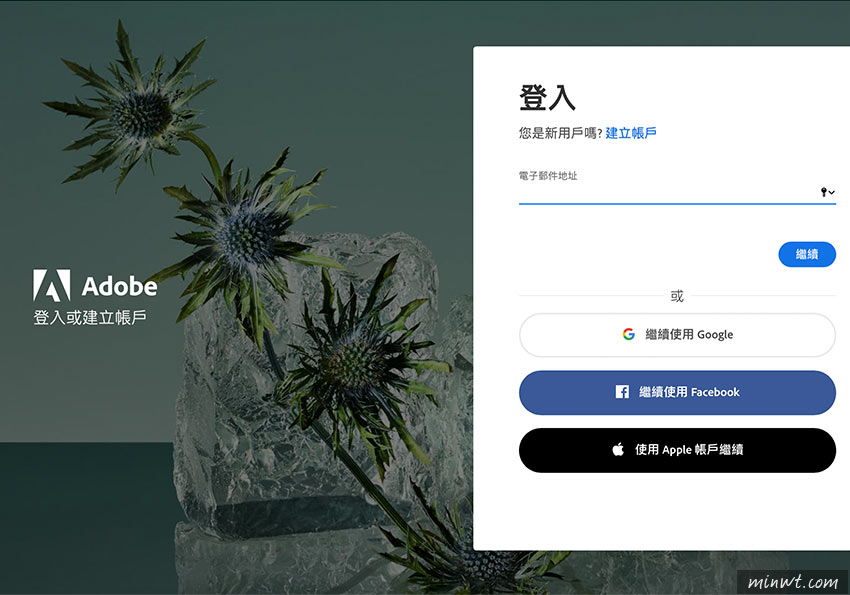
Step2
登入後,再網址列中,輸入https://photoshop.adobe.com/new。
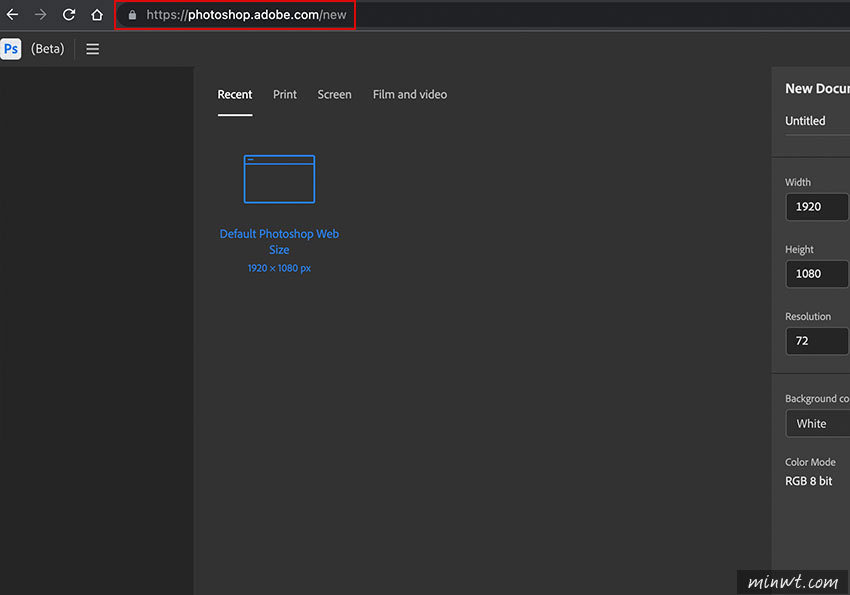
Step3
在進入後,若要編輯照片時,只需要圖片直接拖曳到畫面中。
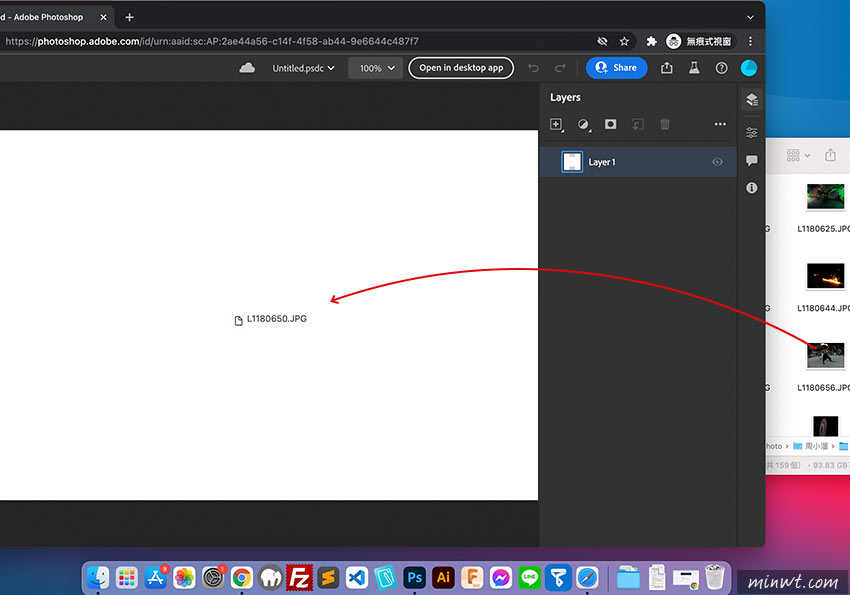
Step4
放開滑鼠後,就可進行調整,由於目前還在beta階段,因此功能並不多。
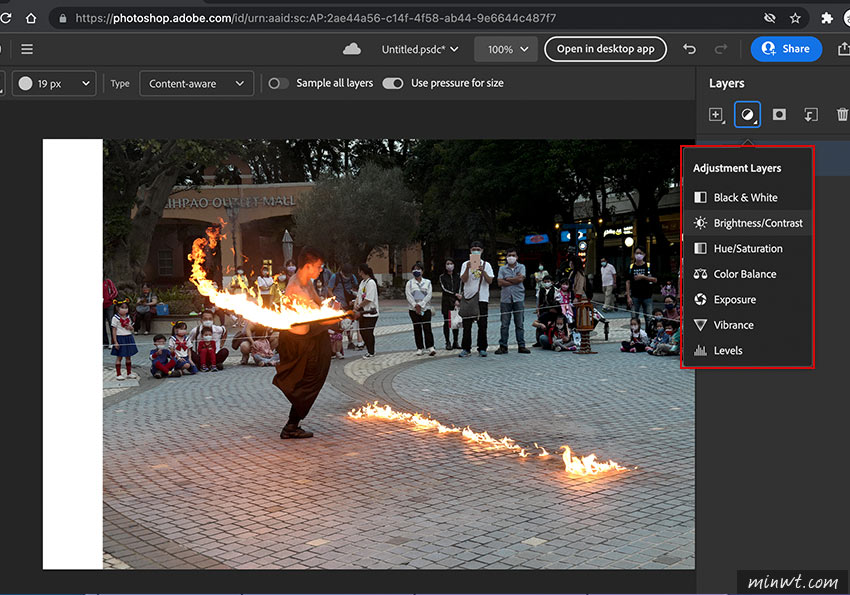
Step5
當執行任何調控時,會以圖層調整模式的方式呈現,以便於之後在桌機版的Photoshop進行更細部的調整。
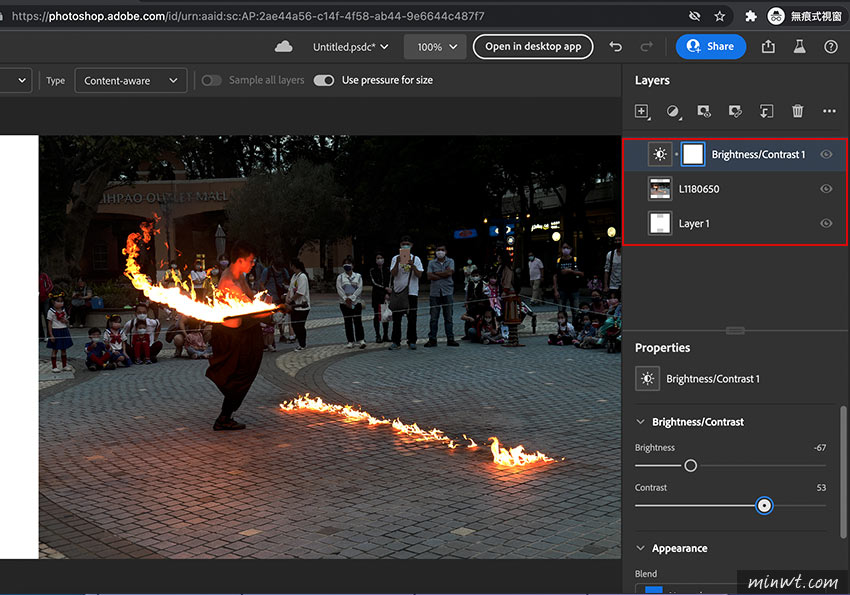
Step6
甚至也可裁切圖片大小。
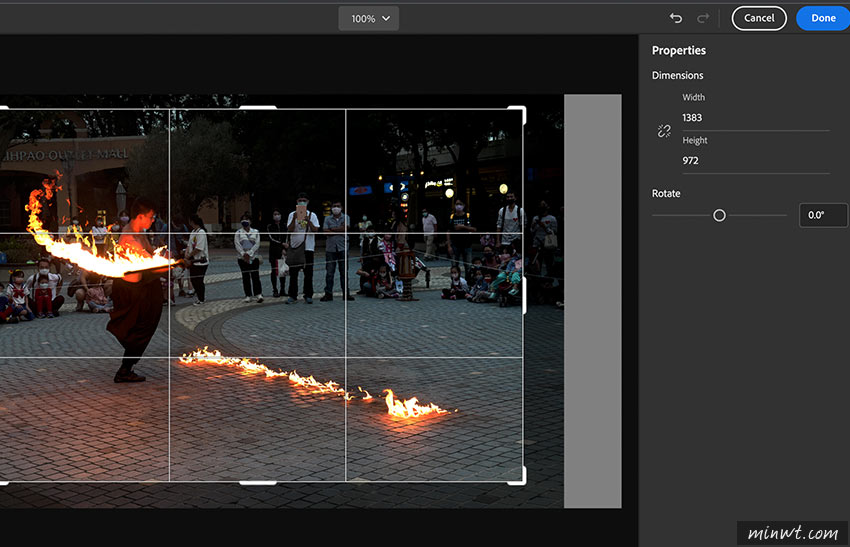
Step7
當一切都編輯完畢後,就可點右上的上傳圖示,選擇Quick export選項,就可將剛所編輯好的圖像給下載至本機電腦中啦!