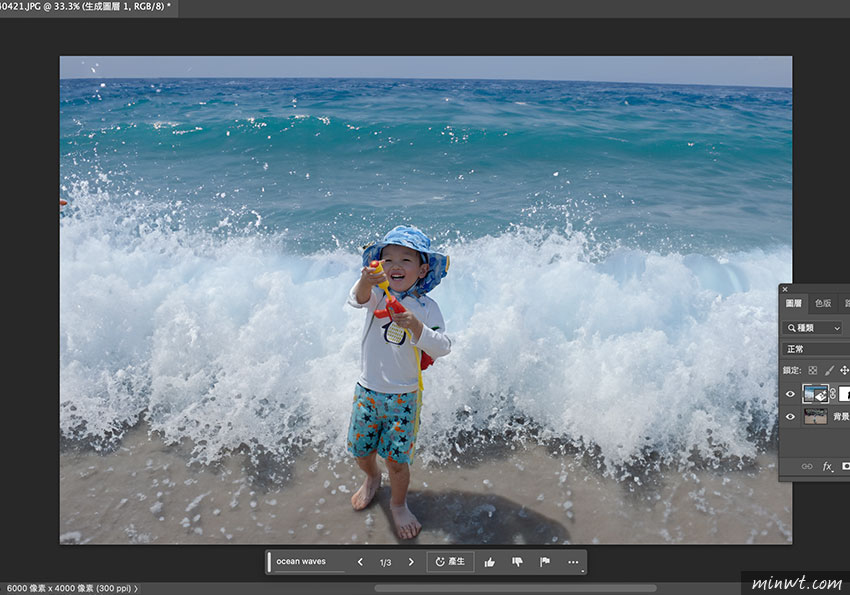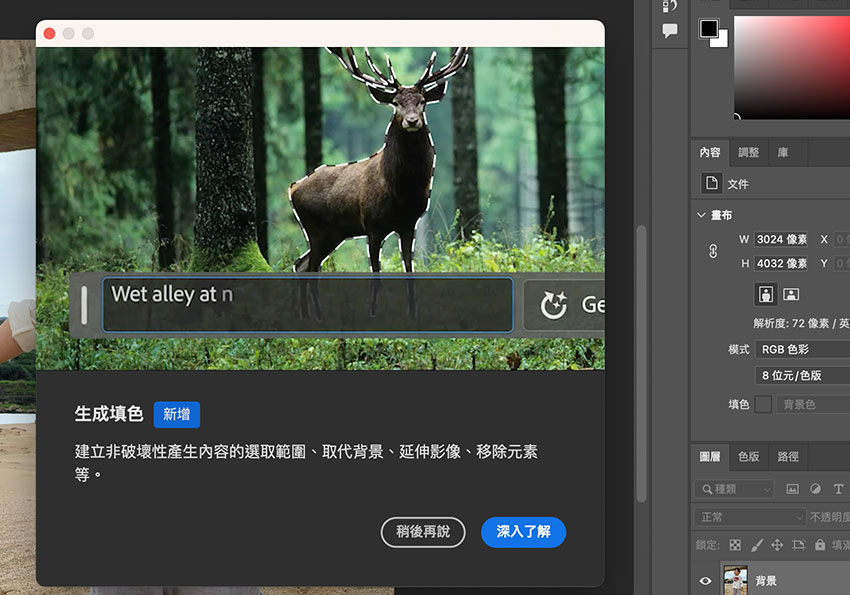
但最近有將Photoshop升級到新版的朋友,是否發現怎找不到這功能,而梅干研究了一下,原來這功能則是放在它的測試版中,至於要怎麼安裝這個測試版,現在就一塊來看看吧!
Step1
首先先開啟 Adobe Creative Cloud 桌機版,接著點選左邊的 Beta應用程式,就會看到 Photoshop Beta 的版本,接著按後方的試用。
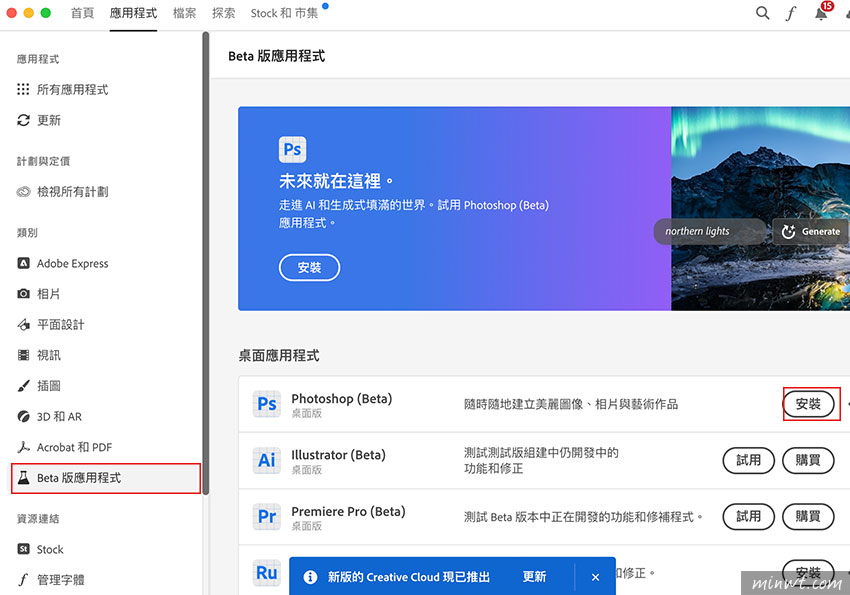
Step2
在安裝完畢後,開啟照片將要移除的區塊透過選取工具框選起來,再按下方的「生成填色」。
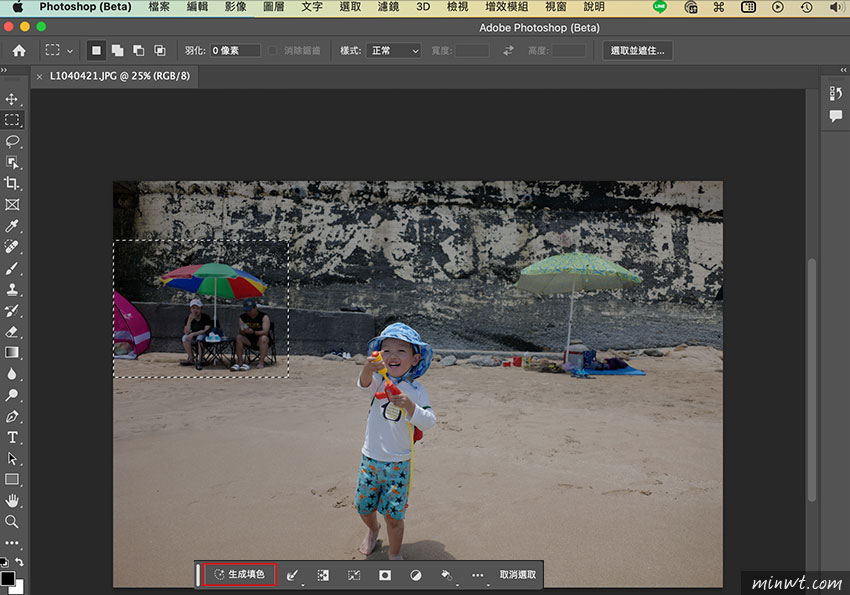
Step3
接著再按「產生」。
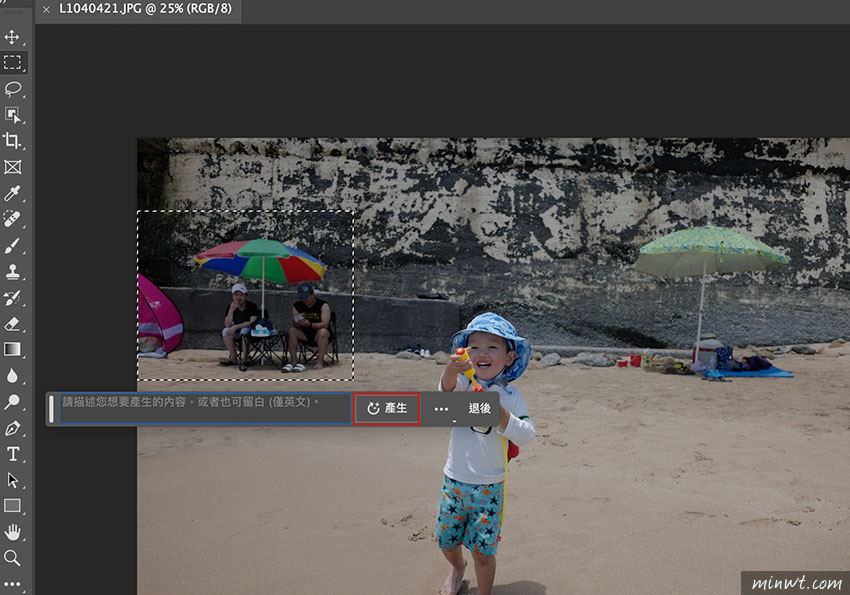
Step4
這時Photoshop就會開始進行演算。
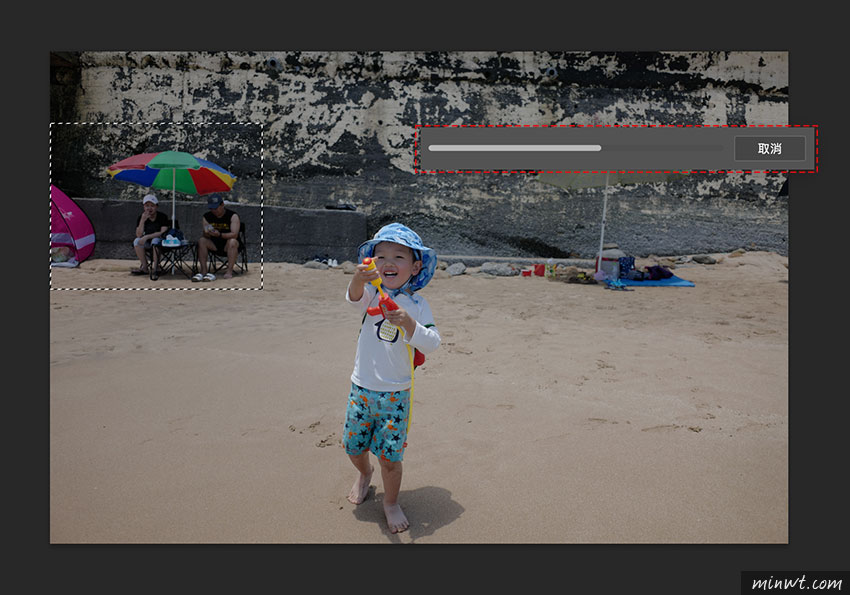
Step5
當演算完畢後,則會產生出一個圖層,而非直接修改原始影像。
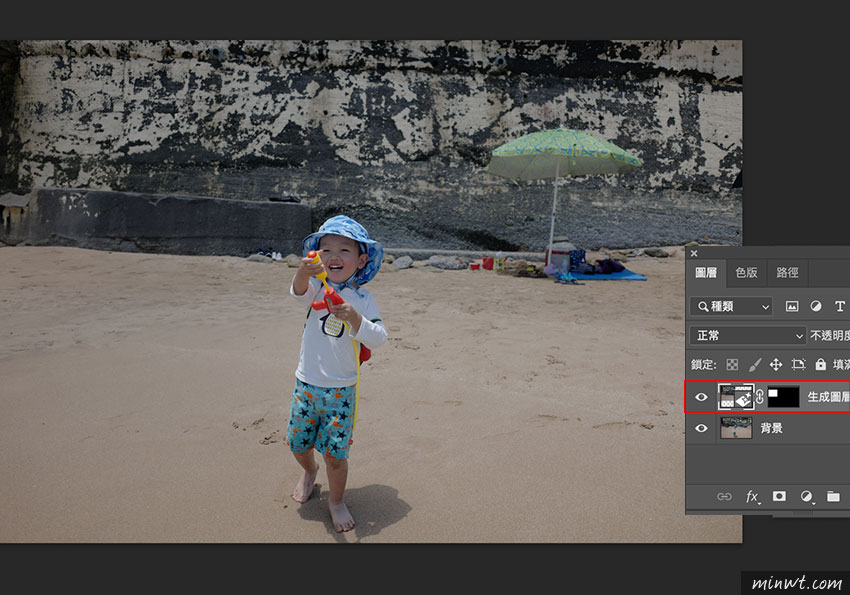
Step6
甚至下方還會提供三組的生產影像讓你作選擇,看你喜歡那個效果,透過這個生成填色要比原來的內容感知填滿效果要來的好很多。
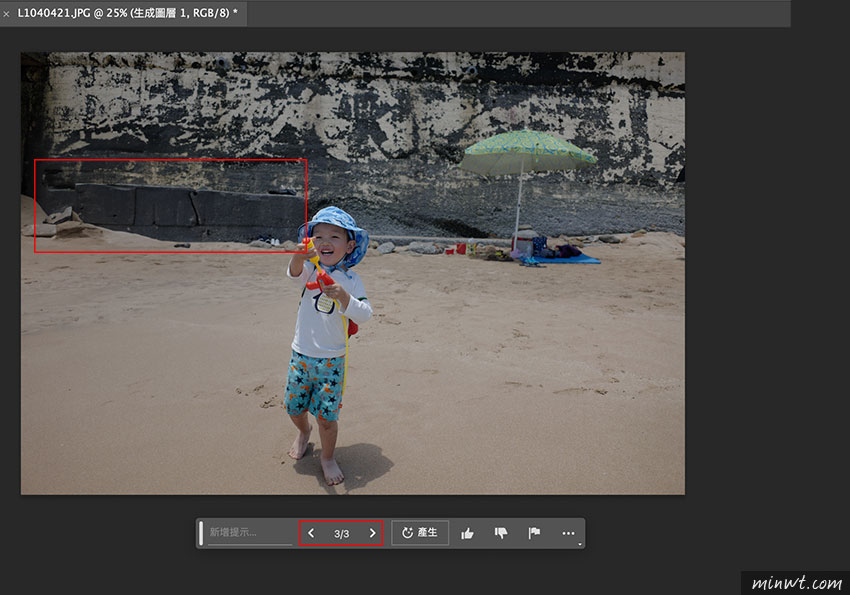
Step7
除此之外在步驟3中,也可輸入一些關鍵字組來替換背景影像,但目前僅限英文。
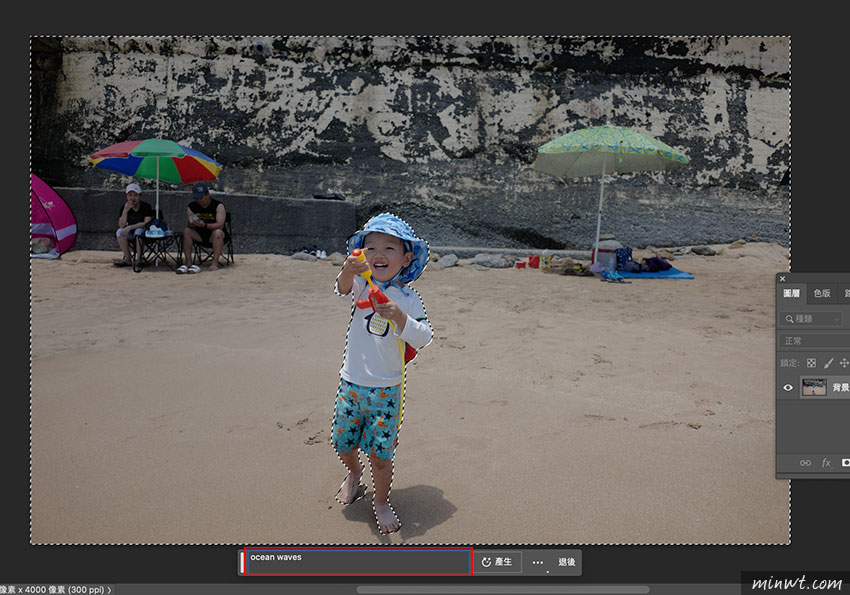
Step8
鏘~鏘~立馬就把背景變成海浪,一樣也提供三種模式供你作選擇,因此不得不稱讚一下Photoshop,此次的改版真是超有感的。