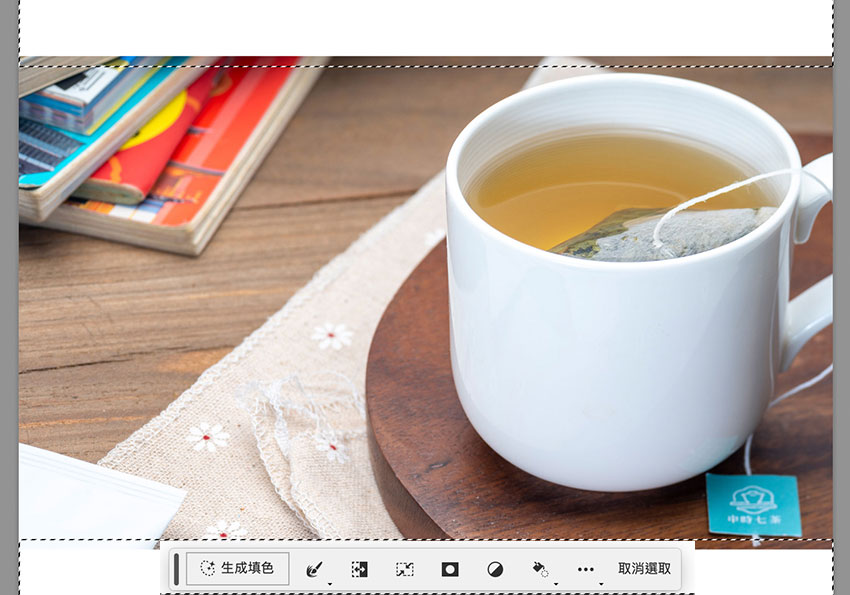
但往往在裁切的過程中,不是卡頭卡腳,就是上下會留白邊,而早期最常用的手法就是仿製印章工具,在那慢慢的補以及還得不定時的更換來源點,才不會讓畫面看起來重覆感很重,但現在只要透過Photoshop AI立即幫你補足畫面中的露白區塊,甚至補足後,畫面還相當的自然,如此一來就不用再擔心拍完好的照片在裁切畫面後,造成卡頭卡尾或是露白的問題啦!
Step1
首先,連入Photoshop (Beta)版本後,開啟一張圖片,並變更版面尺寸。
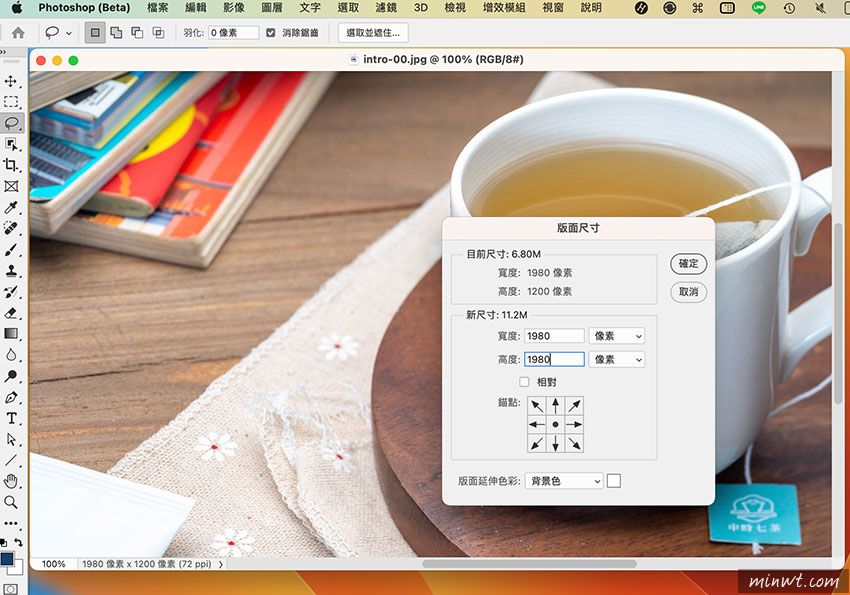
Step2
接著再用選取工具,將上下的白色區塊框取起來,並且稍稍涵蓋到圖的邊緣,再按下方的「生成填色」。
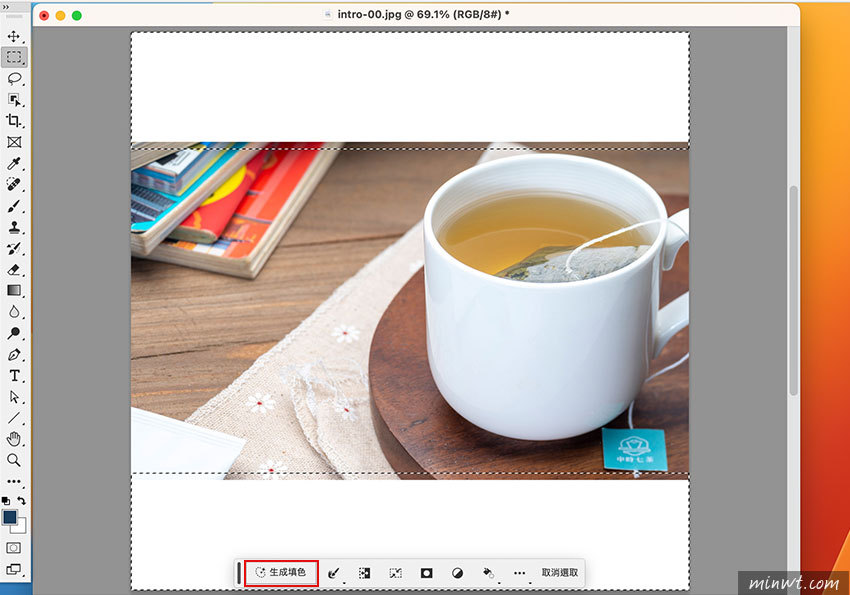
Step3
再按「產生」。
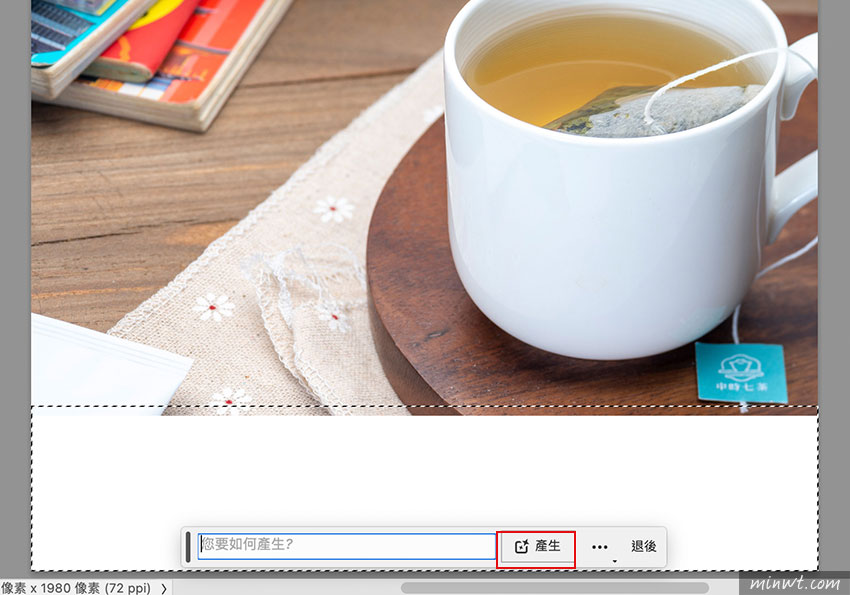
Step4
這時系統就會開始進行演算。

Step5
當演算完畢後,就會產生出三種變化,若覺得不滿意時,可再按下「產生」。
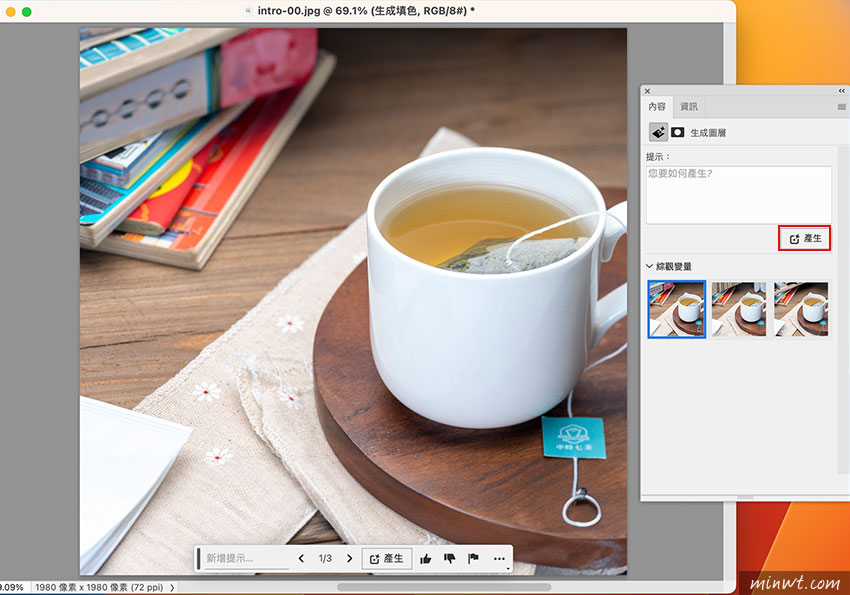
Step6
每按一次產生就會再多三組,這時就可從中去挑選出喜歡的效果。
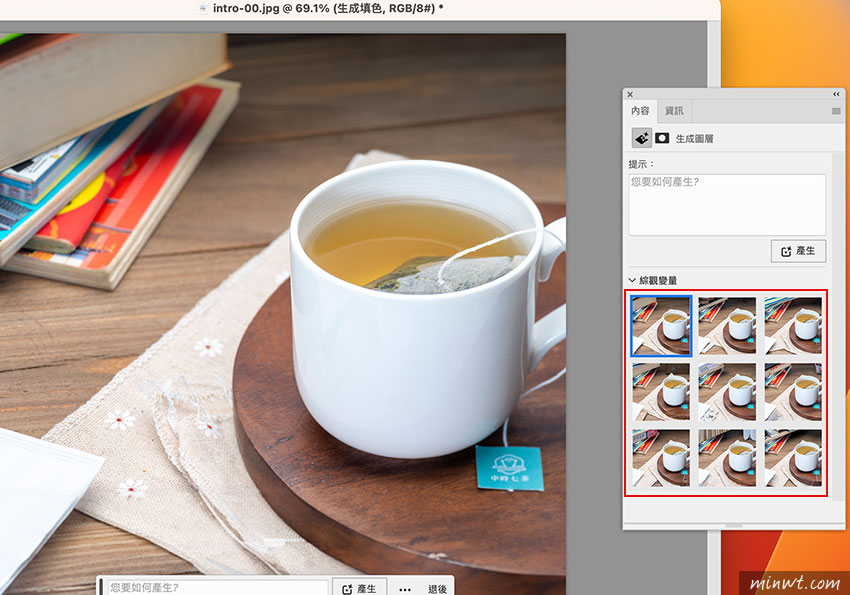
Step7
當要移除不必要的雜物時,也是先框選起來,再按「產生」。
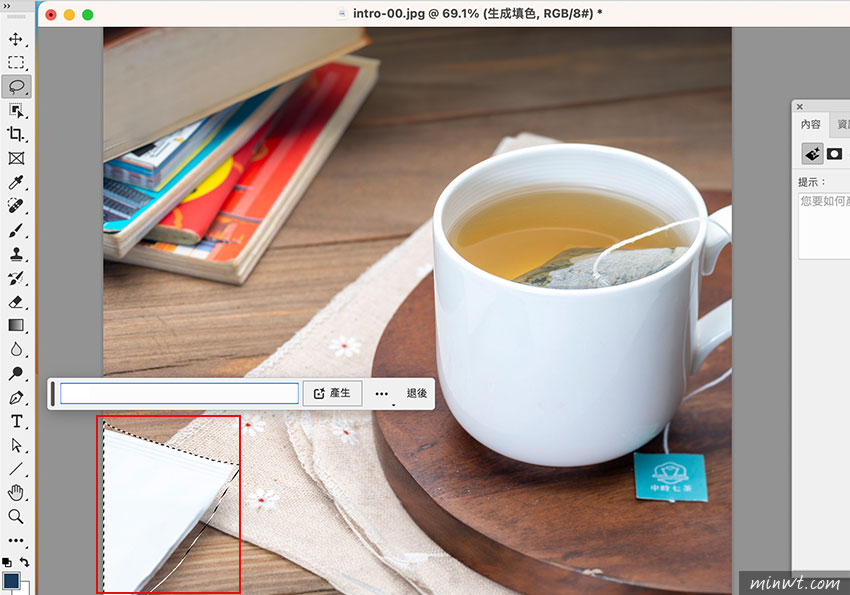
Step8
只要來回個二、三次修正,就可將它處理掉啦!說真的這若用以前的仿製印章工具,來來回回要處理到這麼漂亮,還得花上許多時間。
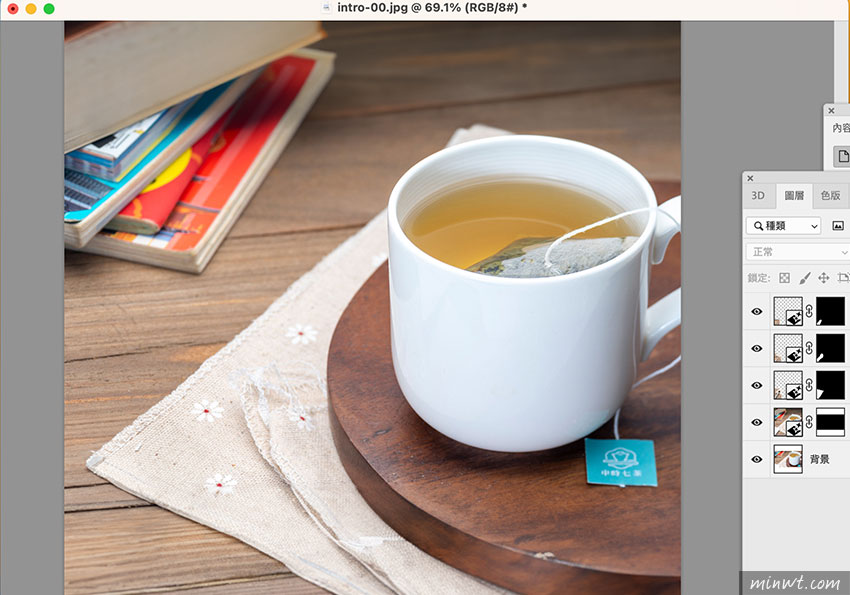
Step9
可看到修正後的,不但效果相當好,且延展後的畫面也很自然,因此還沒用Photoshop AI的朋友,不妨可試試看囉!


