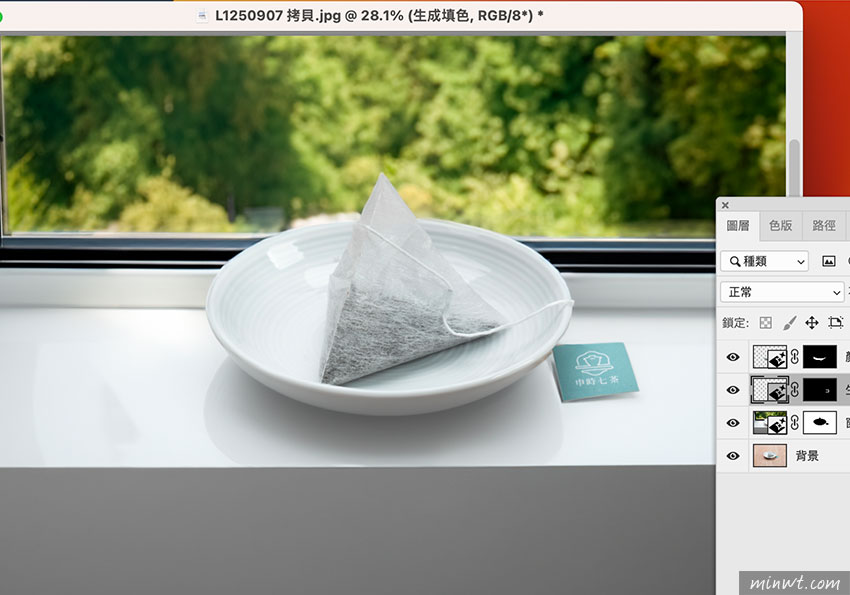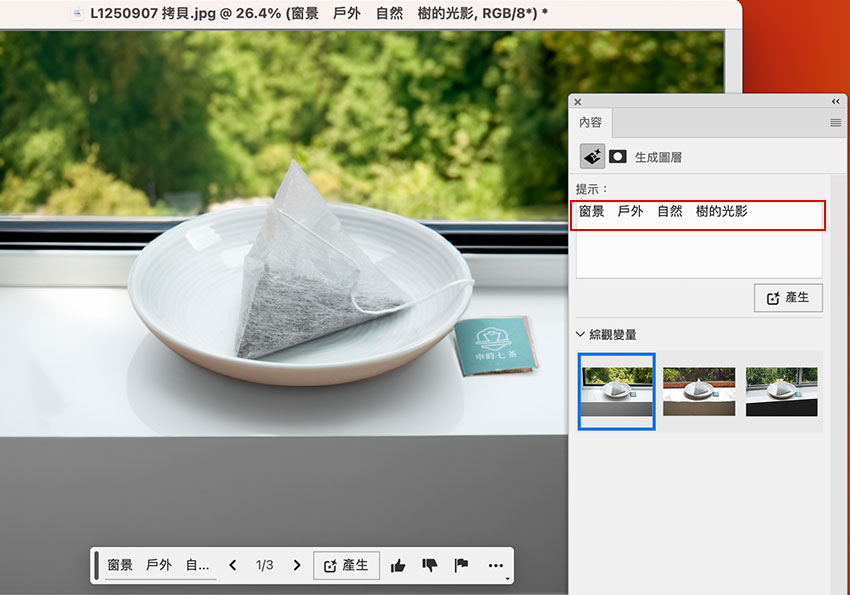
但現在終於支援中文,因此只要把區塊選取後,再輸入中文的關鍵字詞,立即就可將選取範圍,變成輸入字詞的圖像啦!如此一來就不會每次出現詞窮,雖然支援中文了,但在使用時還是得清楚的描述,才能將你所需輸入的關鍵字詞轉換為圖像啦!因此想一探Photoshop AI風彩的朋友,現在也可以試試看囉!
Step1
首先先開啟一張圖片,接著點選「選取主體」。
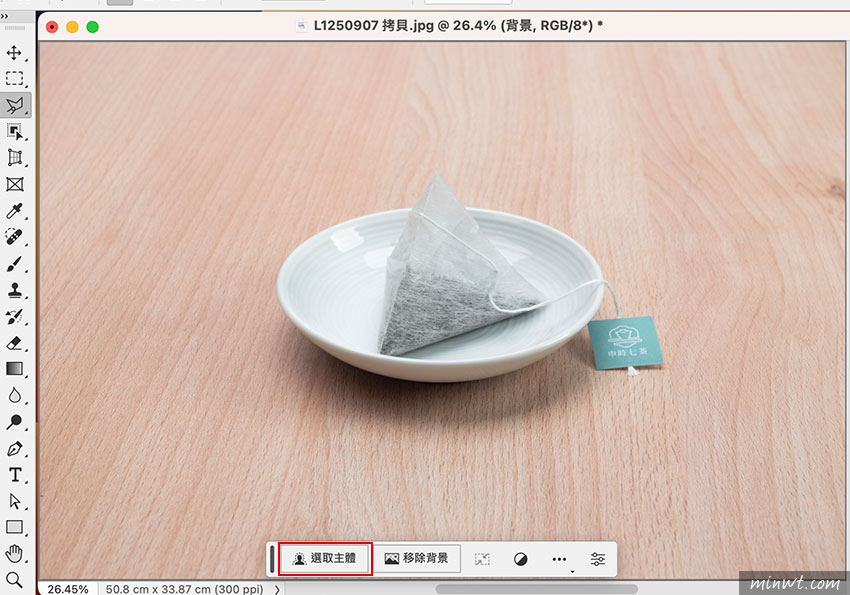
Step2
在選取後,執行 Ctrl+Shift+I 反向選取,因為要變的是後方的背景,按完畢後再點「生成填色」。
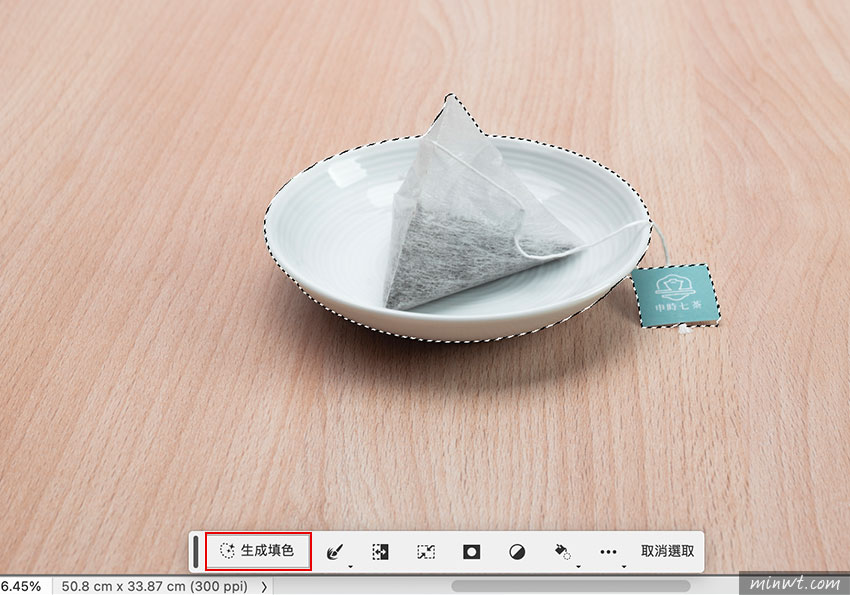
Step3
接著在輸入框的地方,就可直接輸入中文的關鍵字詞啦!
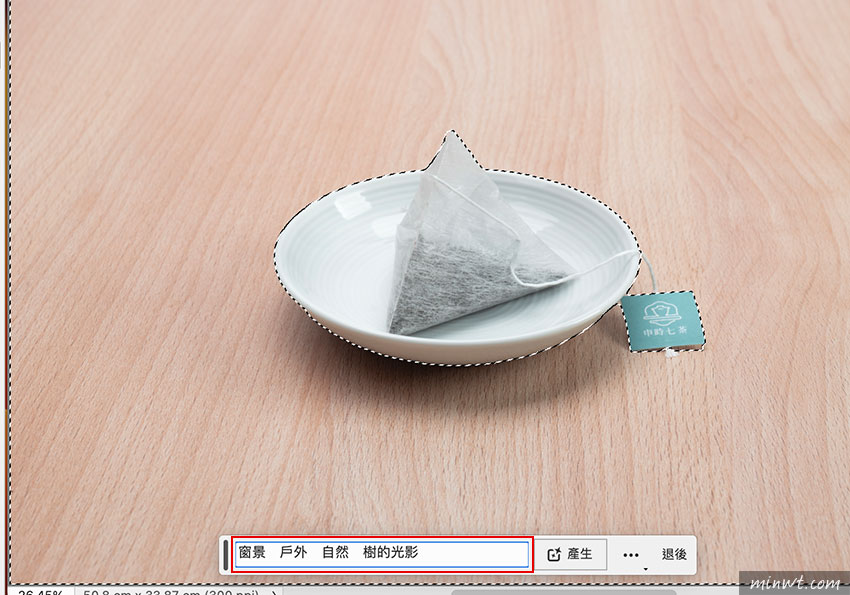
Step4
鏘~鏘~在按下產生後,立即就將原來的木紋底板,變成關鍵字詞相關的影像啦!
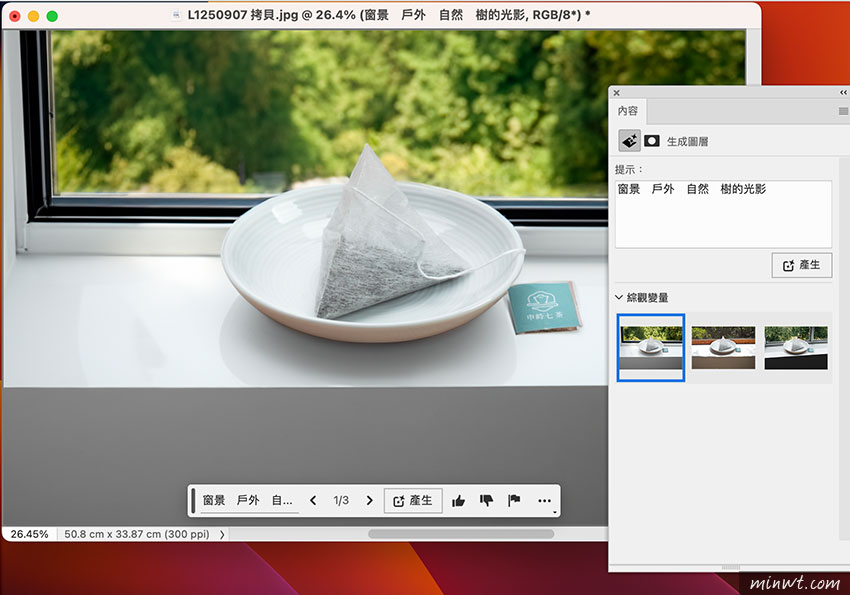
Step5
支援中文後,就好操控許多啦!