
一直以來有不少朋友問到,梅干的照片是如何處理的,看起來特別的乾淨俐落,其實梅干用的方法相當的容易,只要簡單的三、四個步驟,就可輕鬆的營造出一些不一樣的效果。至於要讓畫面呈現乾淨的感覺,這部分就比較耗時,若遇到毛屑時處理上就更加龜毛,只能用作苦工的方式慢慢的將它清除;但好在現在有了PhotoShop CS5後,讓去除毛屑變的更加的EZ,現在就簡單為各位來分享一下,平常梅干修片的小技巧。
使用硬體設備:
相機:Nikon D700(可用有M模式DC替代)
燈具:MT-160、Profoto 500W Air
鏡頭:Nikon 60mm Micro(使用DC者省略)
燈罩:標準罩×1
柔光設備:Photoflex S柔光罩(可用掃圖紙替代)、透光幕(可用掃圖紙替代)
燈罩:束口罩
燈具:MT-160、Profoto 500W Air
鏡頭:Nikon 60mm Micro(使用DC者省略)
燈罩:標準罩×1
柔光設備:Photoflex S柔光罩(可用掃圖紙替代)、透光幕(可用掃圖紙替代)
燈罩:束口罩
打光示意圖:
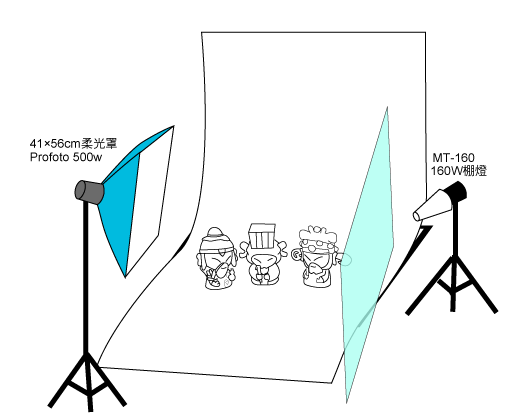
前置作業:
Step1
左側主燈加上柔光罩,利用側光將好神公仔的立體感表現出來,並且稍稍的將罩子向下傾一些,讓下方的黑色壓克力板吃到光,這樣就可拍到好神公仔的倒影。
打光示意圖:
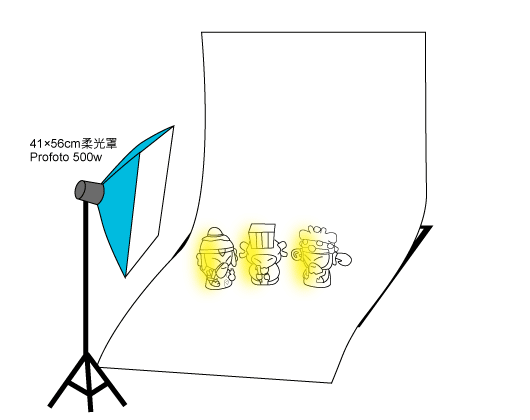
拍攝結果:
當罩子部分光打到黑色壓克力板時,就會呈現出漂亮的倒影。
Step2
這時在畫面右邊,加一片透光幕,將光反射回來,這時好神公仔右邊的暗面就不會那麼的重,層次變得更加豐富。
打光示意圖:
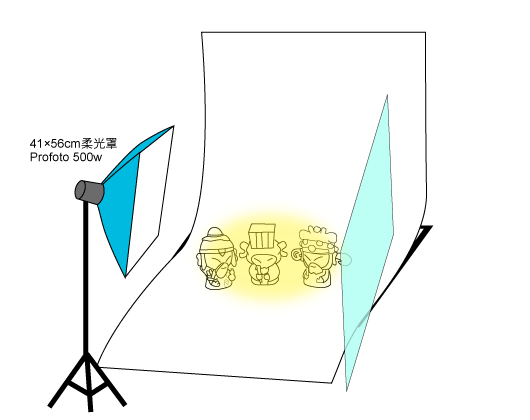
拍攝結果:
受到透光幕的影響後,公仔暗面加亮許多,整體層次變得更加豐富。
Step3
接著在透光幕的右後方,加一盞燈並套用束口罩,從好神公仔的斜右後方打光。
打光示意圖:
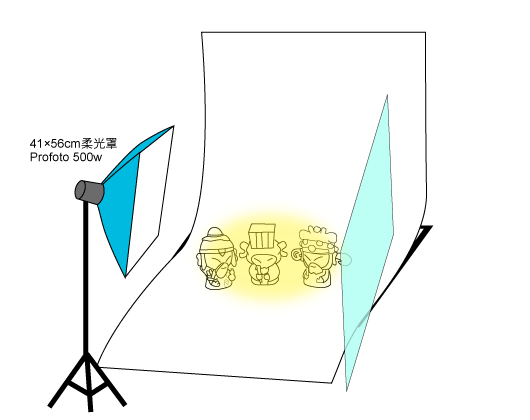
拍攝結果:
這時好神公仔的側邊,就會產生出漂亮的邊光,讓公仔與背景整個跳脫出來。
這樣就拍攝完成囉!最後開啟Photoshop進入後製,由於梅干下方的壓克力板很小片,若要再利用燈光製作出光暈的效果光,需花上不少的時間,且光面積要相當小,才會有光暈的效果,所以這部分直接後製會快許多,同時也可省下一隻的燈錢。
後置作業:
Step4
開啟Photoshop選擇工具箱 / 筆型工具,並將模式設為路徑,順著好神公仔的邊緣描繪。
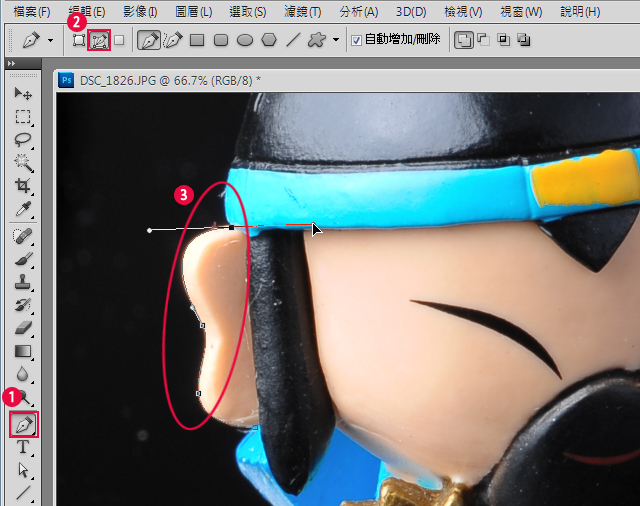
Step5
描好後,公仔的四週會出現一條灰色的路徑線。

Step6
按下Ctrl+Enter鍵,將路徑轉選取範圍,這時再執行Ctrl+Shit+I鍵反轉選取範圍,接著選擇工具箱 / 漸層工具,將前景與背景設為黑、灰,漸層模式線性漸層,新增圖層由下向上拉。

Step7
拉完後由於是一個實體的漸層色塊,剛辛苦拍攝的倒影就不見了,這時將不透明度降低一點。

Step8
一樣利用漸層工具,並設成放射性漸層,前景背景設為黑白,新增圖層遮色片,由下向上拉,這時候剛作的漸層背景,就會與原來的背景融合在一起。
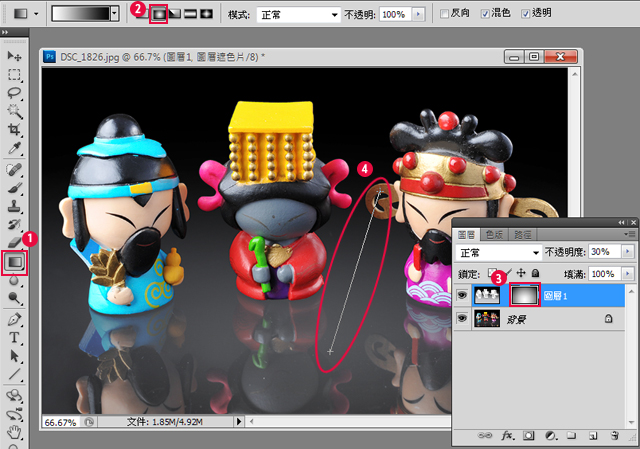
Step9
由於下方的倒影有點太亮,利用 工具箱 / 筆刷工具,設為柔邊筆刷並降低不透明度,新增圖層,將前景設為灰色,快速的將下方倒影來回掃一下。

Step10
最後再利用 工具箱 / 污點修復筆刷工具,將上方選項設為內容感知與取樣全部圖層,新增圖層,對著公仔上方的毛屑點一下點一下,就可一一的消除。

Step11
完成如下,這時下方的倒影板會感覺像是鏡面,猶如好神降臨一般,好神似乎有浮起來的fu。
比較圖:

哈~朋友們沒看錯,就是這麼簡單,梅干一般都先將影子處理好,再將上方的毛屑清除一下,最後再調整體的亮度與色調,這樣就大功告成囉!其實前面的打光作業已完成一大半了,最後再利用影像工具,稍微的調整、畫龍點晴一下,相片看起來就會更加的有質感與討喜啦!




