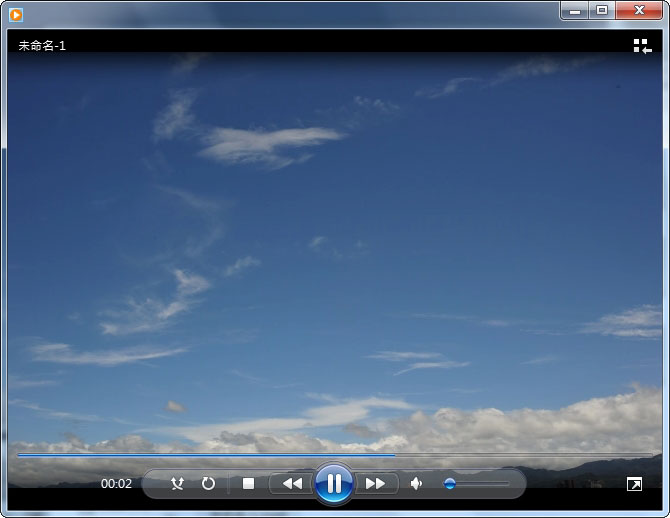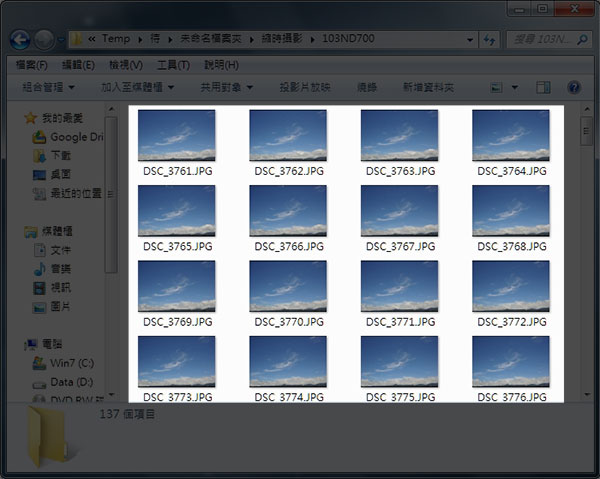昨天已分享過,透過「Nikon D700 內建「間隔定時拍攝」大玩縮時攝影」,當拍攝好一堆靜態照片後,接下來就是要把這些靜態照片,串起來變成一連串的動態影片,而網路也有不少熱心的網友,分享各種不同的縮時攝影後置軟體,其實現在只要透過Photoshop就可快速的將序列照片,快速的串成動態影片,且只要一個步驟就可快速完成,之前在Photoshop加入影片功能時,梅干覺得這真是多此一舉,隨著版本不斷的更新,功能逐漸的強化後,從原來的堪用也轉變成可用,因此若手邊有Photoshop CS6的朋友,透過Photoshop CS6後製就可快速,將照片串連起來成縮時攝影,是個相當方便的工具。
Photoshop CS6縮時攝影:
使用版本:Photoshop CS6
操作難易:易
實用性質:★★★★★
操作難易:易
實用性質:★★★★★
準備素材:
Step1
接著開啟Photoshop CS6,選擇功能表 檔案 / 開啟舊檔。
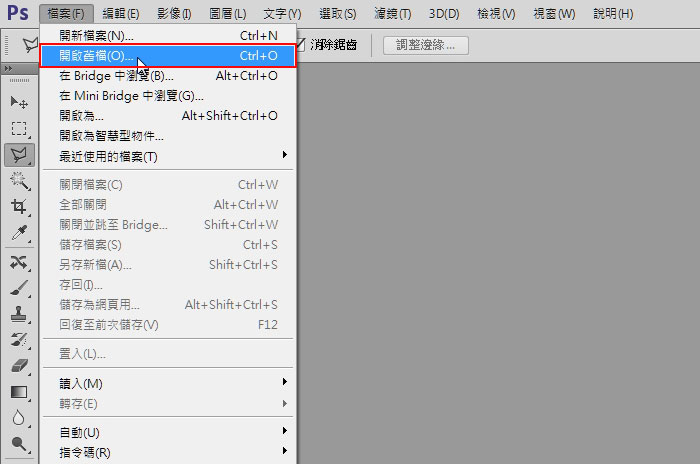
Step2
對著第一張圖片點一下,再把下方的「影像順序」勾起來,接著按開啟舊檔。
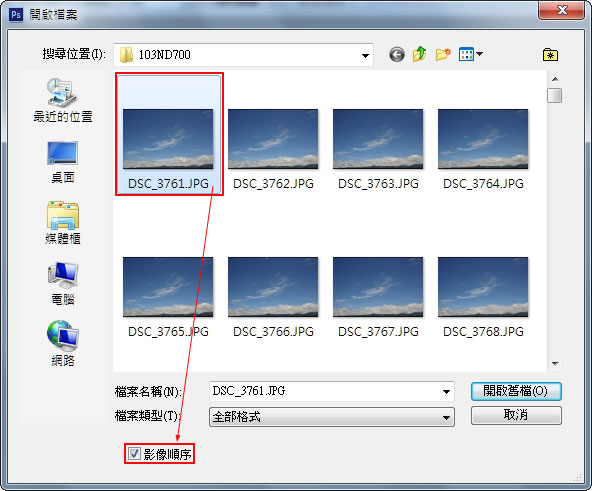
Step3
設定影的速率,一般網頁上,設定24~30格皆可。
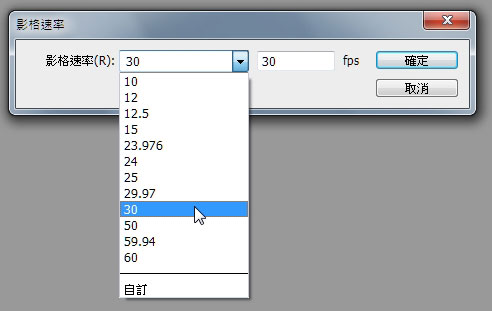
Step4
載入完成後,在「時間軸」面板,就會看到影片片段,接著點「時間軸」面板下方的箭頭圖示,將影片輸出。
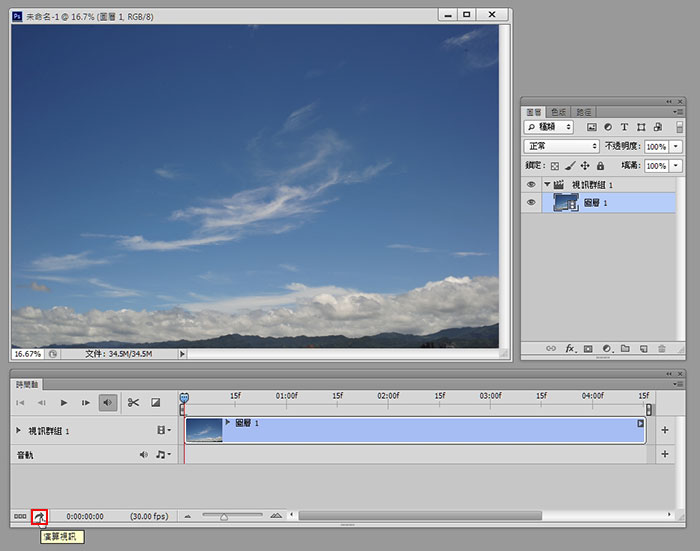
Step5
接著設定輸出影片名稱、位置、格式。
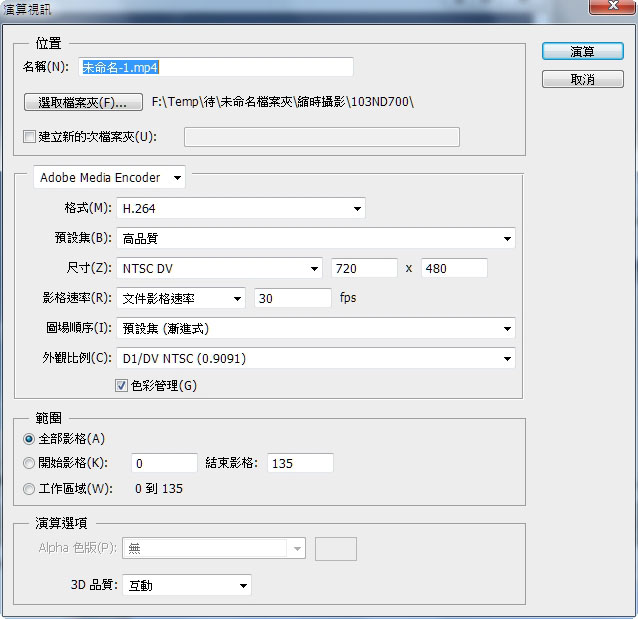
Step6
再按下「演算」,就會開始跑了。
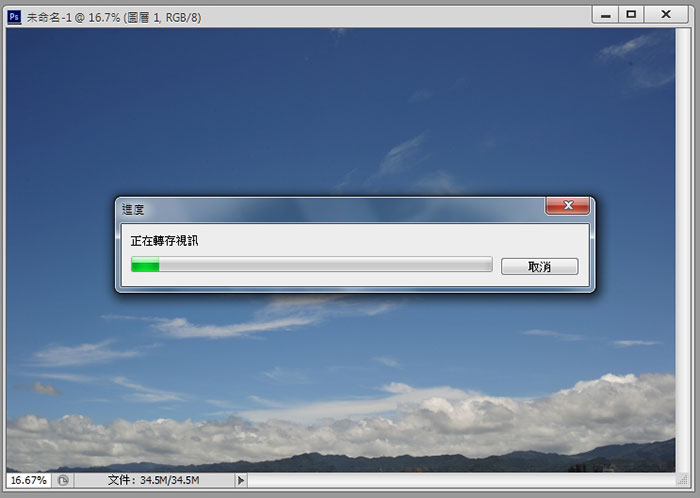
Step7
完成後,在剛的資料夾,就會看到輸出的影片檔。
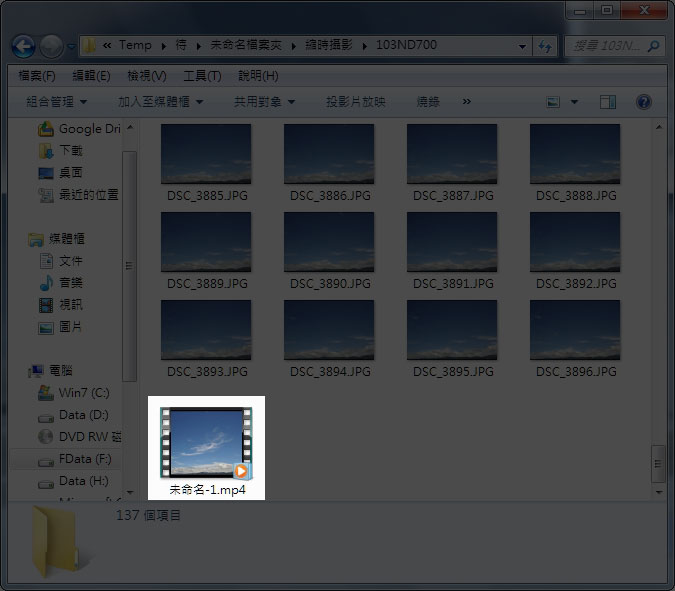
Step8
雙響後就可直接播放影片,沒想到拍了一個多小時,只有短短五秒鐘XD~