
先前一直有人在問怎麼把照片變成普普風,其實普普風簡單的來說,就是先將照片改成高反差,再將色彩套入其中,但這有一個小原則,就是來源照片若對比愈大的話製作效果愈好,只要有了這一個概念後,接下來就容易啦!只要利用Photoshop稍為處理一下,馬上就能將照片瞬間模擬出普普風的感覺,接下來就簡單的來實作一下。
適用版本:7.0、CS、CS2、CS3、CS4
Step1
首先,先利用工具箱 / 鋼筆工具, 將人物描繪出來,再按Ctrl+Enter將路徑線轉換成選取範圍,接著執行拷貝、貼上,將畫面中的人物取出,並且在人物圖層下方,再新增一個新圖層,並將白色填滿整個圖層,如下圖所示。

Step2
執行功能表中 編輯 / 調整 / 漸層對應,將照片先轉換成黑白,完成後再執行一次 編輯 / 調整 / 亮度對比,並將右下角的使用舊版選項勾選起來,這時候在調有一個小技巧,就是在下巴的轉角處,不可變成全白,否則待會在製作出來時會有點大丙臉的感覺。
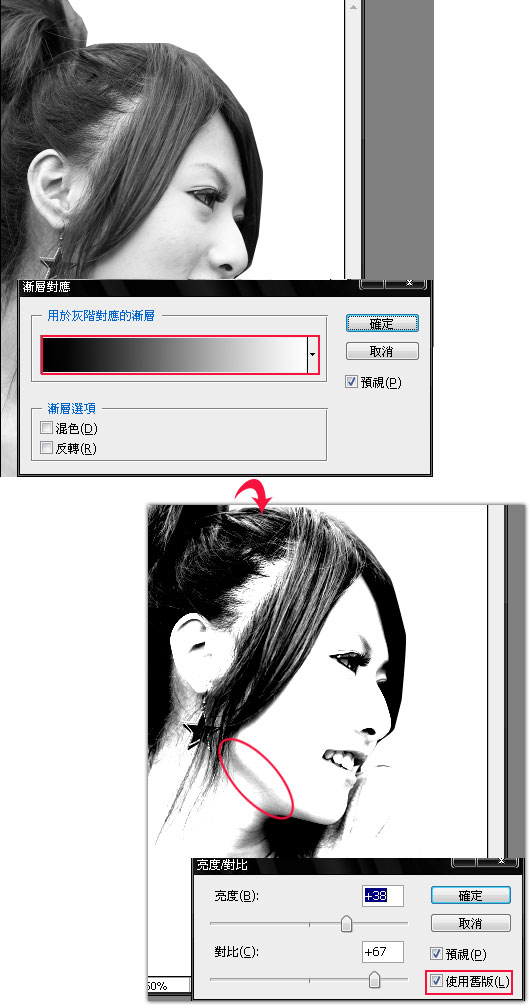
Step3
這時候利用 工具箱 / 多邊型套索工具,將畫面中眼白部分選取起來並填入白色,完成後執行功能表 / 編輯 / 調整/ 色階,並選擇右下角的最左邊滴點,對著畫面中的下巴轉角處點一下,這樣就可製作出高反差了。
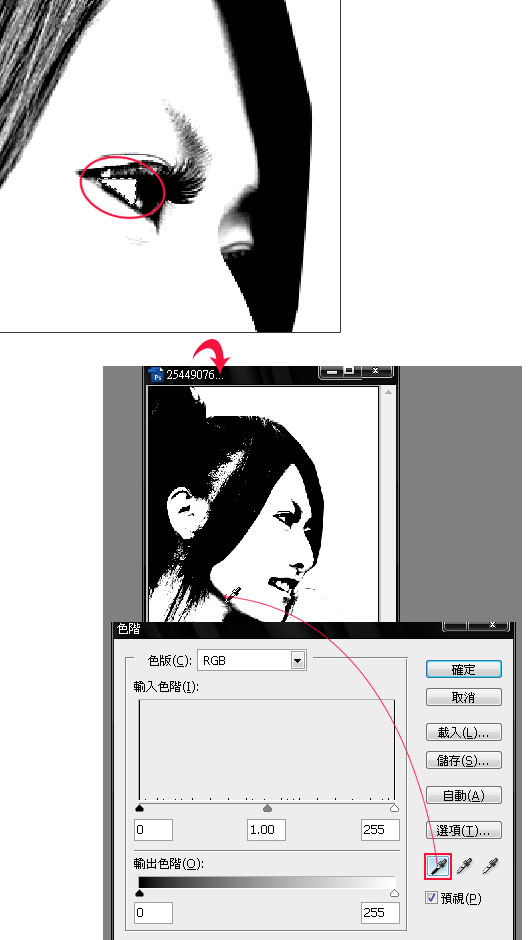
Step4
接下來執行 功能表 / 選取 / 顏色範圍,這時候將滴管對著頭髮的部分點一下,呈現白色部分表示已被選取。
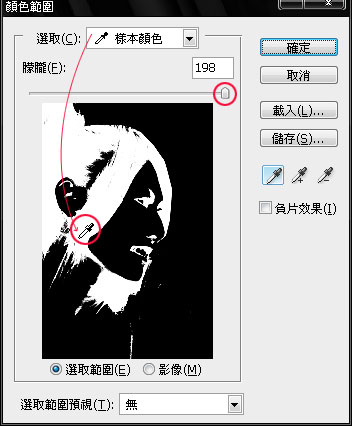
Step5
再按下確定鈕後,畫面中則會出現選取的虛線框,這時候對著工具箱最下方有個圈圈的圖示點一下,則會進入快速遮色片模式,進入時畫面則會呈現出粉紅色,此時再執行Ctrl+I(負片效果),將畫面中進行一次反向動作,將粉紅色塊蓋住在人物上,如下圖所示。

Step6
接下來再執行 濾鏡 / 像素 / 彩色網屏,上方的是網點的大小,下方則是網版的角度,這邊可自行設定,完成後再對著工具箱中下方的圈圈圖示點一下,切回正常模式,再執行Ctrl+Shift+I(反向選取範圍),將選取範圍變在人物上。
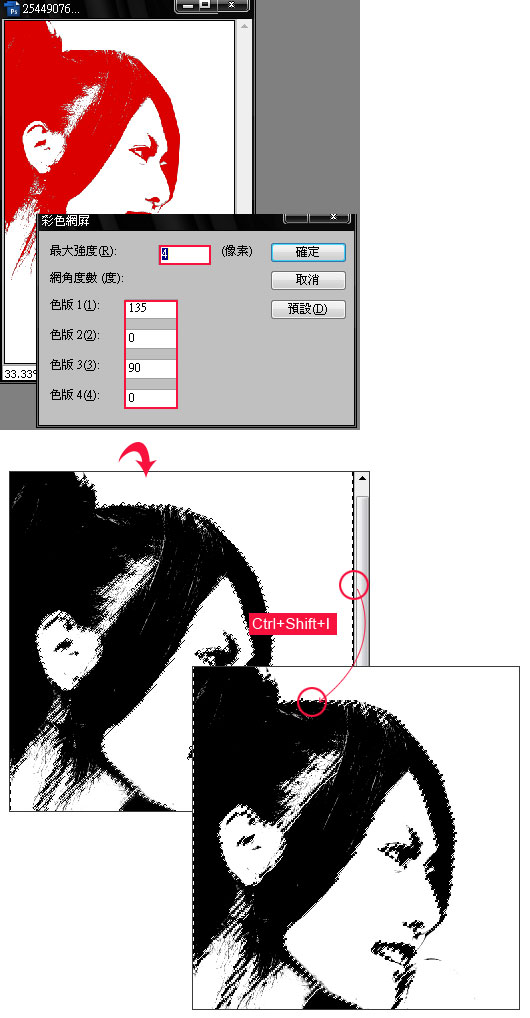
Step7
這時候請先新增圖層,並將前景色為黑色,再按Alt+Del鍵將前景色填滿整個選取範圍裡,如下圖所示。

Step8
按住Ctrl鍵,對著先前所拷貝出來的圖層單響滑鼠左鍵,便可將圖層中的區塊選取起來,接著再新增一個新圖層,這時候可依自行喜好選擇你要的色彩,並將色彩填滿整個選取範圍中。
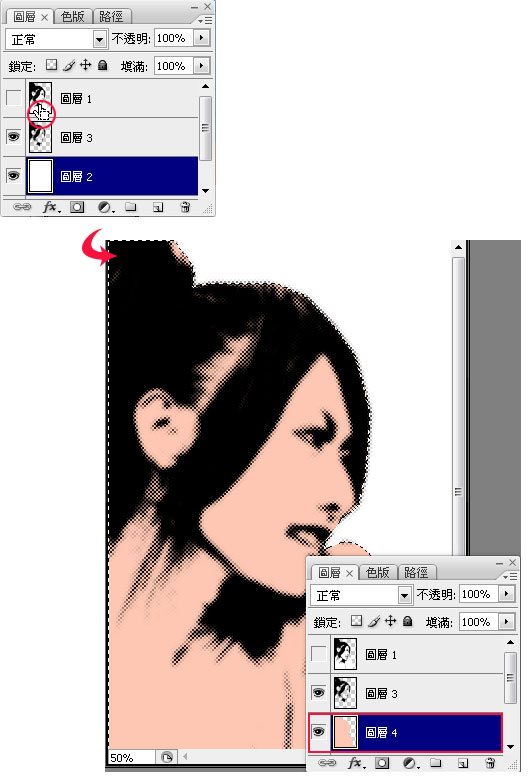
Step9
接著一樣利用多邊型套索工具,將眼白框選起來,再新增圖層並填入白色。
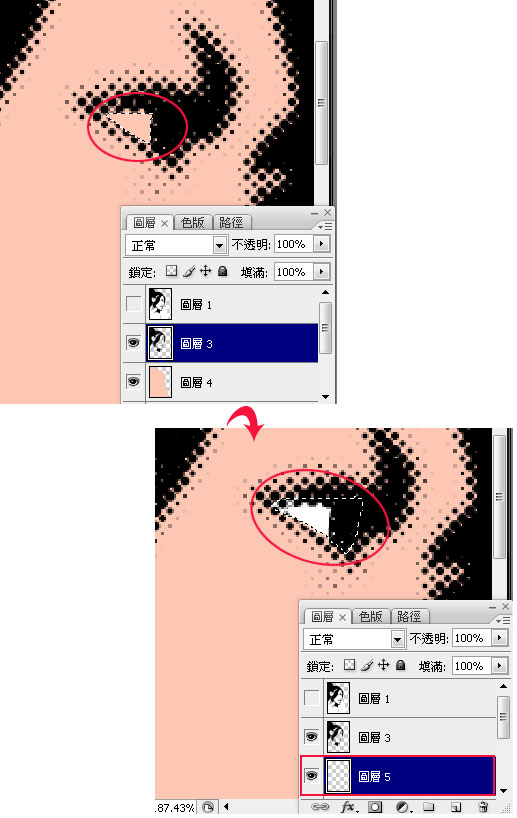
Step10
依序的也將嘴純框選起來,再新增一個新圖層,並選擇桃紅色,並將色彩填入選取範圍中。
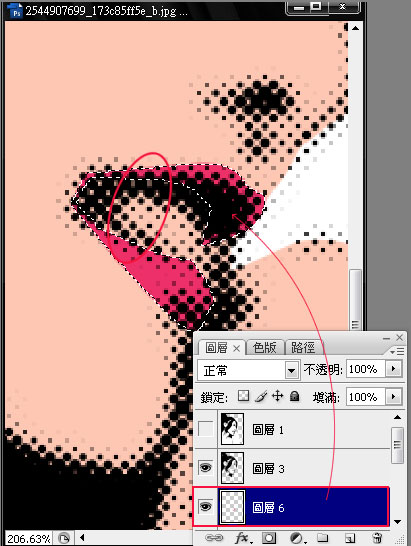
Step11
接下來再將原本的白色背景更改成藍色,這邊請選擇彩度高一點的,效果會比較好。
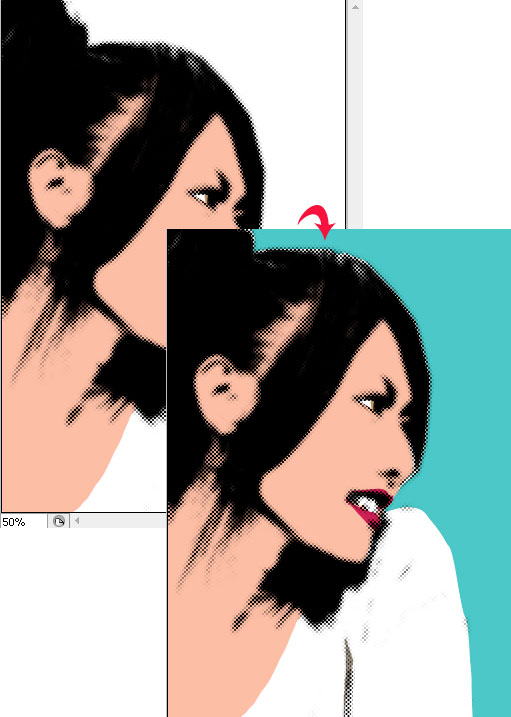
Step12
開啟一個新檔案,長、寬各為100,繪製出如圖下的圖樣,再按Ctrl+A鍵(全選),再執行 功能表 / 編輯 / 定義圖樣,完成後新增一個新圖層,執行編輯 / 填滿,並選取剛所定義的樣式,將樣式充滿整個畫面。
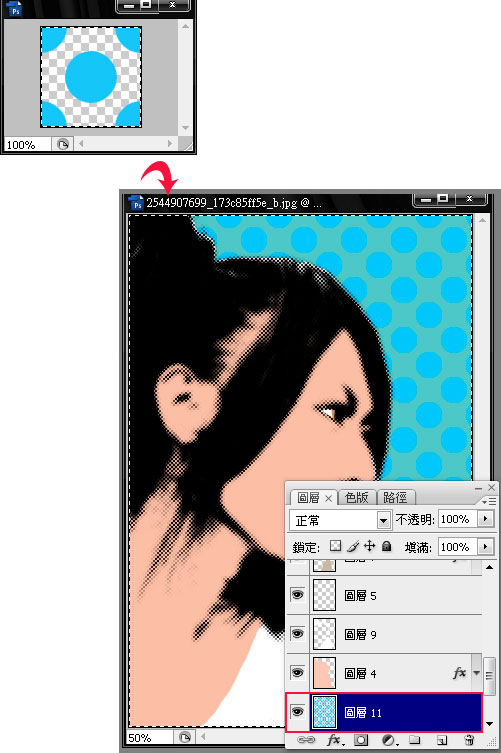
Step13
接著對剛所填滿的圖層,新增一個漸層對應的圖樣式,並將圖層混合模式設為柔光,此時可看到畫面中的背景更有變化,也更加亮眼。
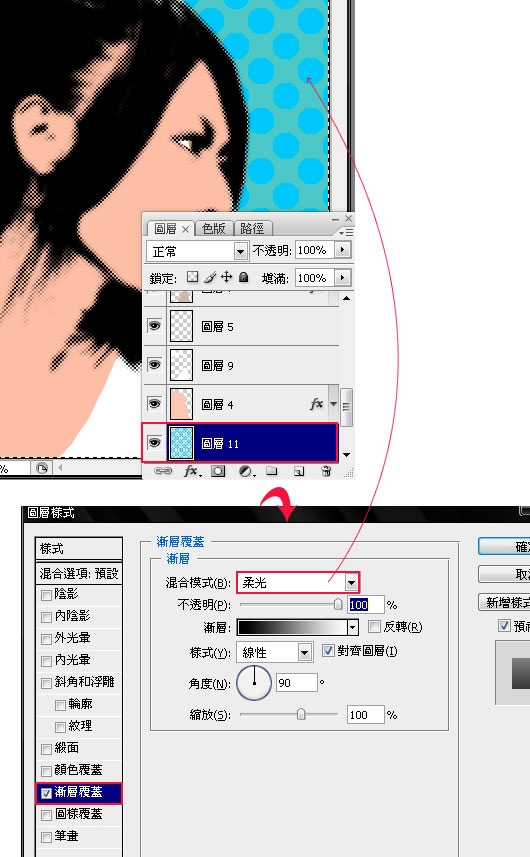
Step14
都完成所有步驟後,接下來再將細部作點調整,比方說頭髮的左上角可自行再套入一些不一樣的色彩,讓畫面更有變化,完成後如下圖所示,呼!總算大功告成了!簡單吧~


