
這是一個很簡單的小範例,但卻也很常被拿來使用,今天除了要跟各位分享如何將彩色照片,變成懷舊的復古照片外,其中還有一個很重要的觀念,那就是如何善用Photoshop中的智慧型圖層、調整圖層、圖層遮色片,在不破壞原始圖檔的情況下,來影像進行編修,雖然步驟會多了些,但相對可以保留原始影像,以備日後的不時之需,因此梅干經常建議朋友,盡量以不破壞原始影像為原則,因為不知那一天還會再使用到它。
Step1
開啟任一影像,對著【背景】層按滑鼠右鍵,選擇【複製圖層】選項,並點選【背景 拷貝】層,再執行功能表 圖層 / 智慧型物件/ 轉換成智慧型物件,完成後在【背景 拷貝】圖示的右下角則會出現一個黑白小圖示,表示該圖層為智慧型圖層。
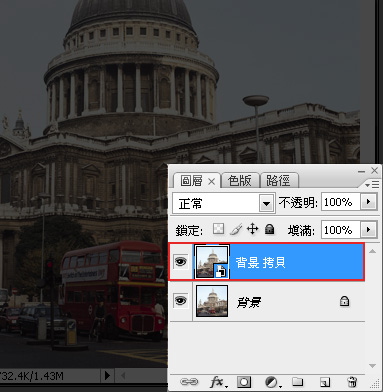
Step2
接下來選擇 功能表 濾鏡 / 雜訊 / 增加雜訊,進入後並將下方的【單色】勾選起來,在總量的部分可自行調整,這邊主要是來營造出,照片放久產生粗躁的感覺。
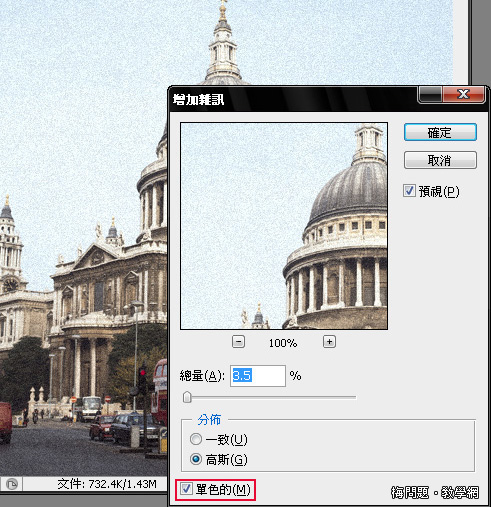
Step3
在【背景 拷貝】層上,新增一個【漸層對應】的調整圖層,並將漸層設為由黑到白,如圖下所示。
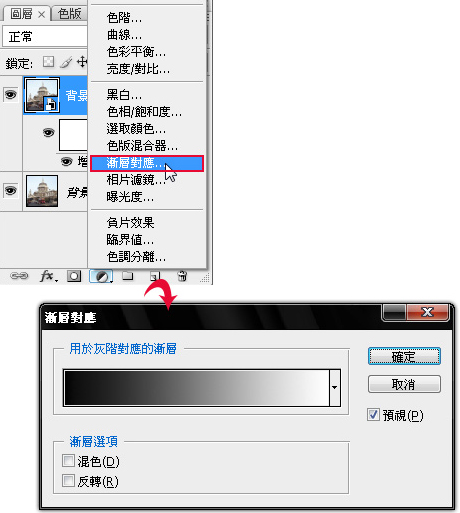
Step4
接著再新增一個【圖樣】的調整圖層,並且將圖樣選擇如圖下所示,縮放的地方可自行調整,盡量調到畫面產生出,細細的一條一條的感覺。
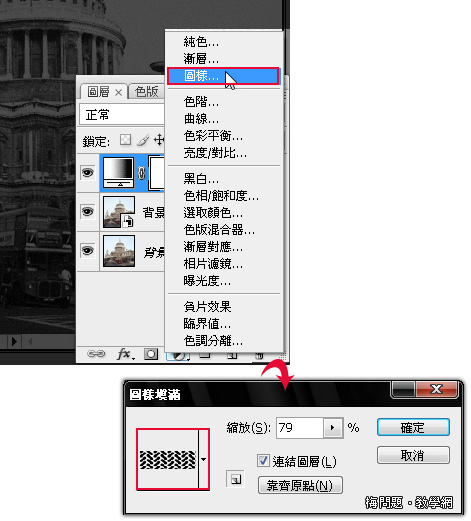
Step5
完成後,再將【圖樣】調整圖層的混合模式設為【柔光】。
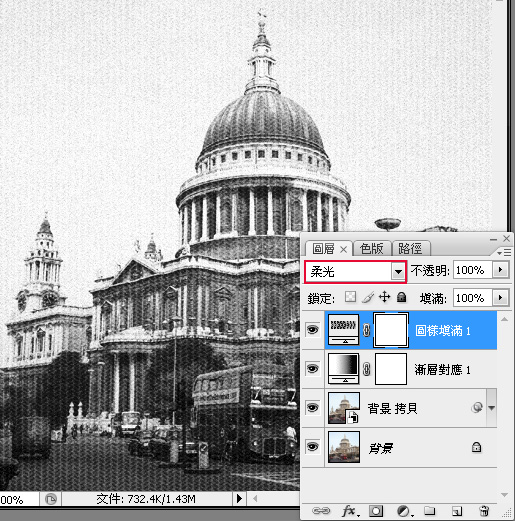
Step6
分別新增二個圖層,再分別填入橄欖綠以及咖啡紅,並將二圖層的混合模式都設為【柔光】。
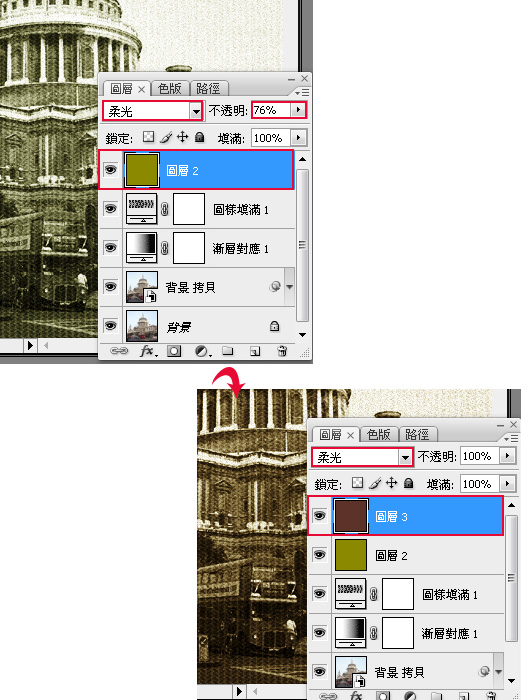
Step7
並在剛填滿咖啡紅的圖層,新增一個圖層遮色片,並利用工具箱的漸層工具,將上面的部分遮掩起來,如圖下所示。
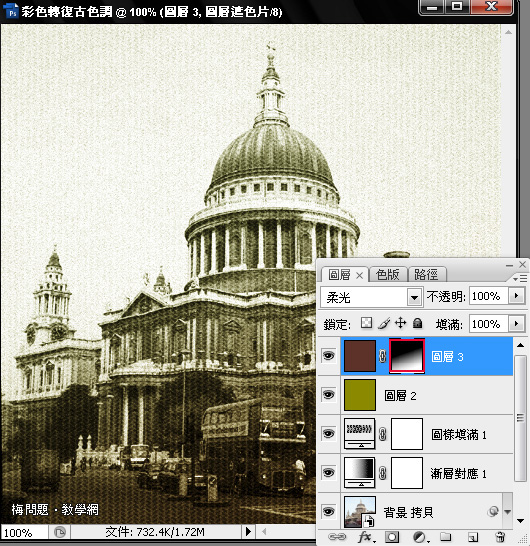
Step8
完成是不是很有古早味的fu呀!


