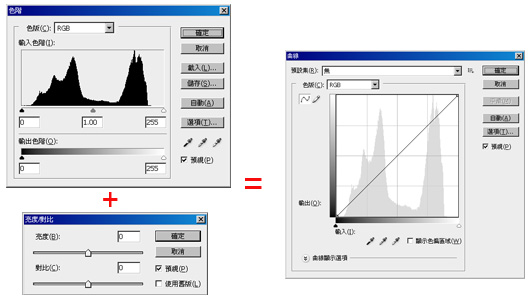
以前在調整照片時,一定必用色階、亮度對比、曲線,三個相互的搭配使用,但到了Photoshop CS3後,曲線其實已可獨挑大樑,為何這麼說呢?主要是因為Photoshop CS3後,曲線作了重大的改變,那就是在曲線面板中也有階分佈圖,這真是個創舉呀!因此現在只要一個曲線面板,就可同時擁有色階與亮度對比的功能,接下來梅干就來作個小試驗,希望待回各位在看完後,對於曲線有更深層的了解,下次再使用它時,別一切又跟著感覺走,每一條曲線中的控制點都有它的意義存在的。
下方為CS3的曲線控制面板,從面板中可清楚看到,中間也出現了如山形的色階分佈圖,這與色階中的山形是一模一樣的,另外曲線面板有二個相當重要的東西,那就是輸入、輸出,所謂的輸入就是原始影像的色階,輸出就是調整後的色階,並且中間128的中灰色,就是所謂攝影中所提的18%反射率,因此今天在曲線上建立一個控制點,並向上拖拉時,影像則會變的明亮,主要是因為,原本輸入的色階為128中灰色,當曲線向上拉,輸出為250淺灰色時,等於從128→250將近提高了1倍的色階,因此整張照片就會顯得明亮許多。
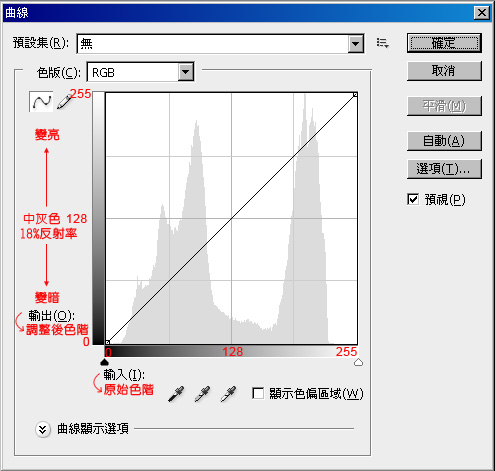
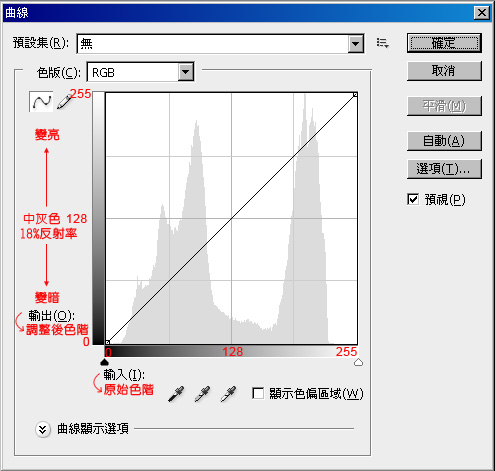
修正影像的亮暗對比
一開始在調整照片時,一定會開啟色階面板,檢查亮、暗點分佈,若發現照片中無亮暗點時,則會由下方的左、右三角形控制鈕,將它靠齊在山形的二側,其這動作就是在提高影像的對比,因此從下方可看到,曲線終於辦到了,挑戰成功!
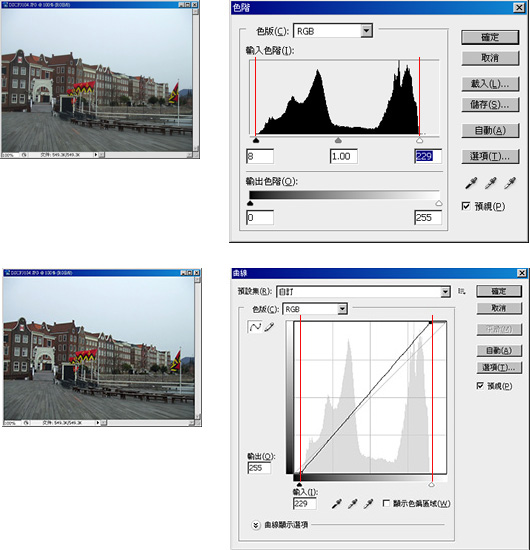
提高/降低亮度
當完成了靠齊的動作了,接下來就是從中間的控制鈕,去調整體影像的明亮度,當向右靠時,相對的暗面增多,所以照片會變的比較暗些,反之則變亮。
提高亮度
從色階面板中直接調整中間的控制鈕,向右靠時影像就變的比較亮,曲線面板中只要水平將中間的曲線上向移時,便可看到一樣可辦到色階變亮的效果,所以挑戰成功!
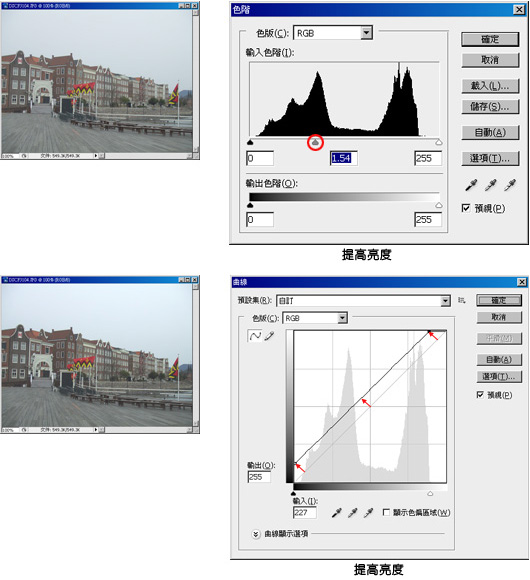
降低亮度
與上方面相同,當反過來時,影像就變成暗了,所以挑戰成功!
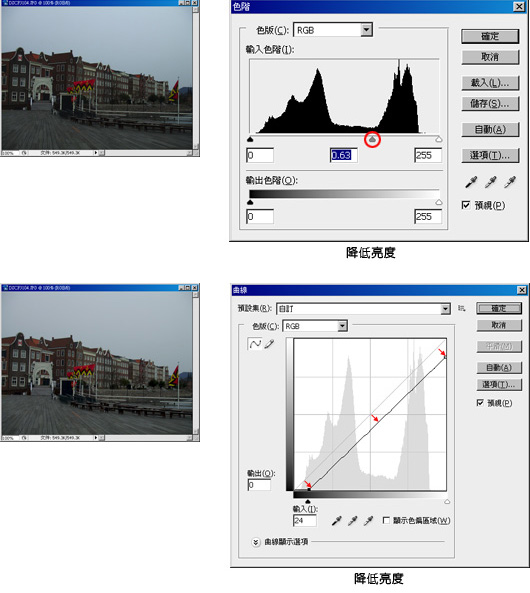
從色階面板中直接調整中間的控制鈕,向右靠時影像就變的比較亮,曲線面板中只要水平將中間的曲線上向移時,便可看到一樣可辦到色階變亮的效果,所以挑戰成功!
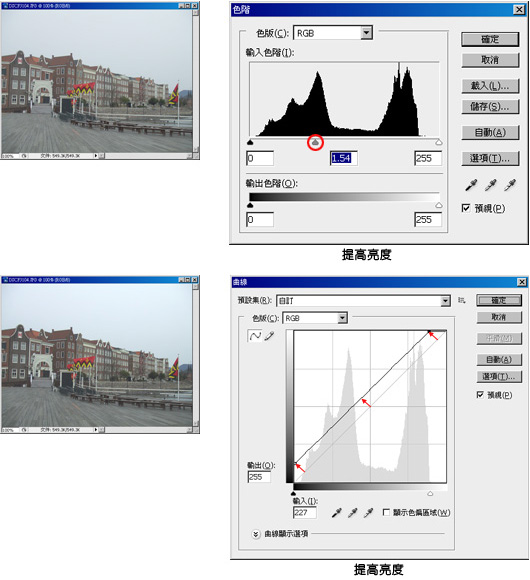
降低亮度
與上方面相同,當反過來時,影像就變成暗了,所以挑戰成功!
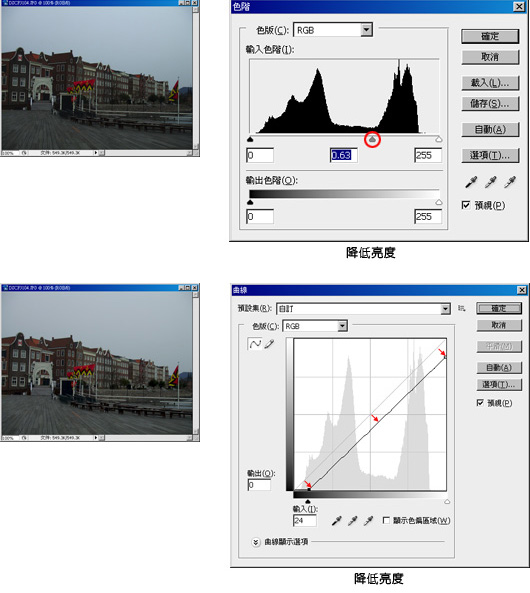
由上方可看到,色階中所作的功能,曲線也可完全的做到了,接下來換要跟亮度對比來PK了,到了Photoshop CS3後,不但曲線改變了,連亮度對比也作了重大的修正,因此在Photoshop CS3已可放心的使用亮度對比,因此在CS3中使用亮度對比,它會提高影像的亮暗反差,而非像之前當對比愈高時,影像就會變成高反差並出現螢光色塊。
提高對比
從下方可看到,當提高對比時,開啟亮度對比面板,向右加到100時,影像只會提高亮暗對比,一樣的曲線只要將亮、暗二點向中間靠時,也可提高影像的對比,所以挑戰成功!
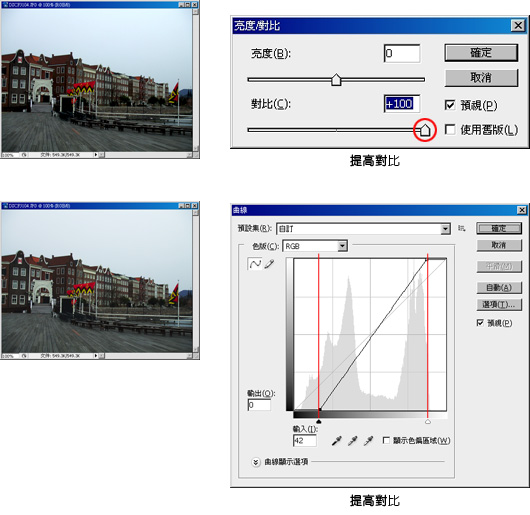
降低對比
降低對比的部分,在亮度對比面板只需向左靠,即可降低對比,但在曲線時則不大相同喔!這邊就得想一下,曲線將原本的亮部向下,暗部向上拉,為何就會降低呢?其實要看左側的輸出部分,當亮移到淺灰,暗移到深灰,畫面中只有淺灰→深灰,影像的對比自然就會跟著降低了,這也是CS3亮度對比的運作原理。
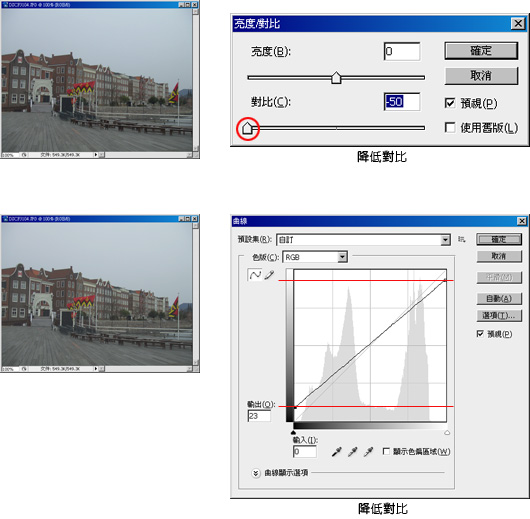
說了這麼的多,其實曲線不只單單在Photoshop可使用,這與Nikon中的曲線是一模一樣的東西,只要搞懂後,不但可更輕鬆的調整出所要的效果,還可自已自訂相機中的曲線。

