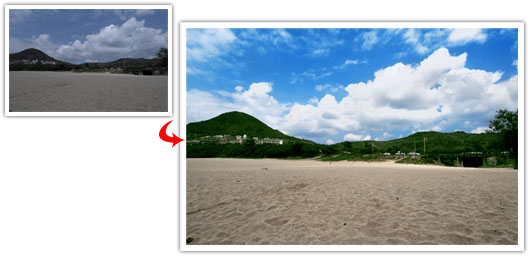
先前曾將陰天變成蔚藍的天空,其那天空藍到有點嚇死人,主要是為了讓梅干消除拍不到美景之痛,接下來作點正經的,當拍照時若氣候真的不佳,如何讓灰朦朦的天空,變成明朗的天空,因此待會將會利用先前所使用的三點校色法與顏色選取範圍,將照片的中間調與暗面分別調校,透過此方法便可更精準的作調整,所以從範例中可看到,在下方的沙灘那凹凸的地方,則會更加明顯,因此,此次的調色重點在於仿照實景的感覺。
調整整體色調:
Step1
首先,分別先新增【漸層對應】調整圖層,與新增一個新圖層,並填滿白色,再將圖層混合模式更改為【差異化】。
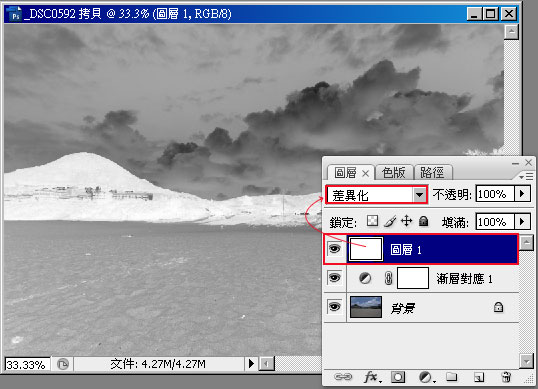
Step2
新增【臨界值】調整圖層,並由左向右拖曳,當畫面出現黑色塊,表示目前的區塊為亮面,此時將滑鼠游標移到黑色區塊上,按住Shift鍵,再單響滑鼠左鍵,建立一個標記點。
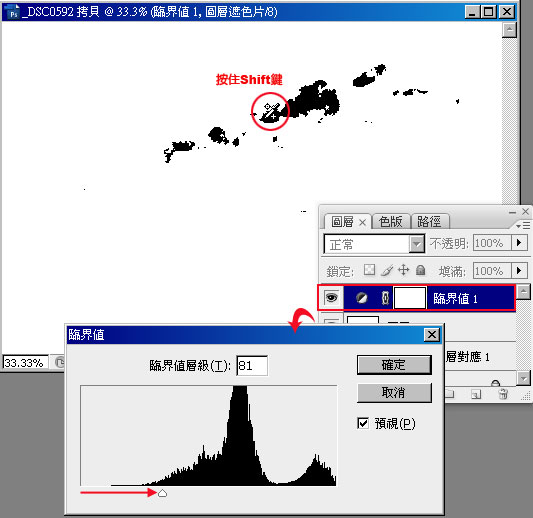
Step3
建立好後,畫面中會出現標記1,這時再按下取消鈕。
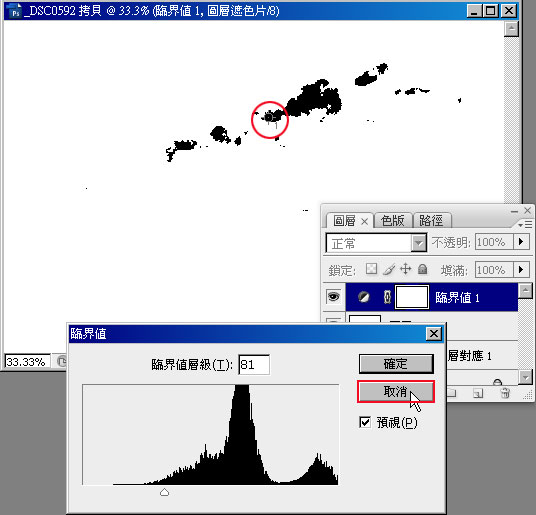
Step4
回到剛的圖層1,選取功能表 編輯/填滿,再將使用改成50%灰階,將中灰色填入剛的圖層1中。
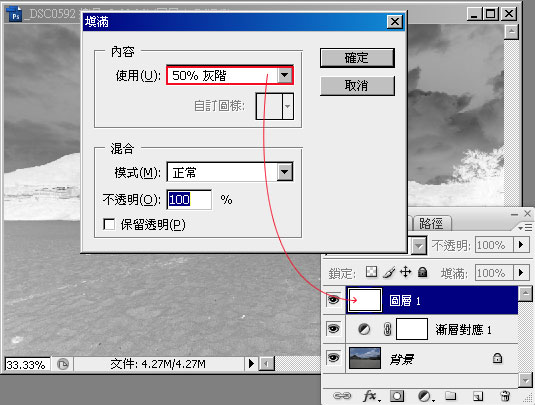
Step5
重覆步驟2~3找到中間色調,並再建立一個標記。
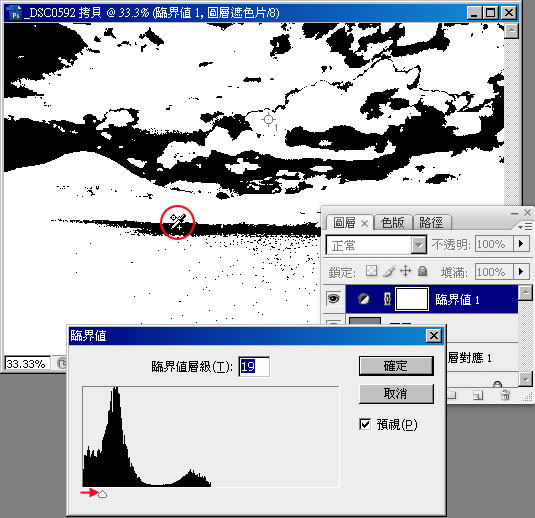
Step6
再回到剛的圖層1,將黑色填入剛的圖層1中,重覆步驟2~3找到暗面,並再建立一個標記,此時畫面中就會分別有亮、中間調、暗….等三點。
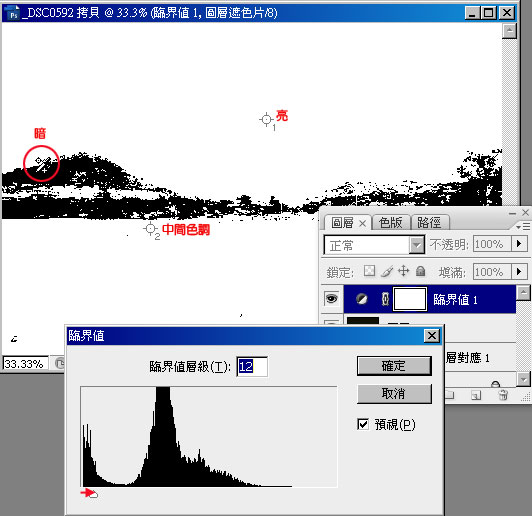
Step7
回到圖層,新增一個【曲線】調整圖層,先選擇下方中間的滴管,對著剛所建立的中間調標記點,按住Ctrl鍵再單響滑鼠左鍵,好了後重覆此動作分別將亮、暗面也作調校,完成後畫面的整體亮暗反差則會提高。
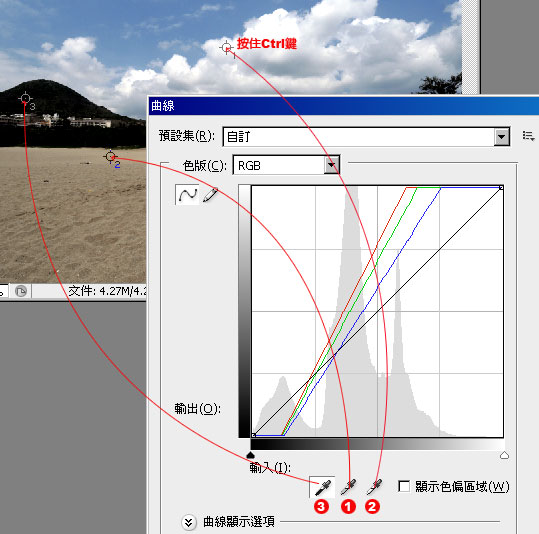
調整藍天綠山:
Step8
選擇 功能表 / 顏色 / 顏色選取範圍,將天空的部分選取起來,當顏色選取範圍的畫面,出現白色表示已被選取。
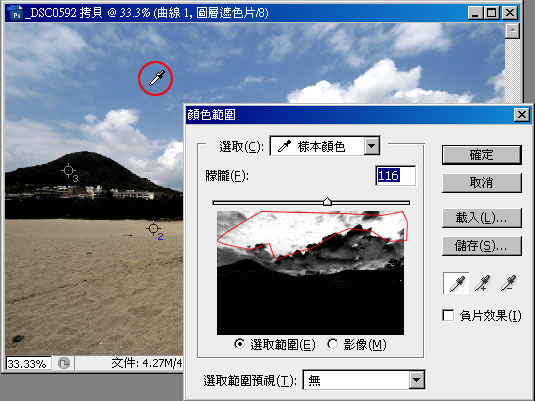
Step9
新增一個【色彩平衡】的調整圖層,並提高藍色光,這邊也可加入少許的紅色光,天空就會呈現出有點寶藍色的感覺,但切記加入一點就好,別像之前瘋狂的加。
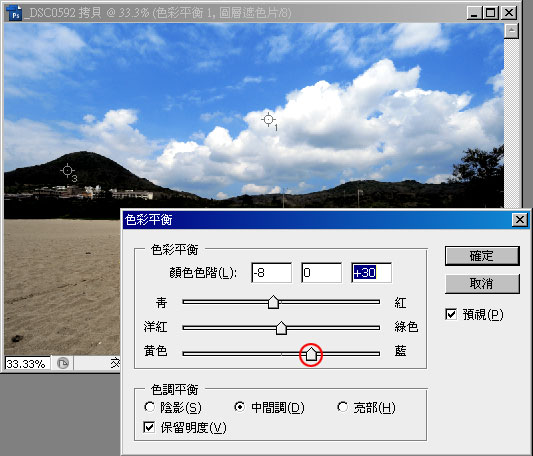
Step10
重覆步驟8將山的部分選取起來。
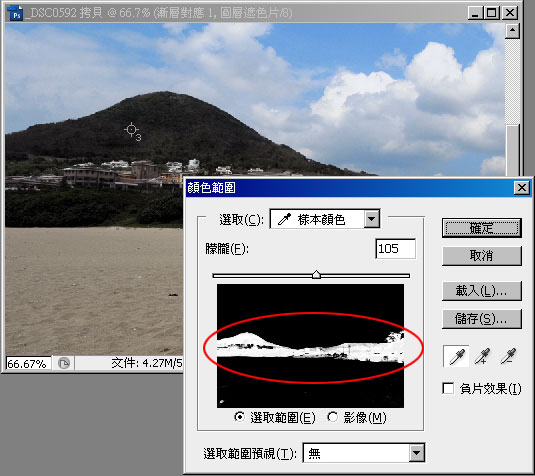
Step11
新增一個【色彩平衡】的調整圖層,並提高綠色光,讓山變的比較綠,但是當只單提高綠色時,山會綠到嚇人,因此可減少點藍光,讓綠色的山帶一點黃,這樣子山的色彩看起來會比較正常些。
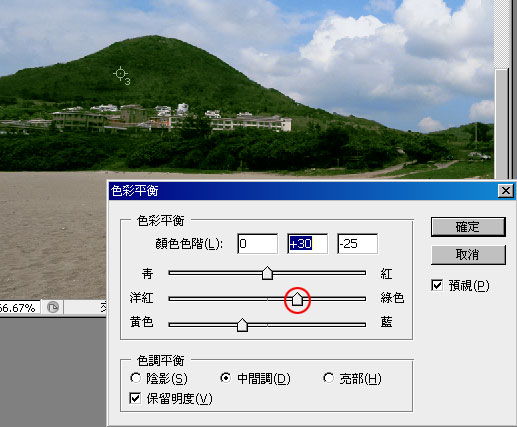
強化沙灘的凹凸面:
Step12
回到圖層面板,將剛所新增的調整圖層眼睛全部關閉。
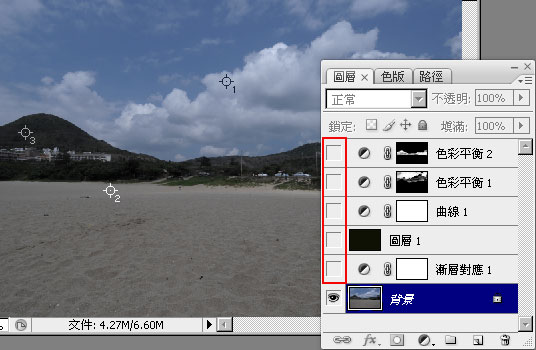
Step13
選擇 功能表 / 顏色 / 顏色選取範圍,將選取更改為中間調。
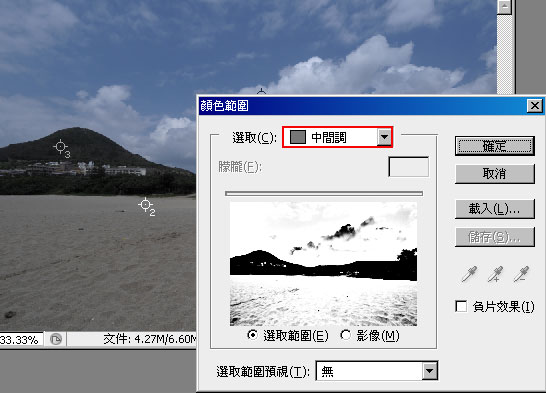
Step14
新增一個【曲線】調整圖層,分別將二邊的三角控制鈕,向山形的邊緣靠,來提高影像的中間區塊,但這邊主要是用來調整沙的亮面。
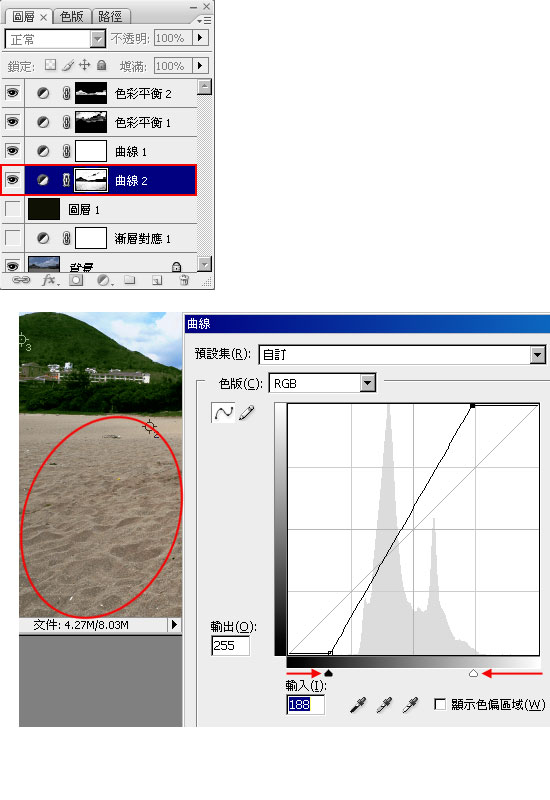
Step15
重覆步驟12~13,先將全部圖層的眼睛關閉,再將選取畫面中的暗面。
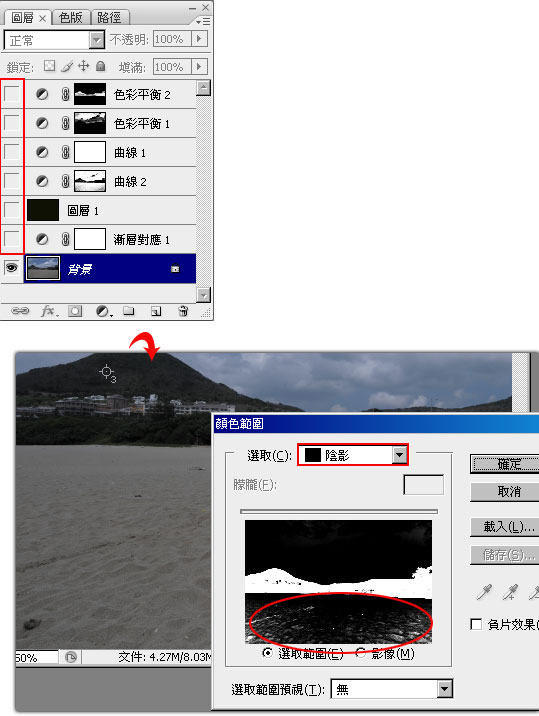
Step16
重覆步驟14,但這邊只要將左邊的控制鈕,向右靠加強沙灘的暗面處,此時應該會看到畫面中的沙漢變的凹凸分明。
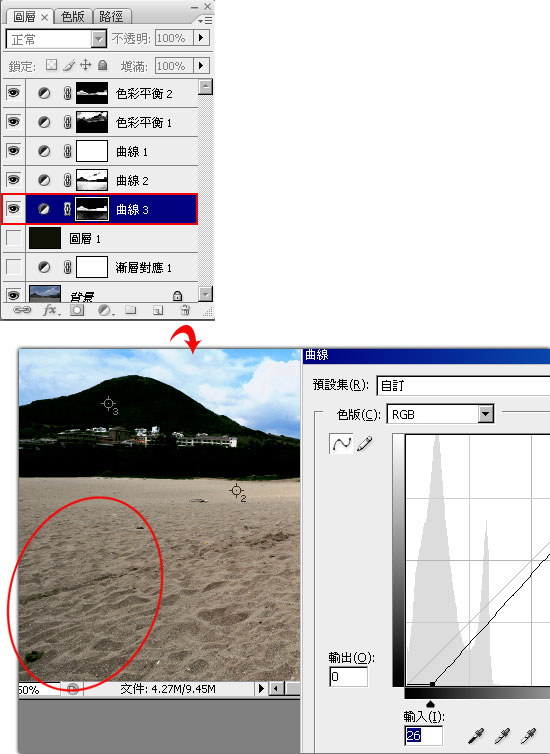
Step17
由於剛所選取的暗面,除了沙灘暗部被選取外,山也被選取起了,所以當上步驗強化暗面時,山也跟著變暗了,這時再利用筆刷工具,將前景設為黑色再對部分區塊作修整。

Step18
從下方可看到,此次的色彩、對比,不像之前那麼的重口味,但整體的感覺就比較悠哉、自然,這也比較貼合若是晴天時的感覺。


