
說到去背第一難去的就是髮絲去背,緊接著就是透明物體,如:透明玻璃杯,它的外型是比較明確,所以只要利用鋼筆工具,就可將它的範圍截取出來,但由於它是透明物體,因此在拍攝的過程中,通常都會利用深色背景作襯底,來突顯透明的感覺,因此即便把它外型載取出來了,卻會發現到杯子還是保留了,原本深色的背景而非透明,若把它放到其它的場景中,則會出現像不透明的塑膠的感覺,因此梅干最近就花了點時間,隨手拍了一張透明的玻璃杯,並將它去背且保留它本身透明的材質,便可隨意的將它放到其它的場景中。
Step1
首先,先利用 工具箱 / 鋼筆工具,將玻璃杯的邊緣描繪出來,完成後再按下Ctrl+Enter鍵,將路徑線轉選取範圍。

Step2
接著按Ctrl+C、Ctrl+V,將玻璃杯複製到新的圖層中,並在玻璃杯下方新增一個圖層,再填入黑色。

Step3
切到【色版】,將【紅色色版】複製一份,再利用 影像 / 調整 / 亮度對比,增加玻璃杯的亮暗對比。
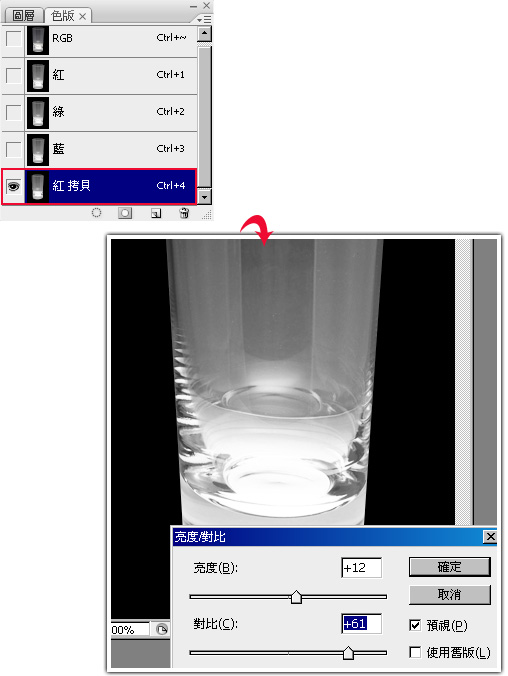
Step4
按住Ctrl鍵,對著【紅 拷貝】色版縮圖點一下,回到【圖層】,對著玻璃杯圖層下方的遮色片點一下。

Step5
對著玻璃杯下方再建立一個新圖層,並填入紅色檢驗一下,可發現到真的變透明,但暗面的部分都不見了。

Step6
看完後,將紅色圖層的眼睛關閉,切到【色版】,把【紅 拷貝】色版再複製一份出來。
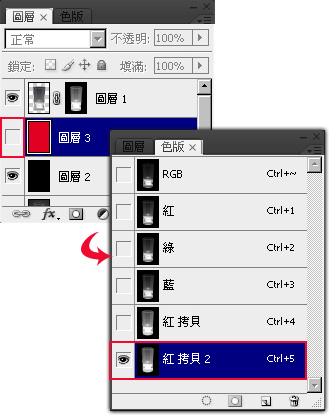
Step7
按Ctrl+I轉負片效果,再執行 影像 / 調整 / 色階,開啟色階面板,選擇下方最左邊的滴管,對著畫面的點一下,讓原本暗面的地方呈現出非黑,其它部分讓它變全黑。
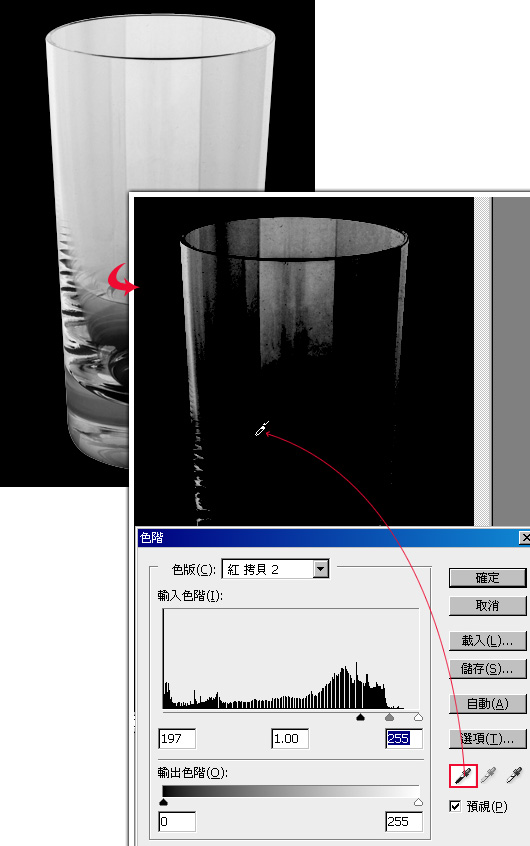
Step8
按Ctrl鍵再對著【紅 拷貝】色版縮圖點一下,回到【圖層】,這邊先將前景設為【灰】色,並將灰色填入選取範圍中。
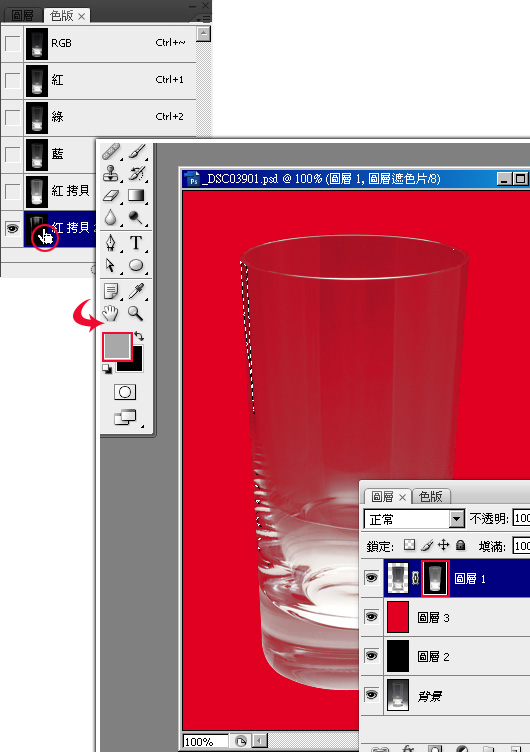
Step9
完成後,其實已算大功告成了,但玻璃杯感覺不夠透,把剛去背好的玻璃杯再複製一份,將遮色片刪除並套用。
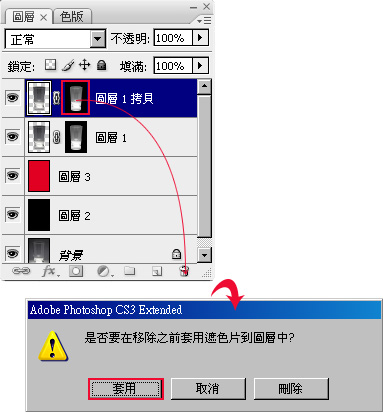
Step10
接著把混合模式更改為【濾色】,新增一個圖層遮色片,並利用漸層工具,把底部的部分遮掩起來,才不會產生過曝的現象。

Step11
若還覺得不夠透的話,可多複製幾個,完成後再利用筆刷工具,對遮色片進行細部的修整。

Step12
開啟任意影像,將剛去背好的玻璃杯拖進去瞧瞧,哈~好透呀!連後面的餐包都看的到。


